03/01/2019 • Arquivado para: Backup de dados • Soluções comprovadas
Como Fazer Backup e Restaurar o Registro no Windows O Registro do Windows contém a parte mais importante de um sistema operacional. Saiba como fazer backup e restaurar o registro no Windows.
O Registro do Windows contém a parte mais importante de um sistema operacional. Antes de fazer o backup da sua unidade, é importante fazer backup e restaurar o registro também. Felizmente, existem muitas maneiras de fazê-lo, que podem ser alteradas de um sistema operacional para outro. Se você não quiser perder suas configurações, valores de programas e hardware e outros dados importantes, precisará aprender como fazer backup e restaurar registro no Windows. Nós fornecemos um tutorial detalhado sobre o mesmo aqui.
- Parte 1: Editor do Registro no Windows 10
- Parte 2: Como fazer backup e restaurar o registro no Windows 10
- Parte 3: Como restaurar o registro usando o Editor do Registro no Windows 10
- Parte 4: Como fazer backup do registro do Windows 7, Vista e XP
Parte 1: Editor do Registro no Windows 10
Em suma, o Editor do Registro (também conhecido como o arquivo regedit.exe) é usado para visualizar, alterar as configurações de pesquisa relacionadas a um registro do sistema. Como você sabe, o registro contém informações cruciais sobre o funcionamento geral do seu sistema. Portanto, usando o editor de registro, pode-se gerenciar essa informação em qualquer lugar. Você também pode seguir estas tarefas com o Editor do Registro:
- Você pode marcar ou definir a chave de registro favorita selecionada pelo usuário.
- Ele pode ser usado para encontrar as respectivas sequências em nomes de valores (dados) ou nomes de chaves.
- Definindo permissões diferentes.
- Você pode importar ou exportar arquivos .REG com sua interface.
- Você pode carregar, alterar e descarregar os arquivos de formato de seção do Registro.
- Também nos permite editar remotamente um registro.
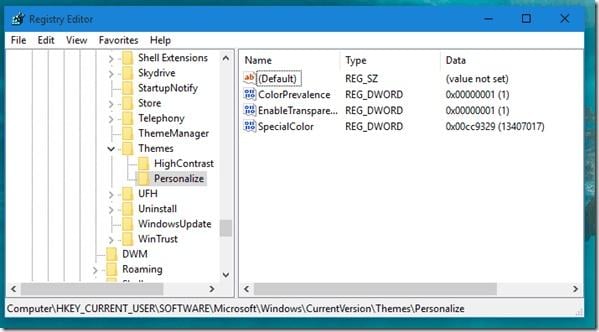
Parte 2: Como fazer backup e restaurar o registro no Windows 10
Uma das maneiras mais fáceis de fazer backup e restaurar o registro no Windows 10 é usando pontos de restauração. Eles contêm as cópias de backup de drivers e registro com as respectivas extensões. Ele fornece uma solução fácil para backup, bem como restaurar o registro.
Registro de Backup Criando Pontos de Restauração
Passo 1: Para começar, pressione o botão do Windows e a tecla Pause para visualizar a página do sistema. Em alguns computadores, ele também pode ser acessado no menu Power.
Passo 2: Visite a opção Configuração avançada do sistema.
Passo 3: Agora, clique em "Proteção do Sistema" na janela pop-up (caixa Propriedades do Sistema).
Passo 4: Na parte inferior da janela, pode-se ver o botão "Criar" (listado em Configurações de proteção). Simplesmente clique nele para prosseguir.
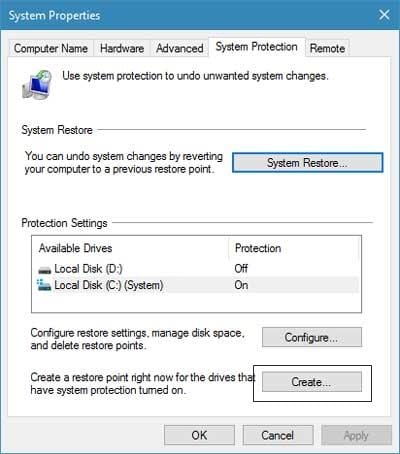
Passo 5: Forneça um título para o ponto de restauração e clique no botão "Criar".
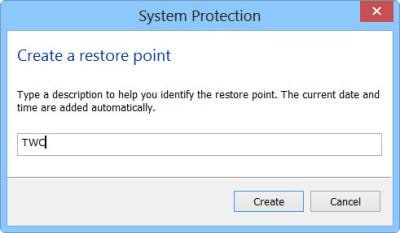
Passo 6: Ele iniciará a seguinte janela pop-up, mostrando que o sistema está criando o Ponto de Restauração.
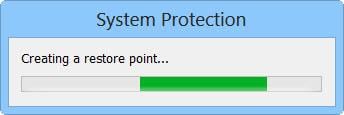
Restaurar o backup do registro
Passo 1: Siga a mesma broca para abrir a página do sistema e visite a guia "Proteção do sistema".
Passo 2: A partir daqui, clique no botão "Restauração do sistema".
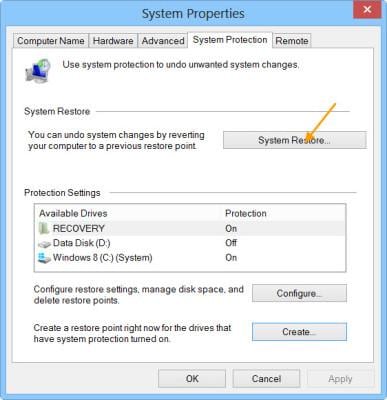
Passo 3: Como alternativa, você também executa o arquivo "rstrui.exe" para obter o mesmo resultado.
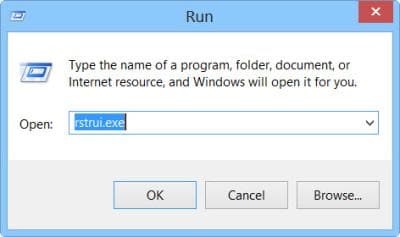
Passo 4: Isso iniciará o seguinte assistente de configuração. Basta clicar no botão "Next" para iniciá-lo.
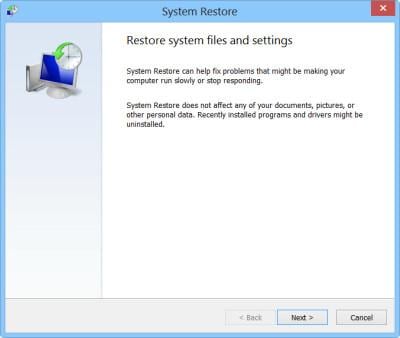
Passo 5: Uma lista de todos os pontos de restauração será fornecida. Basta fazer a sua seleção e clique no botão "Próximo" novamente.
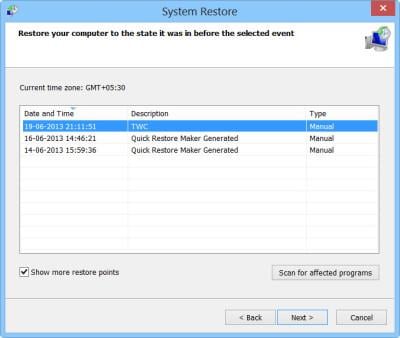
Passo 6: Concorde com a mensagem de aviso e inicie o processo. Confirme seu ponto de restauração e clique no botão "Concluir".
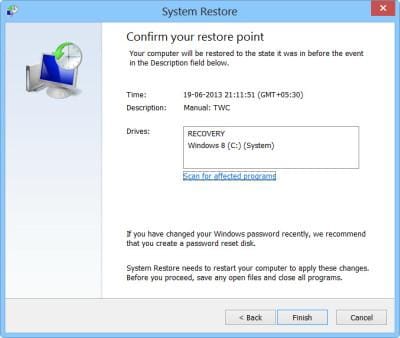
Ao seguir essa solução, você poderá fazer backup e restaurar o registro por meio de pontos de restauração no Windows 10.
Parte 3: Como restaurar o registro usando o Editor do Registro no Windows 10
Você também pode fazer backup e restaurar o registro no Windows com o Editor de Registro. Como mencionado acima, o Editor de Registro pode ser usado para executar uma ampla variedade de tarefas. Ao tomar sua assistência, você pode fazer backup e restaurar o registro da seguinte maneira:
Backup do Registro
Passo 1: Inicie o prompt Executar (pressionando a tecla Windows + R) e inicie o Editor do Registro, escrevendo “regedit”.
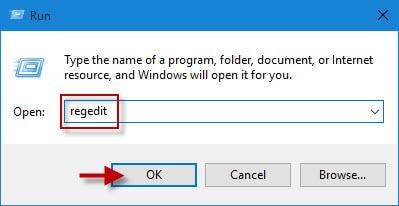
Passo 2: Depois de abrir a pasta do registro, selecione a pasta ou o seu computador e clique com o botão direito do mouse nela. Nas opções fornecidas, selecione "Exportar".
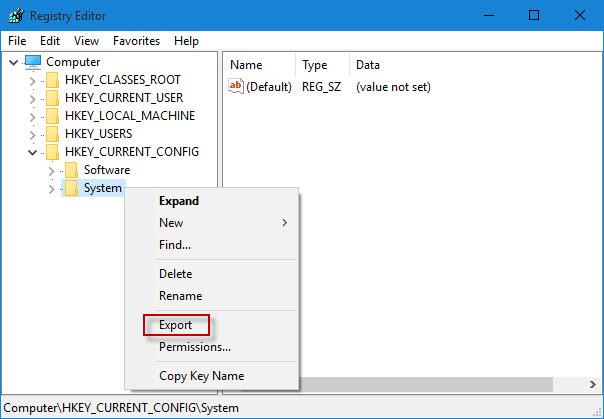
Passo 3: Isto irá iniciar uma janela do navegador. Selecione o local para salvar o backup do registro e salve-o selecionando a extensão REG.
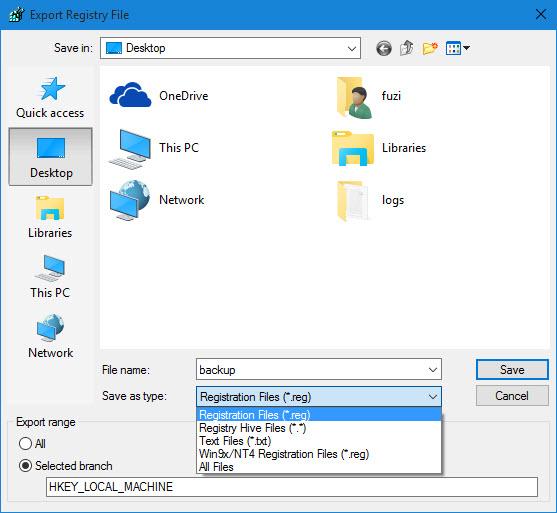
Restaurar Registro
Passo 1: A maneira mais fácil de restaurar o registro é abrir o arquivo de backup (.reg) do Registro. Apenas concorde com o seguinte pop-up para executá-lo.
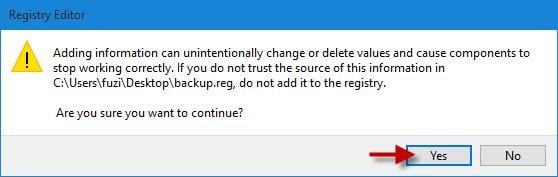
Passo 2: Além disso, você também pode restaurá-lo via Editor do Registro. Inicie e vá para Arquivo > Importar. Vou ao arquivo de backup localize-o e importe.
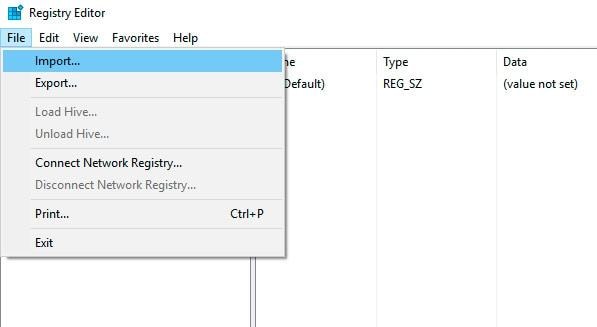
Passo 3: Simplesmente abrindo o arquivo, ele será restaurado em seu sistema. A seguinte mensagem será exibida, descrevendo a conclusão bem-sucedida do processo de restauração.
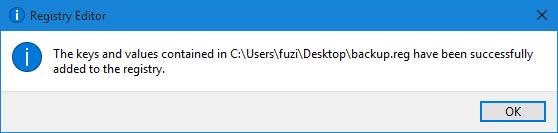
Part 4: Como fazer backup de registro do Windows 7, Vista e XP
Agora, quando você soube como fazer backup e restaurar o registro no Windows 10, prossiga e aprenda a fazer o mesmo no Windows 7, no Vista e no XP também. Idealmente, o processo é bastante semelhante ao do Windows 10. Ao tomar a ajuda de Pontos de Restauração, podemos fazer um backup do registro e restaurá-lo depois. Tudo que você precisa fazer é seguir estes passos simples.
Passo 1: Vá para o Painel de Controle do seu sistema e visite a seção "Sistema e Segurança".
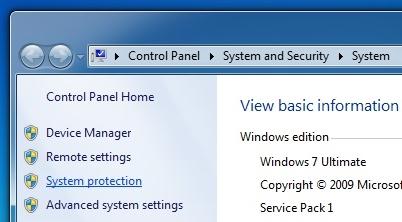
Passo 2: Clique em "Proteção do sistema" para iniciar sua caixa de diálogo. A partir daqui, clique no botão "Criar".
Passo 3: Dê um nome ao seu ponto de restauração e clique no botão "Criar" novamente para fazer o backup.
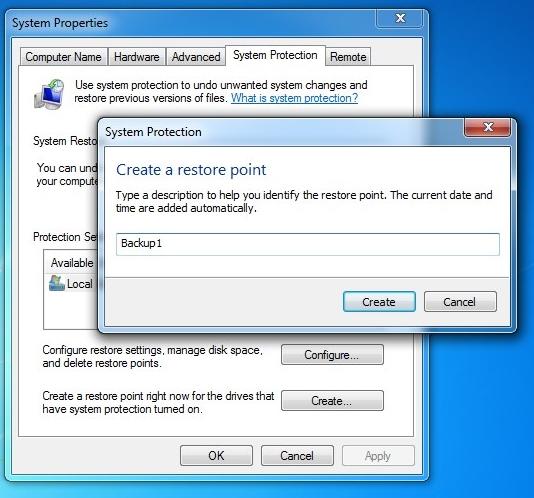
Passo 4: Depois de concluído, você receberá a seguinte mensagem. Isso implica que o backup do registro do seu sistema foi obtido.
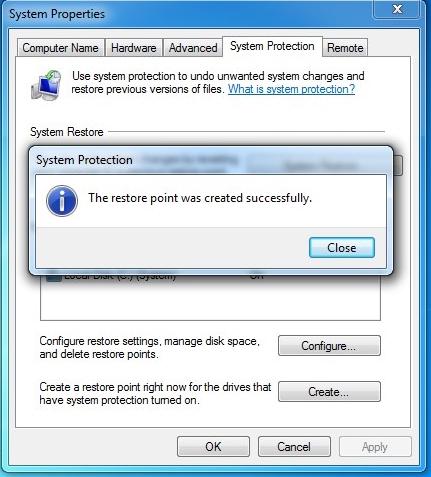
Passo 5: Posteriormente, você poderá restaurá-lo iniciando a caixa de diálogo Proteção do sistema e clicando no botão "Restauração do sistema".
Passo 6: Ele irá Mostrar a seguinte caixa de diálogo. Basta selecionar o ponto de restauração de sua preferência e clicar no botão "Avançar".
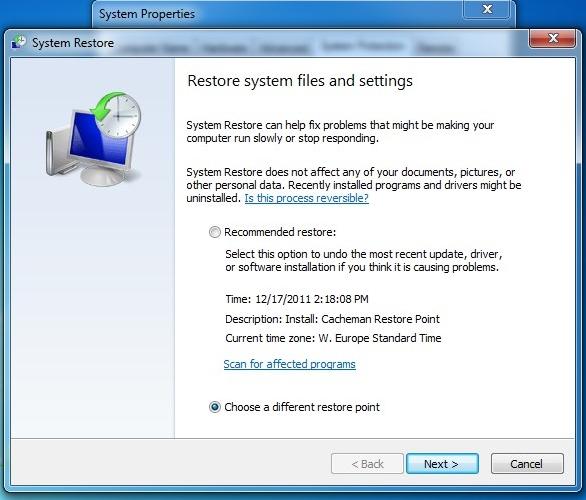
Passo 7: Selecione manualmente o arquivo de backup para registro e clique no botão "Avançar" novamente.
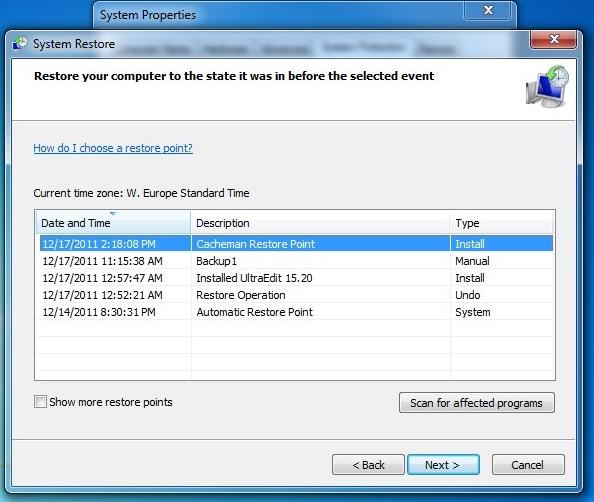
Aguarde um pouco enquanto o seu sistema irá restaurar o registro no seu dispositivo. Ele informará assim que a operação for concluída, exibindo a mensagem relevante.
Seguindo este tutorial passo a passo, você pode facilmente aprender como fazer backup e restaurar o registro no Windows 10, 7, XP e Vista. Você pode obter assistência de Editor do Registro no Windows 10 ou definir pontos de restauração para fazer o mesmo. Basta ir com a opção desejada para fazer backup e restaurar o registro sem muita dificuldade. Se você enfrentar algum contratempo durante o processo, fique à vontade para deixar um comentário.

- Permite que você faça backups automáticos, completos, incrementais e diferenciais do sistema, disco, partição e arquivos.
- Suporta restauração do sistema, restauração de disco, restauração de hardware diferente, restauração de partição e restauração seletiva de arquivo.
- Suporta clone de disco, clone de partição/volume, clone flexível, clone de sistema e clone de linha de comando.
- Suporta Windows 10, Windows 8.1/8, Windows 7, Vista e XP (todas as edições, 32/64-bit)
Backup de Dados
- Backup de Computador
- Backup de Disco Rígido
- Backup de Mac








Luís Santos
chief Editor