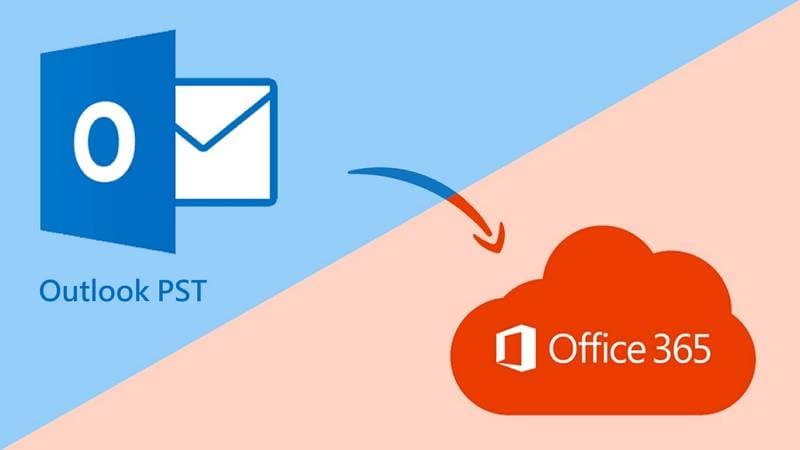
Tabelas de Armazenamento Pessoal (arquivos PST) são formatos nativos do Microsoft Outlook para preservar e-mails, mensagens, contatos e todos os outros dados armazenados em sua conta da Microsoft.
Se você já esteve em uma situação em que deseja salvar um tópico ou uma única mensagem para fins pessoais ou profissionais, pode ter encontrado esse formato popular. Este guia discute por que você deve importar seus arquivos PST para o Office 365, algumas regras para seguir e os passos para importar esses arquivos. Continue lendo para obter uma dica bônus para fazer backup de seus arquivos PST.
Neste artigo, você vai aprender:
Por que você deve importar arquivos PST para o Office 365?
O formato PST pode ser útil em várias situações. Para aproveitar ao máximo seus arquivos no Office 365, você deve importar seus arquivos PST para sua conta. Aqui estão vários motivos pelos quais você deve dar esse passo:
- Produtividade – você pode acessar seus documentos e dados de qualquer lugar depois de transferir seus arquivos PST para sua conta do Office 365. Você não terá que procurar dados específicos porque tudo estará a um clique de distância.
- Comunicação – depois de adicionar seus arquivos PST ao Office 365, você pode gerenciar a comunicação com outros usuários com mais eficiência. Você pode apresentar seu trabalho de sua conta do Office 365 e trabalhar em seus projetos em tempo real com seus colegas ou amigos.
- Segurança – como o Office 365 usa várias medidas de segurança para manter seus usuários seguros online, transferir seus dados para sua conta do Office 365 pode ser o melhor. Você armazenará seus dados com segurança e os protegerá de possíveis ataques cibernéticos.
- Controle – você terá controle total dos dados se importar seus arquivos PST para o Office 365. Você pode categorizar suas mensagens, compromissos, prazos, etc., e salvá-los em seu PC. Além disso, você pode controlar o acesso aos seus arquivos.
Embora seja uma excelente ideia importar seus arquivos para o Office 365, você pode querer salvar seus dados de backup. A Microsoft criou um algoritmo que excluirá todas as mensagens desatualizadas. Portanto, se você deseja manter algumas conversas do seu perfil do Outlook, pode usar um software de backup para atingir seu objetivo.
Como existem inúmeras ferramentas no mercado, você deve procurar as mais confiáveis. Uma das melhores ferramentas de backup para usar é o Wondershare UBackit.

Esta ferramenta versátil permite fazer backup de todos os arquivos importantes ou discos rígidos inteiros. A melhor parte é que fazer backup de arquivos PST do Outlook com o UBackit é rápido e sem esforço; levará apenas alguns minutos para criar uma cópia de seus arquivos do Outlook e salvá-los em seu disco rígido.

Wondershare UBackit - sua ferramenta confiável de backup de e-mail
Faça backup de e-mails em discos rígidos locais ou dispositivos de armazenamento externo de forma eficaz, segura e completa.
Forneça backup automático para fazer backup de seus arquivos de e-mail diariamente, semanalmente, mensalmente ou ininterruptamente.
Defina uma senha para proteger seus backups, mantendo seus dados confidenciais caso sejam roubados, perdidos ou comprometidos.
Suporta backup incremental, que salva apenas as alterações feitas em seus arquivos desde o último backup, reduzindo o tempo de backup e economizando espaço de armazenamento.
Para evitar possíveis cenários prejudiciais, experimente o UBackit agora e salve seus e-mails do Outlook de possíveis desastres.
Você precisa da função de importação/exportação de caixa de correio
Antes de entrarmos no guia passo a passo para importar arquivos PST para o Office 365, você deve saber que existem requisitos específicos que devem ser atendidos para concluir o processo. Um desses requisitos é a função de Importação/Exportação de Caixa de Correio do Office. A importação/exportação de caixa de correio é um recurso integrado no Office 365 que permite transferir arquivos e dados entre diferentes sistemas de e-mail.
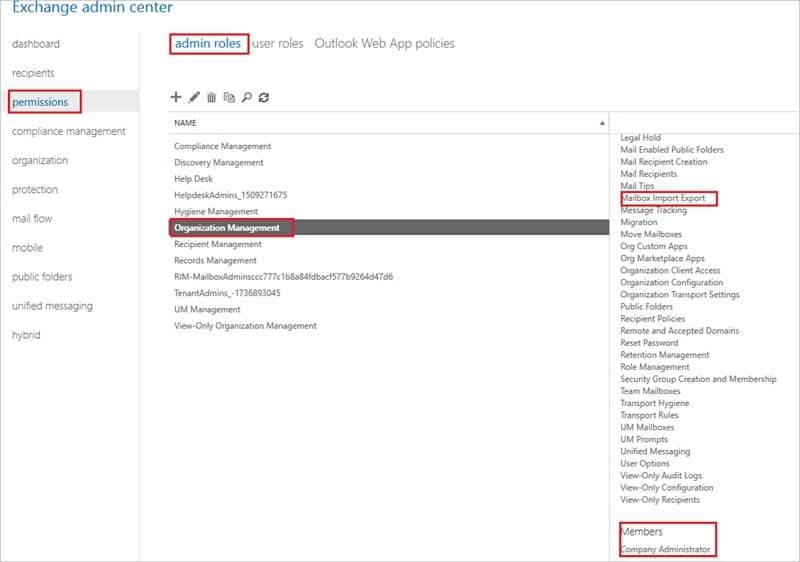
No entanto, nem todos os usuários do Office podem usar esse recurso; você deve ser um administrador para acessá-lo e controlá-lo. Além disso, você pode pedir ao administrador para atribuir a você a função de importação/exportação de caixa de correio, permitindo que você transfira seus arquivos.
É importante observar que nem todas as contas possuem a função de administrador; somente aquelas para fins de trabalho podem usar a importação/exportação de caixa de correio. Somente os administradores têm permissão para atribuir funções aos usuários. Além disso, depois de receber essa função, há certas limitações que devem ser seguidas para garantir uma importação bem-sucedida de arquivos PST.
Você também pode estar interessado em: Importar e-mails para o Outlook
O tamanho máximo dos arquivos importados não deve ultrapassar 20 GB
A Microsoft criou certas limitações de importação para garantir uma transferência suave de arquivos. Portanto, seus arquivos PST não devem ter mais de 20 GB se você usar a importação/exportação de caixa de correio.
Embora o limite seja de 100 GB, você deve usar arquivos menores para garantir uma transferência bem-sucedida. Se eles excederem 20 GB, o processo pode corromper alguns arquivos, deixando você com uma transferência de baixa qualidade. Além disso, você reduzirá significativamente o tempo de transferência, tornando esse processo mais eficiente em termos de tempo.
Você também pode estar interessado em: Reparar arquivo PST corrompido do Outlook
O tamanho de arquivo recomendado (20 GB) deve ser suficiente para transferir cerca de 100.000 a 200.000 e-mails com anexos (se o tamanho do e-mail + anexo for de aproximadamente 100 a 200 KB). Deve ser o suficiente para importar a maioria dos seus dados. No entanto, você pode usar vários arquivos PST para importar mais dados para o Office 365.
Dois métodos para importar arquivos PST para o Office 365
Podemos agora passar para o processo de importação agora que cobrimos as limitações e requisitos cruciais. A Microsoft oferece duas maneiras possíveis de importar arquivos PST para o Office 365, e explicaremos abaixo.
Com o envio da unidade
O envio da unidade implica o envio de uma cópia do seu disco rígido para um dos escritórios da Microsoft. Depois de enviar seu disco rígido, os especialistas o usarão para carregar os dados em sua conta do Office 365. Este método de migração de PST para Office 365 é excelente se você tiver uma conexão de internet lenta ou quiser importar arquivos PST grandes com eficiência. No entanto, pode levar alguns dias para que sua unidade chegue.
Com upload da internet
Como o nome sugere, você pode usar sua conexão com a Internet para carregar seus arquivos PST no Office 365. Embora possa levar algum tempo para carregar seus arquivos (dependendo do tamanho do arquivo e da velocidade da Internet), o upload pode ser uma escolha melhor. Você pode controlar o que importa e sempre adicionar mais dados sem enviar seu disco rígido.
Você também pode estar interessado em: Importar PST para Outlook do Mac
Guia passo a passo para importar arquivos PST para o Office 365
Depois de determinar qual método de migração de PST para Office 365 é mais adequado para seus arquivos PST, siga um dos guias passo a passo abaixo para garantir um processo de importação seguro.
Como importar PST para o Office 365 com o envio da unidade
- Abra o Office 365 e procure por Segurança e Conformidade.
- Em Segurança e Conformidade, clique em Governança de Dados > Importar para iniciar a migração do PST para o Office 365.

- Na janela seguinte, clique em Novo Trabalho de Importação.

- Digite o nome do trabalho em letras minúsculas na próxima janela e clique em Avançar.

- Na próxima janela, selecione Enviar discos rígidos para um de nossos locais físicos e clique em Avançar.

- Siga os passos na próxima janela, especialmente os passos 2 e 3.

- Clique em Cancelar para fechar esta janela após seguir o guia.
- Abra a ferramenta importexport.exe que você baixou.
- Use este comando para copiar seu arquivo PST para o disco rígido.

- Crie um arquivo CSV usando Microsoft.
- Repita os passos 1–7. Na próxima janela, marque as duas caixas no Passo 6 e clique em Avançar.

- Na próxima janela, selecione o arquivo da unidade e clique em Validar para verificar se existem erros. Após a validação, clique em Avançar.

- Na próxima janela, selecione seu arquivo CSV e repita os passos acima.

- Na próxima janela, forneça informações de contato.
- Depois de concluir esses passos, você pode enviar a unidade para o local fornecido pela Microsoft.
- Quando a Microsoft importa seus dados, você pode escolher o que deseja importar para o Office 365.
Como importar PST para o Office 365 com upload de rede
- Abra o Office 365 e procure por Conformidade. Na seção Conformidade, clique em Governança de Informações > Importar > Importar Arquivos PST.

- Na janela seguinte, clique em Novo Trabalho de Importação.

- Digite o nome do trabalho em letras minúsculas na próxima janela e clique em Avançar.

- Na próxima janela, selecione Carregar seus dados e clique em Avançar.

- Na próxima janela, clique em Mostrar URL SAS de upload de rede, copie o link e cole no bloco de notas.

- Baixe o Azure AZ Copy. Em seguida, abra o arquivo Azure, copie e cole seu destino em seu bloco de notas.

- Copie este comando para o seu bloco de notas:
azcopy.exe copy “<Local de origem dos arquivos PST>” “<URL SAS>”
- Pesquise por Prompt de Comando no seu dispositivo.
- Copie e cole o destino do arquivo do Azure no prompt de comando e pressione Enter.
- Procure seu arquivo PST. Em seguida, clique com o botão direito do mouse no arquivo e selecione Propriedades.
- Copie o local do arquivo PST na seção Geral e cole no Bloco de Notas.

- Cole a localização do PST no comando acima em vez de
<Local de origem dos arquivos PST>e substitua o<URL SAS>do comando com sua URL SAS copiada. - Copie o comando e cole no prompt de comando.
- Pressione Enter para carregar seu arquivo PST.
- Após o processo de upload, retorne ao Office.
- Marque ambas as caixas em Preparar o arquivo de mapeamento. Clique em Avançar para prosseguir.

- Na próxima janela, selecione seu arquivo de mapeamento e clique em Validar para verificar se existem erros.

- Após este passo, clique em Concluído para finalizar o processo de importação.

Conclusão:
Os arquivos PST são alguns dos formatos mais valiosos para todos os usuários da Microsoft, pois podem salvar todos os seus dados importantes. Se você deseja incorporar esses dados e facilitar sua comunicação dentro do Office 365, estamos aqui para ajudar. Nosso guia passo a passo ajudará você a importar facilmente seus arquivos PST para o Office 365. Não se esqueça de nossa dica bônus: salvar seus arquivos do desastre usando o Wondershare UBackit.

