31/05/2021 • Arquivado para: Backup de dados • Soluções comprovadas
P: Como adicionar e gerenciar várias contas OneDrive no Windows 10?
"Costumo usar o OneDrive no meu laptop. Bem, tenho usado várias contas do OneDrive para fins pessoais e comerciais. Posso adicionar e gerenciar várias contas do OneDrive no Windows 10?"
Milhões de usuários do Windows 10 em todo o mundo estão usando o armazenamento em nuvem OneDrive, pois ele adiciona espaço e torna mais fácil salvar arquivos. Se você gosta de ter uma conta OneDrive em seu PC, agora imagine as vantagens de ter várias contas. Bem, a desvantagem é que não é possível ter mais de uma conta em um dispositivo.
De acordo com as políticas da Microsoft para seus serviços, a pasta OneDrive não é e provavelmente nunca será capaz de gerenciar várias contas. Como adicionar e gerencia várias contas do OneDrive no Windows 10, você deve estar se perguntando, certo? Continue lendo e saiba como fazer isso.
Parte 1: como adicionar e gerenciar várias contas do OneDrive?
Embora a Microsoft afirme que é impossível ter mais do que uma conta do OneDrive no seu dispositivo, é possível. O que é fantástico é que você não precisa de truques ou hacks. Você deve estar se perguntando como adicionar uma conta no windows 10? Você saberá em breve.
Você pode ter contas pessoais e de trabalho do OneDrive que usa com frequência ao trabalhar. É tedioso continuar visitando seu navegador para acessar um que não está em seu dispositivo, certo? Bem, é hora de você ter as duas contas em um PC. Como fazer isso?
Você pode sincronizar suas contas OneDrive pessoais e de trabalho localmente no mesmo dispositivo. Você pode fazer isso aproveitando os recursos do OneDrive. O recurso irá compartilhar conteúdo e arquivos da conta do OneDrive com você mesmo para que você possa acessar seus dados em uma única pasta.
Primeiro, você instala e inicia o OneDrive se não tiver o aplicativo em seu PC. Faça login para adicionar a primeira conta do OneDrive, de preferência pessoal. Em segundo lugar, você adiciona a segunda conta usando "adicionar configuração de conta" na conta principal. Para saber mais, continue lendo e entendendo mais sobre como adicionar e gerenciar várias contas no Windows 10.
Parte 2: Como adicionar a primeira conta do OneDrive?
Você tem uma conta OneDrive vinculada ao seu PC com Windows 10? Você sabe como adicionar uma conta no windows 10? Para obter todas as vantagens dos 5 GB que a Microsoft tem para usuários por meio do OneDrive, você deve vincular sua primeira conta usando as seguintes etapas.
Etapa 1: Instale uma unidade em seu computador. Como você faz isso? Você pode fazer isso obtendo o armazenamento em nuvem usando o aplicativo oficial da loja da Microsoft, os sites da Microsoft e do OneDrive.
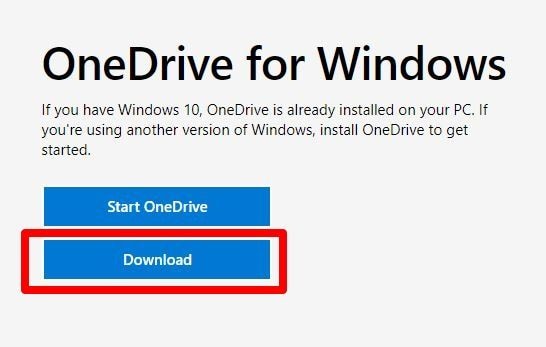
Etapa 2: Depois de fazer o download, você poderá ver o aplicativo ao pressionar a tecla da janela do teclado e rolar por ele. Depois de localizar o aplicativo, toque nele para iniciá-lo.
Etapa 3: Faça login no OneDrive. Depois de instlar o aplicativo em seu dispositivo e iniciá-lo, vá para a janela e clique no botão de login.
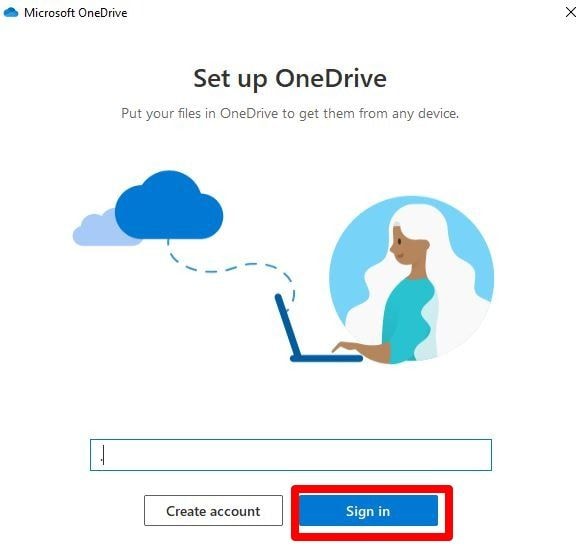
Etapa 4: Na janela que aparece, clique na conta da Microsoft de sua preferência ou insira os detalhes de login da nova conta. Clicar no botão continuar faz o login na sua conta do OneDrive.
É isso. É assim que você instala o OneDrive no windows 10. Se você estava se perguntando como pode adicionar o OneDrive ao explorador de arquivos, é assim que você o faz. Você terá o armazenamento em nuvem após as etapas acima. Agora, se você tiver outra conta do OneDrive, como adicioná-la ao seu PC? Bem, é rápido e direto, como você lerá abaixo.
Parte 3: Como adicionar uma segunda conta do OneDrive?
Nas etapas acima, você provavelmente adiciona sua conta pessoal do OneDrive. Como você usa contas pessoais e de trabalho simultaneamente, é conveniente ter as duas em um único dispositivo, certo? Como você adiciona a outra conta e gerencia o armazenamento em nuvem em seu PC com Windows 10? A seguir estão as etapas que você segue para adicionar outra conta OneDrive em seu PC.
Etapa 1: Localize o ícone do OneDrive. Ele está no canto inferior direito da barra de tarefas do seu PC, na área de notificação do seu PC. Se você ainda não consegue localizar o ícone, provavelmente ele está escondido. Toque em "mostrar ícones ocultos" para revelar todos os ícones ocultos. Se você encontrar o ícone, vá para a próxima etapa.
Etapa 2: Clique com o botão direito no ícone do OneDrive. Você verá uma lista de opções no menu OneDrive. Clique nas configurações para revelar uma nova janela do Microsoft OneDrive.
Etapa 3: Como você pode ver, você pode fazer várias personalizações e alterações na conta do OneDrive que já está conectada ao seu dispositivo a partir desta janela. Você também pode adicionar uma nova conta OneDrive.
Etapa 4: Para adicionar a outra conta do OneDrive àquela que você instalou anteriormente, clique em "contas" e depois vá para "adicionar uma conta". Isso o leva a outra janela. Agora, vá para a próxima etapa.
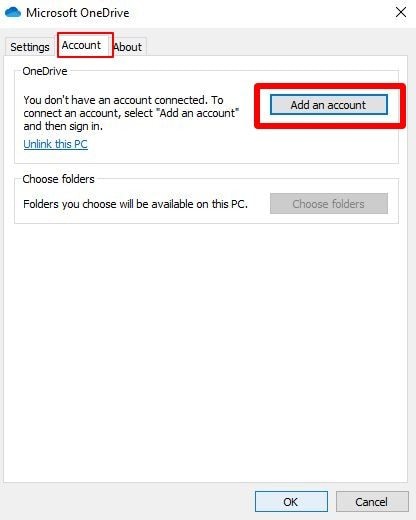
Etapa 5: Você já tem o endereço de e-mail da outra conta do OneDrive, certo? Digite o endereço de e-mail da conta na nuvem que deseja adicionar ao seu PC e clique no botão de assinatura. Nesta etapa, é essencial observar que a conta do OneDrive que você deseja adicionar deve ser uma conta comercial paga.
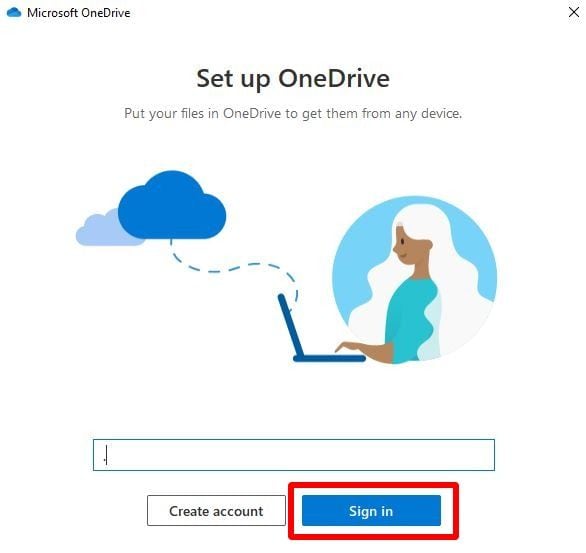
Etapa 6: Faça login na segunda conta. Como você faz isso? Você faz isso inserindo a senha da segunda conta. Você também pode alterar o local padrão, gravando no botão alterar local. Se você não quiser mudar, clique no botão 'próximo' para adicionar o segundo armazenamento em nuvem ao seu dispositivo.
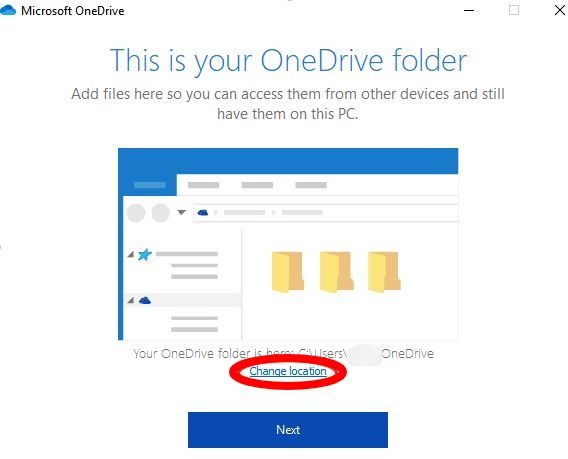
Você vê como é simples. Você só precisa aproveitar as vantagens dos recursos do OneDrive. Depois de vincular a segunda conta, a sincronização começa imediatamente. Você também vê mudanças visíveis no PC. É assim que você adiciona uma segunda conta do OneDrive no Windows 10.
Tudo que você precisa lembrar é que a segunda conta deve ser paga. Portanto, se você tiver uma conta pessoal e outra empresarial, é aconselhável adicionar primeiro a conta pessoal de um drive. Depois disso, você pode adicionar a conta ativa como a segunda usando as etapas acima.
Parte 4: Como gerenciar várias contas do OneDrive?
Agora que você tem duas contas do OneDrive em seu PC com windows 10, como você as gerencia e facilita seu trabalho? Ter dois armazenamentos em nuvem significa que você tem mais espaço e pode passar de um para o outro rapidamente, mas como você pode garantir que seja mais fácil e gerenciável?
Como disse antes, você percebe uma mudança visível no seu PC assim que você adiciona a segunda conta. A seguir estão as alterações que você vê e como pode gerenciá-las para facilitar o trabalho de sua parte.
1) Vários ícones do OneDrive
Os ícones facilitam a navegação no seu PC. Assim como você tem outros ícones em seu PC, você verá vários ícones do OneDrive após terminar de adicionar as contas em nuvem. Você verá dois ícones coloridos do OneDrive. Então, como você sabe o ícone da conta pessoal e o ícone da conta comercial ou de trabalho?
É mais fácil saber porque a conta pessoal do OneDrive terá um ícone cinza e a conta comercial terá um ícone azul. Dessa forma, você poderá acessar seu conteúdo e arquivos sem confusão, pois já sabe em qual ícone clicar, certo?
2) Várias pastas do OneDrive
Quando você instala e faz login na conta do OneDrive em seu PC, adiciona automaticamente o OneDrive ao explorador de arquivos. Isso torna seu acesso mais fácil e rápido. Então, onde as pastas no OneDrive aparecem e como você pode diferenciá-las?
Quando você vai para o explorador de arquivos do seu PC, haverá duas pastas do OneDrive, uma vez que você tenha várias contas. É mais fácil saber qual pasta pertence a qual conta, pois os rótulos são organizados e claros. Os arquivos da conta pessoal têm um rótulo pessoal e os arquivos comerciais ou o endereço de e-mail que você adicionou anteriormente têm um rótulo comercial.
Depois de aprender e adicionar várias contas em seu windows 10, você deve saber as mudanças que vê. Para você gerenciar e navegar facilmente, saber as duas alterações acima ajuda a entender onde seu conteúdo e arquivos estão para um trabalho mais confortável.
Conclusão
Muitos usuários da Microsoft consideram a origem da nuvem OneDrive útil. Ele oferece mais espaço e facilita o acesso a arquivos e conteúdo de qualquer local. Embora seja possível ter várias contas OneDrive, é impossível ter todas elas no seu PC, de acordo com a Microsoft.
No entanto, você pode ter e gerenciar todas simultaneamente em um PC, aproveitando os recursos do OneDrive. Siga as etapas acima para adicionar e gerenciar várias contas OneDrive no Windows 10 e ter os benefícios adicionais de ter várias contas OneDrive em um PC.
Backup de Dados
- Backup de Computador
- Backup de Disco Rígido
- Backup de Mac








Luís Santos
chief Editor