
O Synology NAS é um dispositivo seguro e econômico para armazenar dados. Os usuários do Windows adoram - como eles, você provavelmente já se perguntou como fazer um backup do Windows para o Synology.
Se sim, você veio ao lugar certo, porque aqui vamos nos aprofundar mais neste assunto e fornecer os métodos que você pode usar para fazer um backup dos arquivos do PC Windows para o Synology NAS e mantê-los seguros o tempo todo.
Índice
O Synology suporta backups do Windows?
Um backup do Synology para o Windows é possível porque os sistemas Synology suportam backups. Depois de fazer o backup do seu PC Windows, você até pode armazenar os dados na nuvem com o Synology C2 para garantir que fiquem seguros e acessíveis a qualquer momento.
O Synology C2 possui um excelente sistema de criptografia. Ele pode proteger os seus dados e os do cliente para garantir que fiquem seguros durante a transferência. Como resultado, os dados do Windows ficam completamente seguros em um Synology NAS, te proporcionando a tranquilidade necessária, sabendo que você não perderá os seus dados.
Como configurar o seu PC Windows antes de fazer o Backup

O processo de backup do Windows para o Synology oferece os melhores resultados se você fizer se preparar antecipadamente. Ou seja, você sempre deve configurar o seu dispositivo antes de fazer o backup. O que esse processo envolve e o que você deve fazer para configurar corretamente o seu dispositivo Windows? Vamos dar uma olhada mais de perto.
- Atualize o seu dispositivo: Garantir que o seu dispositivo esteja atualizado com os últimos patches de segurança e atualizações de software é essencial. Isso não só vai reduzir a vulnerabilidade do seu dispositivo, mas também protegerá todos os dados existentes contra possíveis ameaças.
- Limpe o seu dispositivo: Depois de atualizar o seu PC, é hora de remover quaisquer arquivos, programas ou aplicativos desnecessários que você possa ter. Caso contrário, o backup será demorado. Além disso, por que fazer um backup dos arquivos que você não precisa mais?
- Organize os seus arquivos: Após limpar o PC, organize os seus arquivos para encontrar rapidamente o que você precisa e agilizar futuros backups. Você agradecerá a si mesmo por não pular esta etapa mais tarde, pois vai economiz muito tempo ao restaurar os dados.
- Teste o seu backup: Antes de confiar completamente no backup, é necessário garantir que ele esteja fazendo o trabalho necessário. Portanto, não se esqueça de testá-lo antes de fazer o backup dos seus dados. Ao testar o seu backup, você pode identificar e corrigir quaisquer problemas antes que seja tarde demais.
Fazendo backup do Windows para um Synology NAS com o Wondershare UBackit
O Wondershare UBackit é uma solução avançada de backup que você pode usar para o processo de backup do PC para o Synology NAS. Este software possui várias funcionalidades que podem agilizar o backup do seu PC, como compressão e criptografia de dados, opções flexíveis de agendamento e muito mais.

Wondershare UBackit - A sua ferramenta de backup confiável para Windows
Faça o backup das unidades locais do PC ou dos dispositivos de armazenamento externo para o NAS de forma eficaz, segura e completa.
Estabeleça um backup automático para fazer o backup dos seus arquivos diariamente, semanalmente, mensalmente ou continuamente.
Escolha uma senha para proteger os seus backups, garantindo que as suas informações permaneçam confidenciais caso sejam roubadas, perdidas ou comprometidas.
Ele suporta um backup adicional, que salva apenas as alterações realizadas nos seus arquivos desde o último backup, diminuindo o tempo de backup e economizando o espaço de armazenamento.
Se você quer usar o Wondershare UBackit para fazer o backup do Windows para o Synology, este guia passo a passo pode te ajudar. Aqui estão as etapas a serem seguidas após o download e a instalação do UBackit.
Passo 1Escolha uma opção de backup
Inicie o Wondershare Ubackit e selecione uma opção de backup de acordo com as suas necessidades. Por exemplo, se você quer fazer um backup das fotos do seu PC Windows para o Synology, escolha o Backup de Arquivos e Pastas. Alternativamente, se você deseja fazer um backup de todo o conteúdo das unidades locais do seu PC para o Synology NAS, escolha o Backup de Disco. Aqui vamos escolher o backup do disco como exemplo.

Passo 2: Escolha a origem do backup
Escolha as unidades do HD do PC das quais você quer fazer backup para o Synology e clique em Selecionar.

Passo 3: Escolha o destino do backup
Escolha o destino de backup onde você quer salvar os dados do seu Windows. Você verá o seu Synology NAS que foi montado no seu computador Windows na seção Servidor NAS – selecione-o e clique em Backup.

Passo 4: Finalize o backup
Agora, você vai precisar aguardar alguns momentos para o processo de backup. O Ubackit vai te enviar uma notificação assim que o processo for concluído. Finalmente, o Wondershare UBackit vai exibir os seus discos e arquivos de backup, permitindo que você os nomeie e agende backups futuros.

Para evitar qualquer perda imprevista de dados, é recomendável usar a opção de backup automático do Ubackit. Você pode escolher fazer o backup dos seus dados diariamente, semanalmente, mensalmente ou continuamente.

Fazer backup do Windows no Synology usando o Synology Drive Client
O Synology Drive Client é um aplicativo para desktop que permite sincronizar o seu PC e o Synology NAS, incluindo todos os seus arquivos de backup. Algumas das suas características essenciais incluem a sincronização seletiva, a versão de arquivos e várias opções de compartilhamento e colaboração.
O Synology Drive Client vai facilitar o backup do seu Synology no Windows 10 e você pode aprender mais sobre o processo seguindo este guia passo a passo.
Passo 1: Iniciar a tarefa de backup
Primeiro, você deve baixar e instalar o Synology Drive Client. Inicie o programa, faça login na sua conta e acesse para Backup de Tarefas > Próximo. Assim que você escolher os arquivos que quer fazer backup, clique em Próximo novamente.

Passo 2: Escolher o modo de backup
Agora, é hora de selecionar o modo de backup. Escolha um backup contínuo, manual ou agendado, dependendo do que você precisar, e clique em Próximo.
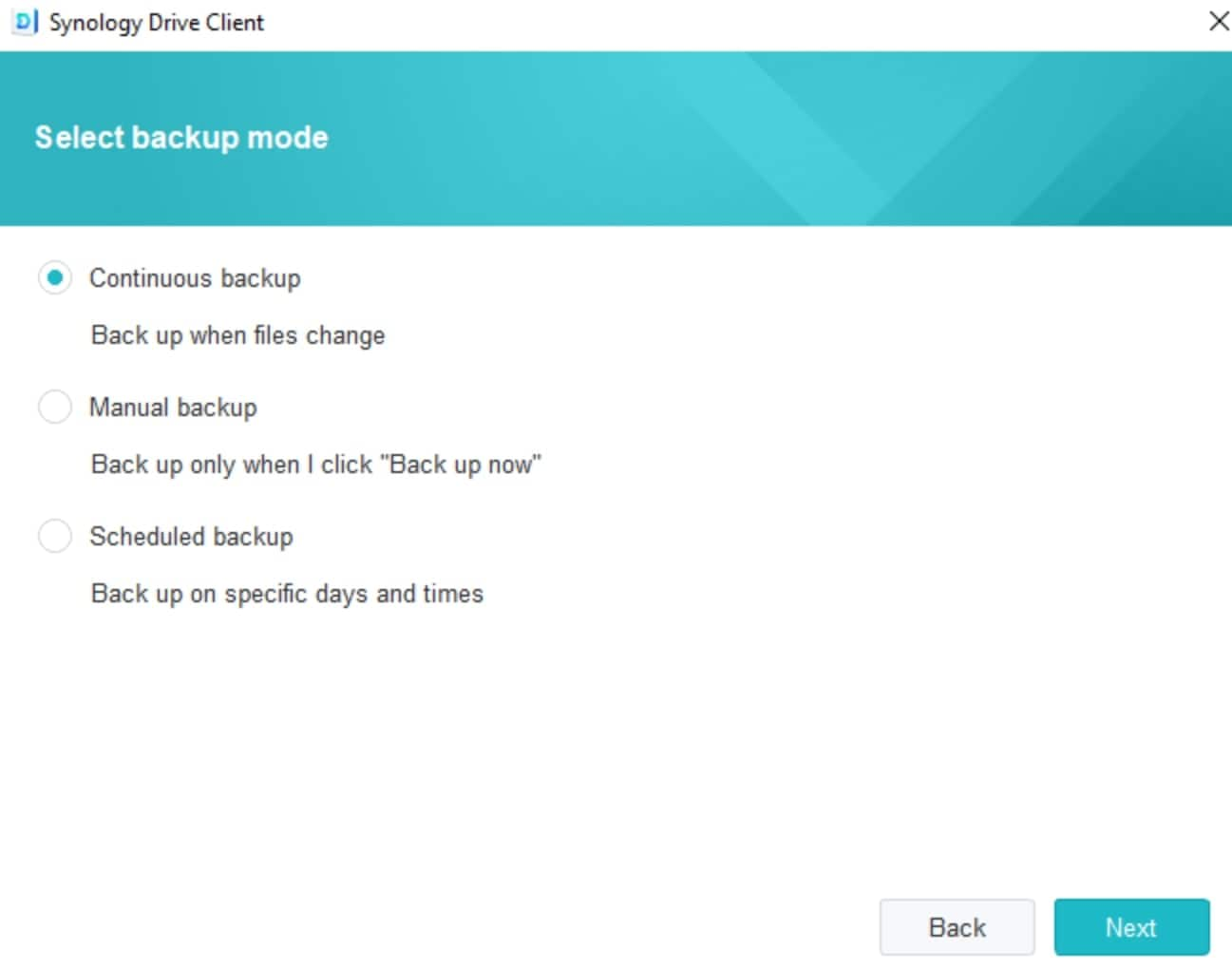
Passo 3: Concluir o backup
Finalize o processo de backup seguindo as instruções na tela. Em breve, você terá acesso aos seus arquivos do Windows em um Synology NAS.
Fazer o backup do Windows em um Synology NAS usando uma ferramenta de backup e restauração
As ferramentas de backup e restauração são aplicativos de software para proteger os seus dados contra perdas acidentais ou arquivos corrompidos. Elas permitem fazer backup de arquivos e armazená-los com segurança, incluindo em um Synology NAS. A sua principal vantagem é manter os dados e permitir que você os restaure de versões anteriores do backup.
O processo pode variar um pouco dependendo da ferramenta de backup e restauração escolhida. No entanto, aqui está como fazer isso com o Acronis True Image.
Passo 1: Adicionar o backup
Após instalar e iniciar o software, inicie uma nova tarefa de backup indo para Backup > Adicionar backup. O seu PC será a seleção padrão.

Passo 2: Alterar o destino do backup
O Acronis Cloud é o destino padrão de backup quando você possui uma assinatura premium, mas você pode para alterar isso.

Passo 3: Selecionar o seu Synology NAS
Escolha o seu Synology NAS entre as opções disponíveis (ou clique em Procurar para encontrá-lo) e clique em Fazer backup agora.

Benefícios de fazer um backup do Windows em um Synology NAS
Fazer o backup do seu Windows em um Synology NAS pode trazer muitos benefícios diferentes. Vejamos mais de perto alguns que você pode achar especialmente interessantes.
Prevenção de perda de tela preta/azul
Se você está usando o Windows, pode ver uma tela preta congelada ou azul, também conhecida como Tela Morta (BSOD). Esse tipo de erro é exibido quando ocorre uma falha ou erro crítico do sistema.
Esse erro faz com que você não consiga acessar nada no computador. Incluindo todos os seus dados do Windows. Como você não pode usar o PC quando aparece uma tela azul ou preta, não consegue acessar os seus dados. Automaticamente, você corre o risco de perder todos os seus arquivos para sempre.
Se você simplesmente fizer um backup do Windows no Synology, não precisa se preocupar em perder todos os seus arquivos. Em vez disso, tudo estará disponível no seu Synology NAS, então você poderá obter rapidamente os arquivos mesmo se perder o acesso ao seu computador. No entanto, se aparecer para você a tela azul ou preta sem que você tenha um backup dos dados, não se preocupe, existe uma solução para recuperá-los.
Maior capacidade de armazenamento
Os dispositivos NAS têm uma capacidade de armazenamento significativamente maior do que outras soluções. Acabar rapidamente com o espaço de armazenamento será coisa do passado ao usar o Synology NAS, pois você obtém de 16 a 108 TB de espaço. O dispositivo pode armazenar uma quantidade extensa de dados, tornando-o perfeito para fazer o backup do seu PC com Windows.
Conclusão
O backup do PC no Synology é um método popular para todos os usuários do Windows que desejam aumentar a segurança e a proteção dos dados críticos armazenados nos seus dispositivos. Ao fazer o backup dos seus dados usando os três métodos acima, você vai garantir, de forma rápida, a segurança de todos os seus arquivos do Windows e poderá acessá-los a qualquer momento no seu Synology NAS.

