
Reparar vídeo corrompido
Repare vídeos corrompidos, danificados e que não são reproduzidos facilmente com Repairit Online.
Continue lendo05/12/2018 • Arquivado para: Recuperação de arquivos • Soluções comprovadas
É extremamente irritante depararmo-nos com a mensagem "este arquivo não pode ser excluído", quando estamos tentanto livrar-nos dos arquivos que já não dsejamos. Nalguns casos, é possível evitar o aparecimento deste erro ou usar formas para gerenciar melhor a situação. Mas também existem as situações em que os iniciantes não conseguem excluir certos arquivos. Se este é o seu caso, a melhor solução é pedir ajuda a um usuário experiente em Windows e que tenha conhecimentos sobre NTFS, por exemplo.
No entanto, este artigo mostra a você alguns aspetos que deve ter em atenção, quer seja um usuário iniciante ou experiente.
O arquivo em uso está aberto em algum programa ou está como pendente. Para verificar todos os arquivos e procesos em execução, inicie o Gerenciador de Tarefas e feche os arquivos clicando em Terminar Tarefa.
Se você está tendo dificuldades com um sistema de arquivos corrompido, essa situação pode estar a comprometer o acesso ao arquivo. Na maioria dos casos, você não pode excluir o arquivo se o sistema estiver corrompido, a única solução é iniciar um utilitário do Windows para resolver este problema.
Por exemplo, se você buscou pelo arquivo com nome " text.txt" e não o conseguiu achar, é provável que seja por causa do espaço que adicionou antes do nome. Sendo assim, se você alterou anteriormente o nome para "text.txt" , você deverá usar o nome de arquivo exato.
Existem alguns arquivos específicos com nomes reservados pelo sistema operativo Windows. Para renomear este tipo de arquivos, você pode usar um programa que não seja Win32.
Solução 1
Verifique a barra de tarefas que contém os arquivos abertos e que você está usando no momento. Feche o arquivo e tente excluir novamente. Se o problema persistir, é provável que o arquivo ainda está uso, por isso deve abrir o Gerenciador de Tarefas. Para verificar todos os seus arquivos e processos em execução, use a combinação de teclas [Ctrl]+[Alt]+[Del] para abrir o Gerenciador de Tarefas.
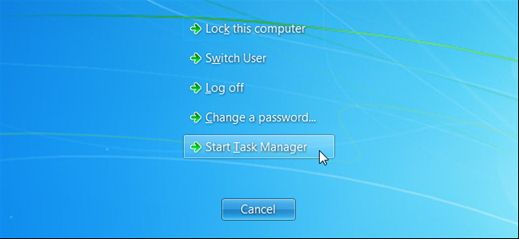
Terminar um arquivo que não está respondendo é a solução mais fácil e rápida. Após você verificar a lista com os arquivos e processos, selecione o arquivo que deseja fechar e clique em "Terminar Tarefa".
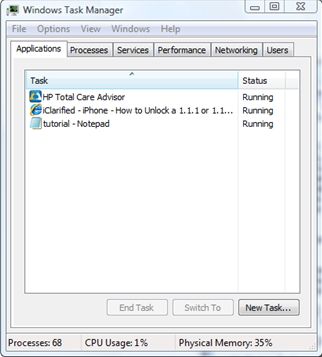
Solução 2
Se dar novos nomes aos arquivos está dando problemas, a única opção é excluir esses arquivos. Você deve usar um programa que não seja Win32, tal como a ferramenta POSIX que usa a sintaxe interna apropriada para esses arquivos. Esta solução é provavelmente mais indicada para usuários experientes.
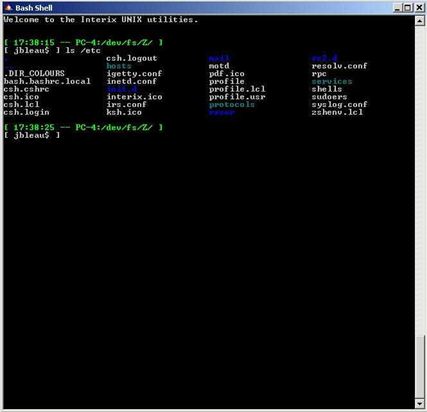
Solução 3
Se um arquivo corrompido no seu sistema está negando o acesso ao arquivo, você deve usar o utilitário Chkdsk na unidade de disco para corrigir os erros, após ter feito uma análise aos setores danificados.
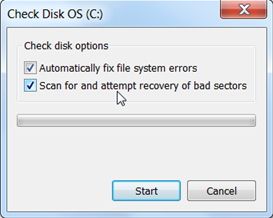
As Soluções 1 e 3 são acessíveis e você não precisa de ser um profissional em Windows para as realizar. De certeza que você já usou o Gerenciador de Tarefas para verificar o desempenho do seu sistema. Dessa mesma forma você pode verificar e terminar uma tarefa que já não necessita que esteja executando. O utilitário de Verificação de Disco é bem conhecido (ou deveria ser) pelos usuários Windows. É recomendável que faça uma análise ao seu sistema frequentemente, caso se depare com alguns problemas. O segundo método de renomear os arquivos requer um certo grau de conhecimento na área informática.
Depois de aprender a exclusão de arquivos de forma rápida e segura, também poderia encontrar uma questão de como recuperar arquivos eliminados ao apagar os dados erradamente. A exclusão errada pode causar a perda permanente de dados preciosos. Quando você faz uma exclusão errada ou por acaso, parece que ainda não é possível restaurá-los. De fato, aproveite bem um programa de recuperação de dados, a maioria de dados perdidos podem ser recuperados. É importante lamentar que tenha de parar de usar ou salvar dados do seu disco de computador primeiramente. Depois pode procurar um programa de recuperação de dados e recuperar os seus dados.
Existem vários softwares de restauro de dados, tendo em conta a importância e a segurança dos seus dados, é melhor utilizar um programa confiável e proficional. Aqui é recomendável provar o Wondershare Recoverit que oferece uma forma fácil de recuperar vários formatos de arquivos deletados de discos rígidos, computador, cartões de memória e pendrives, entre outros dispositivos de armazenamento de dados. Ele é compatível com Windows e mac.
 Download Seguro
Download SeguroPara recuperar arquivos perdidos ou apagados, recuperar videos, documentos, imagens, áudio, arquivos compactados e outros tipos de arquivos da Reciclagem, você deve seguir os passos em baixo com a ajuda do Wondershare Recoverit :
Depois de instalar o programa, você deve selecionar o local onde você perdeu seus dados e clicar no botão azul "Iniciar" para iniciar o processo de digitalização.

Agora o software vai iniciar um processo de verificação, para tentar recuperar os arquivos. Note que este processo poderá demorar algum tempo.

Depois de encontrar o arquivo que estava procurando, você pode visualizar o arquivo antes de recuperá-lo e, selecione ele e clique no botão azul “Recuperar”.

Quando seus arquivos são perdidos, você pode baixar gratuitamente o Recoverit, o melhor software de recuperação de dados, para criar uma mídia inicializável e recuperar arquivos do seu computador.
 Download Seguro
Download Seguro
Luís Santos
chief Editor