10/08/2020 • Arquivado para: Recuperação de arquivos • Soluções comprovadas

Os arquivos PDF são importantes para a visualização de documentos em diferentes dispositivos. No entanto, em um arquivo PDF inteiro, você pode precisar apenas de certas partes ou páginas. Acontece que você não pode simplesmente apagar as páginas que não precisa ou extrair aquelas que você precisa com o Adobe Reader porque ele é apenas um leitor e não permite alterações em seu PDF. É aqui que este artigo entra. Ele lhe mostrará como remover efetivamente páginas do PDF usando alguns aplicativos e medidas. Finalmente, se você apagar algumas páginas por acidente, você será guiado sobre como usar a ferramenta de recuperação chamada Recoverit Data Recovery, para obter esses arquivos de volta.
- Método 1: Remover Páginas de PDF Usando o Adobe Acrobat
- Método 2: Remover Páginas de PDF via PDFelement
- Método 3: Remover Páginas de PDF Online
- Método 4: Remover Páginas de PDF no Mac através do Preview
- Método 5: Remover Páginas de PDF Através de Imprimir para PDF com o Navegador
- Dica de Bônus: Como Recuperar o Arquivo PDF Removido por Acidente
Método 1: Remover Páginas de PDF Usando o Adobe Acrobat
O primeiro aplicativo que você pode usar para remover qualquer página do PDF é o Adobe Acrobat. Esta ferramenta é capaz não só de visualizar arquivos PDF, mas também de editar e criar. É por isso que é ideal para remover páginas do PDF. Você pode eliminar facilmente páginas de um documento ou arquivo PDF com o Adobe Acrobat, utilizando os passos abaixo:
Etapa 1. O que você quer fazer é verificar se você tem permissão para editar o documento PDF. Como fazer isso? Basta clicar em "Arquivo", depois em "Propriedades" > aba "Segurança". Aqui, em "Resumo das restrições do documento", você verá as permissões.
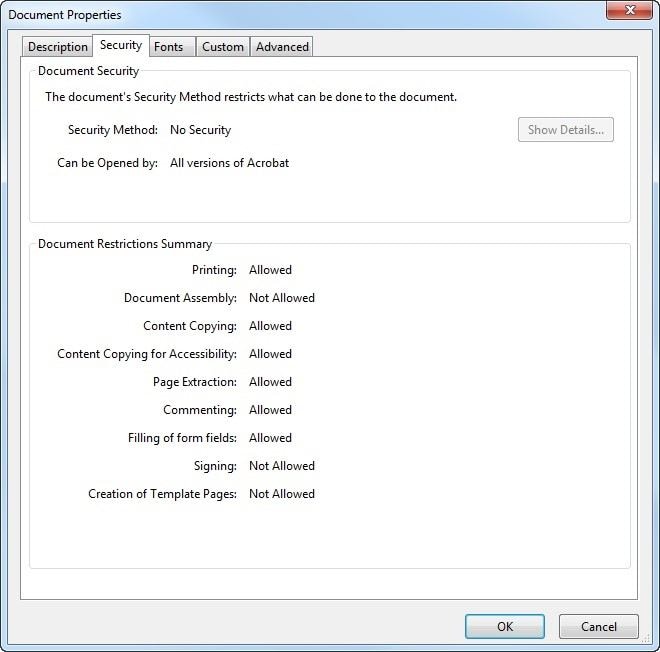
Etapa 2. Em seguida, abra o documento PDF no Adobe Acrobat
Etapa 3. Mova-se para o painel direito e selecione a ferramenta "Organizar Páginas". Este conjunto de ferramentas é mostrado na barra de ferramentas secundária
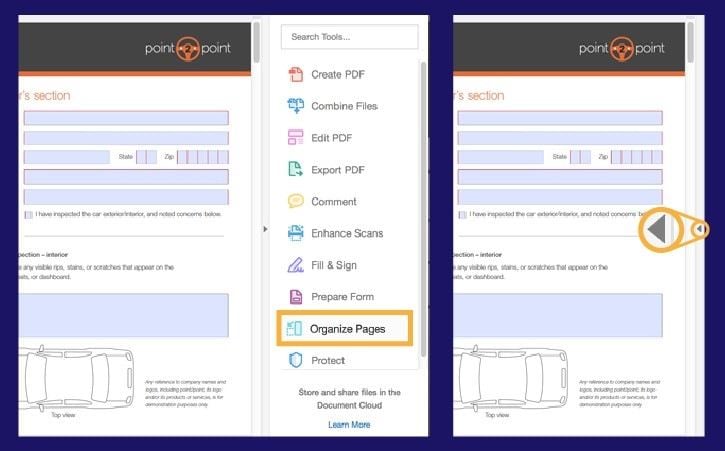
Etapa 4. Escolha a miniatura da página que você deseja eliminar, depois selecione o ícone para "Eliminar". Note que as miniaturas das páginas encontram-se na seção "Documento".
Etapa 5. Uma caixa de diálogo aparecerá para que você possa confirmar sua ação. Se você tiver certeza das páginas que selecionou para eliminar, escolha "OK". Salve o PDF atualizado.
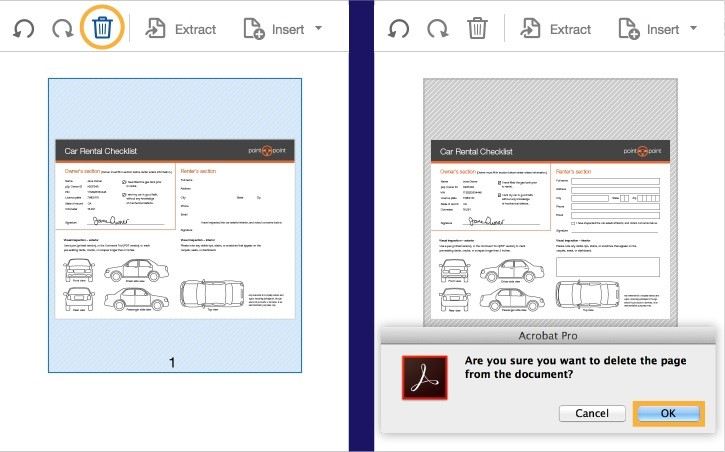
Método 2: Remover Páginas de PDF via PDFelement
Uma ferramenta eficaz que você pode usar para remover páginas do PDF é o PDFelement no Windows. Esta seção lhe mostrará como utilizar a ferramenta. Primeiro, você precisa baixar o pacote de instalação do PDFelement, clicando em "Transferir Gratuitamente". Depois de instalar a ferramenta em seu computador, faça o seguinte:
Etapa 1. Abra o PDFelement. Importe o arquivo PDF clicando em "Abrir Arquivo". Isto envolve navegar por seus arquivos para selecionar aquele que precisa de edição. Você também pode carregar o arquivo PDF da pasta local de seu computador clicando em "Abrir".
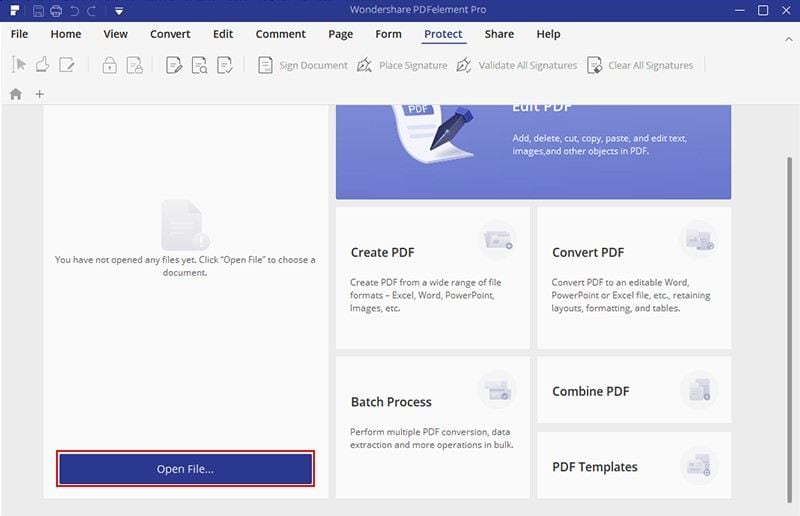
Etapa 2. Na barra de ferramentas, você encontrará a aba rotulada "Página". Vá até essa aba e escolha "Eliminar". Você será solicitado a escolher o número de páginas; as opções incluem "Páginas pares", "Páginas pares e ímpares", "Páginas ímpares", e intervalo de páginas. Você pode escolher qualquer uma das opções ou optar por inserir e definir o intervalo de páginas que deseja eliminar.
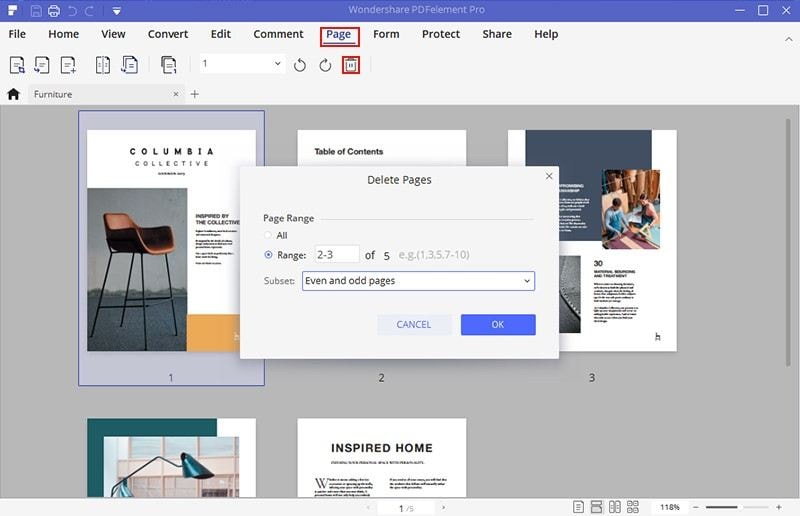
Etapa 3. Certifique-se de que as mudanças efetuadas sejam salvas clicando em "Arquivo" e depois em "Salvar como" e salvando de acordo. Lembre-se de que você pode escolher editar suas páginas antes de salvar uma vez que o PDFelement fornece o recurso de edição. Com isso, é possível girar, recortar, unir, inserir e dividir páginas.
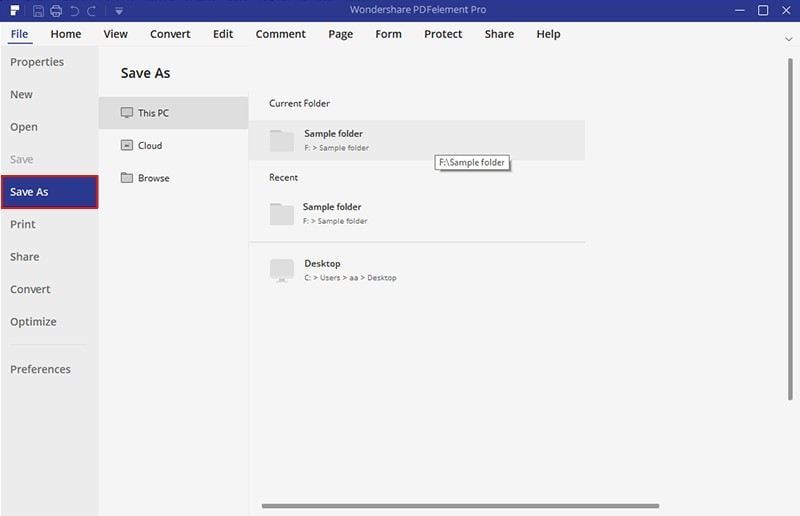
Método 3: Remover Páginas de PDF Online
Outro método para remover páginas de seu PDF é simplesmente ir online e usar um dos muitos aplicativos diferentes existentes. Neste caso, será dado um exemplo com a ferramenta online chamada Sejda. Esta ferramenta pode remover suas páginas de graça, mas não mais de 200 páginas ou 50MB. Também funciona tanto em computadores Mac quanto em Windows. Portanto, siga as etapas abaixo para saber como utilizar o Sejda online:
Etapa 1. Primeiro, carregue seus arquivos PDF para a ferramenta. O Sejda assegurará que isto seja feito através de uma conexão criptografada para garantir que seus arquivos estejam seguros. Você pode carregar os arquivos clicando em "Carregar" e escolhendo os arquivos da unidade de seu computador local ou simplesmente arrastando-os e soltando-os na interface. Você também pode selecionar os arquivos PDF do Google Drive ou Dropbox
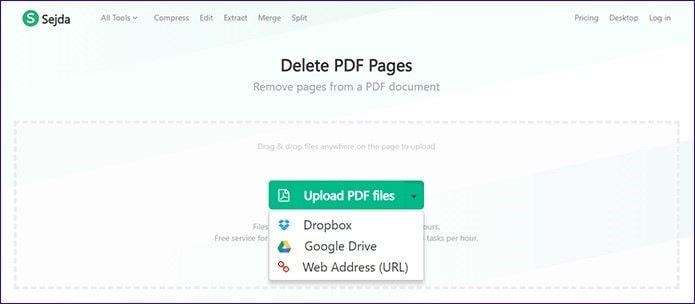
Etapa 2. Selecione "Eliminar" à medida que você se desloca para cada página e ela será automaticamente removida. Se as páginas parecerem semelhantes, você pode ampliá-las usando a "lupa" localizada em cada página quando você parar. Isto o ajudará a remover a página correta.
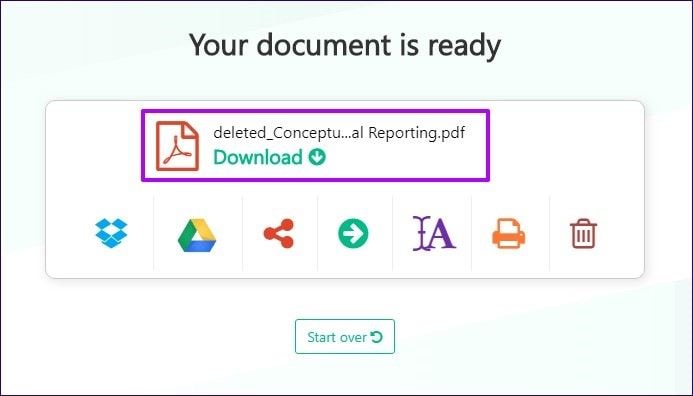
Etapa 3. Agora vá em frente para salvar o documento que você acabou de atualizar, clicando em "Aplicar mudanças" > "Download".
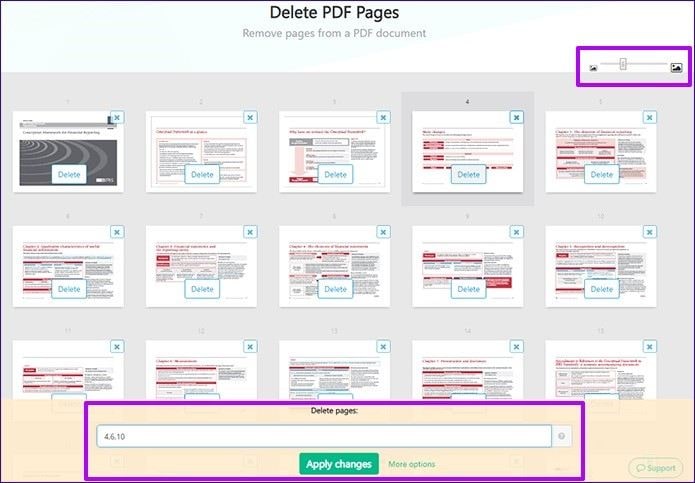
Método 4: Remover Páginas de PDF no Mac através do Preview
Com o recurso gratuito "Pré-Visualização" integrado nos sistemas Mac, você pode agora excluir ou remover qualquer página que não queira em PDF. Veja como fazer isso:
Etapa 1: Vá para "Pré-Visualização" no Mac e abra seu documento PDF
Etapa 2: Torne a barra lateral visível pressionando "Command" + "Shift" + "D" se ela não estiver visível. Em seguida, exiba a barra lateral
Etapa 3: Elimine a página que você deseja, de acordo com as instruções seguintes:
- Para uma página, escolha a página e pressione ao mesmo tempo os botões "Command" e "Delete".
- Para duas páginas, clique para selecionar as duas páginas e eliminá-las juntas ou eliminá-las separadamente, como acima
- Para várias páginas, você pode optar por uma das soluções seguintes:
Eliminar uma série de páginas no mesmo local, clicando na primeira página do intervalo e, em seguida, clicar na última página. Todas as páginas que estiverem dentro deste intervalo serão eliminadas pela Pré-Visualização do Mac
Apague as páginas localizadas nos diferentes lugares dentro do PDF, clicando na primeira página a ser apagada, depois vá em frente para cmd-clique nas páginas restantes. Desta forma, somente as páginas selecionadas serão apagadas pela Pré-visualização.
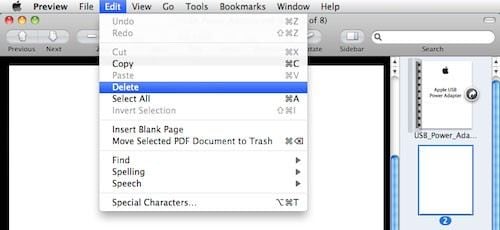
Etapa 4: Salvar o novo conjunto de páginas PDF. Você pode sobrescrever o arquivo PDF anterior com este novo, selecionando "Arquivo" e "Salvar". Você pode escolher salvar como uma nova pasta clicando em "Arquivo" e depois em "Salvar como".
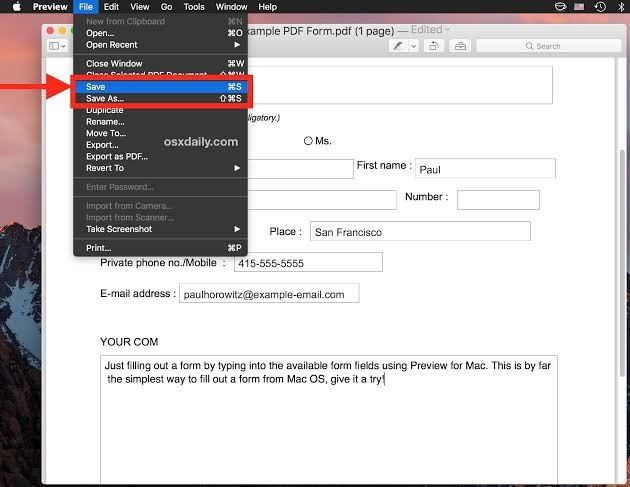
Método 5: Remover Páginas de PDF Através de Imprimir para PDF com o Navegador
Embora aplicativos como o PDFelement e Adobe Acrobat mencionados acima possam remover páginas do PDF, você pode usar a função de "imprimir para PDF" e seu navegador para alcançar os mesmos resultados. Com um navegador que pode abrir PDF como Firefox, Chrome, Microsoft Edge, você pode instalar o Adobe Acrobat e remover a página de seu arquivo PDF.
As etapas são descritas a seguir:
Etapa 1. Inicie seu navegador desejado e abra o arquivo PDF no qual você deseja trabalhar
Etapa 2. Vá até a barra de ferramentas do navegador e selecione o ícone que representa "Imprimir". Verificar se o destino no diálogo de impressão está definido como "Salvar como PDF".
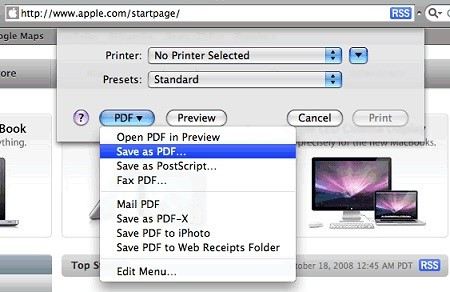
Etapa 3. Vá para "Personalizar" > "Personalizado" (no Chrome). Aqui, você pode digitar as páginas específicas necessárias, deixando de fora as que você deseja remover. Você também pode escolher um intervalo de páginas se as páginas necessárias estiverem próximas umas das outras (por exemplo, 5-10)
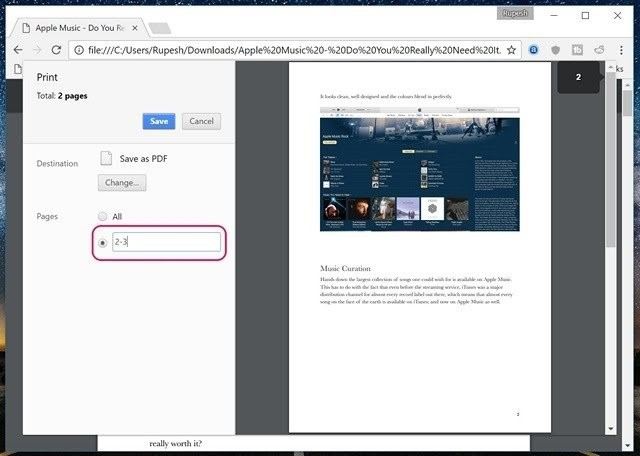
Etapa 4. Agora, salve as alterações, escolhendo "Salvar". Salve os documentos em uma nova localização com um novo nome de arquivo.
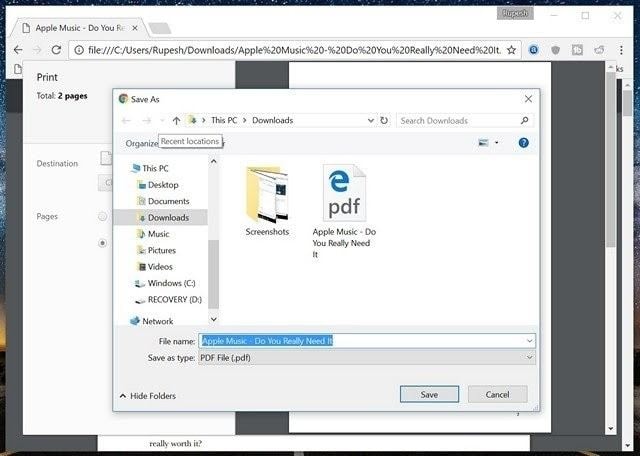
A partir de agora, sempre que você abrir a nova pasta que você salvou, somente os arquivos selecionados serão exibidos. Você pode decidir eliminar completamente a pasta inicial que contém os arquivos indesejados ou arquivá-los como arquivos de backup.
Dica de Bônus: Como Recuperar o Arquivo PDF Removido por Acidente
Os erros acontecem o tempo todo, portanto não será uma surpresa se você eliminar acidentalmente uma página que ainda precisa. Além disso, há ocasiões em que você pode simplesmente eliminar páginas PDF em massa, e descobrir que você incluiu uma página que ainda precisa. A única saída é recorrer aos serviços de uma ferramenta profissional de recuperação de dados. O Recoverit Data Recovery é uma dessas ferramentas que pode fazer o trabalho e em breve, você terá de volta seu arquivo PDF eliminado.
O Recoverit Data Recovery é um produto da Wondershare que é popular por ser um excelente software de recuperação. Esta ferramenta recupera arquivos perdidos através da formatação de sistema, eliminação acidental como este caso, sistemas danificados, discos rígidos internos corrompidos ou discos externos danificados, etc. É compatível com todas as versões dos sistemas operacionais Mac e Windows para que você possa baixá-lo e utilizá-lo, não importa o sistema do seu computador. Além disso, o Recoverit Data Recovery suporta a recuperação de arquivos em diferentes formatos como documentos, ZIP, áudio, vídeo, imagens e assim por diante. O processo de recuperação é seguro e, após a recuperação, você pode ter certeza de que seus arquivos não serão adulterados a partir de sua forma original.
As etapas abaixo servirão como um guia detalhado para permitir que você recupere seus arquivos em falta usando o Recoverit Data Recovery. A interface amigável tornou mais fácil para você realizar o processo de recuperação em três etapas simples e já está:
Etapa 1: Selecionar uma Localização
Na interface inicial, você verá a instrução "Selecione uma localização para iniciar a recuperação do arquivo". Como implícito, selecione a localização de onde você eliminou seu arquivo PDF e clique em "Iniciar".

Etapa 2: Escanear a Localização
Após clicar para começar, o processo de escaneamento começa. No topo desta janela, você verá o progresso do processo de recuperação. A velocidade de escaneamento depende do tamanho da pasta.

Etapa 3: Pré-visualizar e Recuperar Arquivo Recuperado
Os arquivos que foram encontrados após o processo de escaneamento serão exibidos para que você possa visualizá-los. Se tudo estiver intato, você pode simplesmente clicar em "Recuperar" e todos os seus arquivos serão salvos.

Conclusão
Ninguém quer ficar com o trabalho volumoso de analisar grandes arquivos PDF apenas para chegar às páginas que são necessárias para uso. É por isso que é importante aprender como eliminar páginas indesejadas do PDF. Este artigo conseguiu mostrar a você como fazê-lo, fornecendo ferramentas, métodos e etapas fáceis de seguir, inclusive.
Recuperação de Arquivos
- Reparar Arquivos
- Reparar Arquivos de Word
- Reparar Arquivos Corrompido de Excel
- Arquivos de Excel Não Conseguem Ser Encontrados
- Recuperar arquivos
- Recuperar Arquivos de PDF
- Recuperar Arquivos de Word
- Recuperar Arquivos de Excel
- Recuperar Arquivos de PowerPoint
- Recuperar Textos dos Arquivos Corrompidos
- Limpar & Excluir Arquivos
- Recuperar & Reparar Mais








Luís Santos
chief Editor