29/07/2020 • Arquivado para: Recuperação de arquivos • Soluções comprovadas
Perdeu um documento importante no Google Drive e não sabe como recuperá-lo? Neste guia completo, você vai aprender como recuperar arquivos excluídos no Google Drive, seja diretamente da lixeira, por meio de uma conta Google, ou utilizando ferramentas profissionais como o Recoverit. Todas as etapas são simples, rápidas e explicadas passo a passo.
Não importa se a exclusão foi acidental ou por limpeza de armazenamento: este artigo vai te mostrar as melhores formas de restaurar seus arquivos de forma eficaz e segura.
É possível recuperar arquivos excluídos do Google Drive?
Claro que sim! Você pode recuperar arquivos que foram:
- Criados por você
- Carregados por você no Google Drive
- Você aceitou a propriedade do arquivo de outros
Como você recupera arquivos excluídos permanentemente? Aqui estão seis soluções.
- Solução 1: Restaurar a partir do lixo do Google Drive
- Solução 2: Restaurar arquivos do Google Drive a partir do backup
- Solução 3: Recupere arquivos do Google Drive usando o Recoverit
- Solução 4: Verifique suas atividades no Google Drive
- Solução 5: Recuperar arquivos pela pesquisa avançada
- Solução 6: Recuperar arquivos excluídos por outros
Solução 1 - Restaurar da lixeira do Google Drive
Sempre que você exclui um arquivo do Google Drive, ele é automaticamente movido para a pasta Lixeira. Você pode encontrar e restaurar facilmente arquivos do Google Drive dentro de um período de 30 dias. Quando o arquivo atinge seu limite de tempo, ele é removido da lixeira permanentemente. Você deve considerar, então, como recupero pastas excluídas permanentemente? Siga os passos para recuperar seus dados perdidos.
Etapa 1 - Faça login na conta do Google Drive
Se você estiver desconectado da sua conta, efetue login novamente para iniciar o processo de recuperação dos arquivos excluídos.
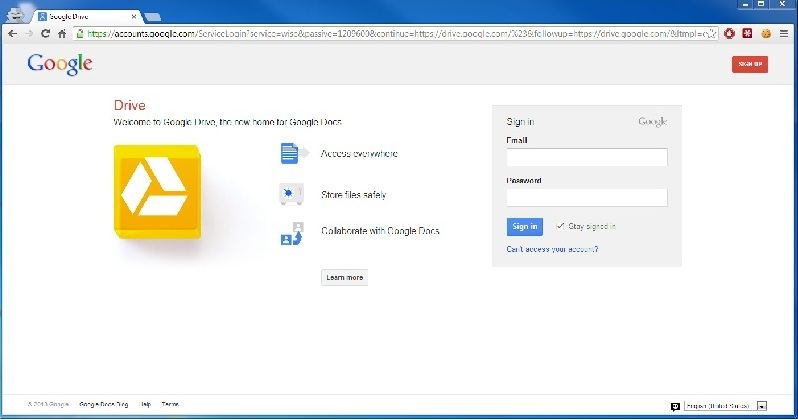
Etapa 2 - Clique na lixeira
Clique no ícone da lixeira localizado no painel esquerdo para visualizar os arquivos excluídos. A pasta lixeira também pode ser chamada de lixo em alguns países. O nome do compartimento varia de um país para outro.
Etapa 3- Selecionar arquivos
Clique com o botão direito do mouse no arquivo que deseja recuperar. Uma janela pop-up aparecerá após você clicar com o botão direito do mouse nos dados desejados. Você pode ver duas opções - restaurar e excluir para sempre nesta janela.
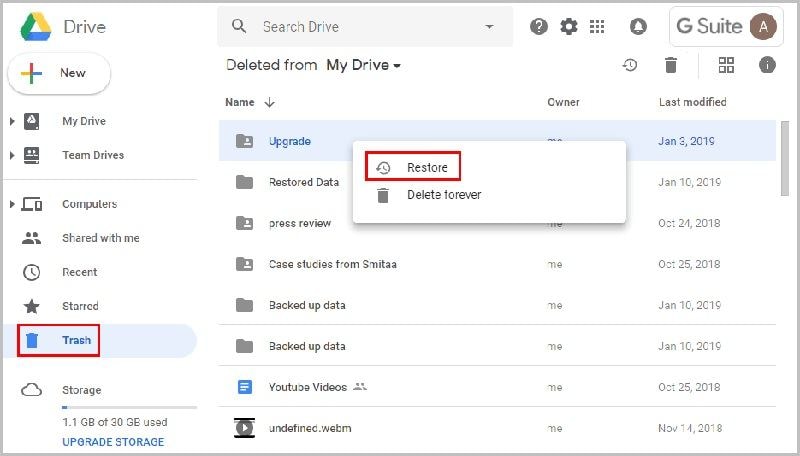
Step 4- Clique em Restaurar
Restaure os arquivos do Google Drive depois de clicar no botão Restaurar. Todos os dados restaurados serão salvos no local original. Agora você pode navegar facilmente por seus arquivos importantes.
Enquanto procura o arquivo necessário, se ele estiver ausente na unidade, verifique se ele está na lixeira. Se o arquivo for excluído nos últimos dias e você não tiver esvaziado a lixeira nesse período, certamente poderá recuperá-lo a partir daí. Então, se você perdeu algumas de suas fotografias quer saber se dá pra recuperar fotos excluídas no Google Drive? Experimente esta opção.
Solução 2 - Restaurar arquivos do Google Drive a partir de um backup
Como faço para restaurar um backup do Google Drive? Isso está te preocupando? Para restaurar seus dados excluídos a partir de um backup, você pode usar a aplicação Google Apps Vault. Os usuários do G-suite podem usar essa ferramenta baseada na Web. O aplicativo pode salvar os dados da nuvem armazenados no:
- Gmail
- Google drive
- Hangouts
- Google groups
No entanto, os dados armazenados do calendário, contatos e sites do Google não podem ser arquivados aqui.
O proprietário do Google Drive pode recuperar arquivos do Google Vault com as seguintes etapas:
Etapa 1 - Faça login na sua conta do Google Vault
Etapa 2 - Clique em "Matérias" e selecione Matérias pré-existentes
Você pode ver esta opção no painel esquerdo.
Etapa 3- Clique em "Pesquisar" e selecione "Unidade"
A pesquisa está no painel esquerdo, depois de selecionar a unidade; forneça seu endereço de e-mail para recuperar seus dados.
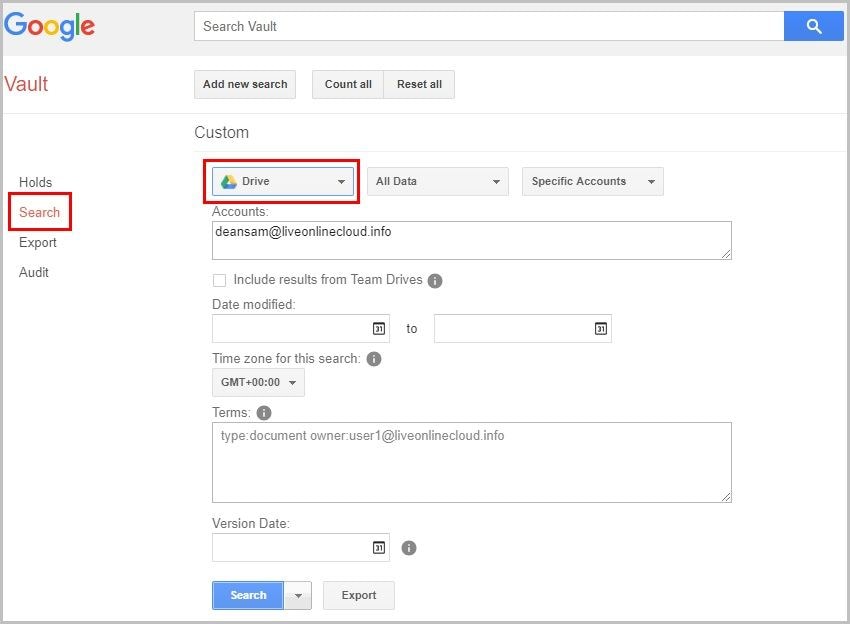
Etapa 4- Clique em Pesquisar Agora
Ele listará todos os arquivos disponíveis que atendem aos critérios de pesquisa especificados.
Etapa 5- Selecione "Exportar resultados"
Ele exportará todos os arquivos da lista.
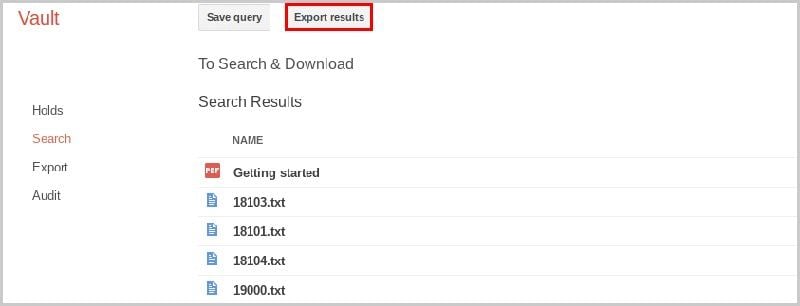
Etapa 6 - Clique em Download
Quando o processo de exportação estiver concluído, clique no download. Os arquivos serão baixados em um arquivo zip. Agora você pode fazer o upload do arquivo com facilidade para o Google Drive.
Seu backup foi restaurado, agora você pode acessar seu arquivo excluído novamente.
Solução 3- Recupere arquivos do Google Drive salvos no computador usando o Recoverit
Se você salvou ou baixou arquivos no seu computador ou em um dispositivo removível, poderá usar uma ferramenta de recuperação de arquivos para recuperar os arquivos do Google Drive salvos no computador. Observe que você não pode recuperar o arquivo excluído do Google Drive diretamente usando esta ferramenta.
O Recoverit Recuperação de Dados é o melhor software para recuperar rapidamente seus arquivos perdidos e excluídos em três etapas fáceis. O software suporta mais de 1000 tipos de arquivos e formatos de dados. Permite visualizar os arquivos encontrados antes de fazer a recuperação.
Etapa 1- Selecione um local
Para executar uma recuperação, é necessário selecionar o local de onde você perdeu os dados. Quando o software solicita que você selecione o local, escolha o disco rígido ou a área de trabalho, o local que deseja escanear. Clique em Iniciar para iniciar o processo.

Etapa 2 - Digitalize o local selecionado
O software começará com uma varredura geral. A verificação geralmente é concluída em minutos, mas se o tamanho dos arquivos for grande, pode levar horas. Quando a verificação estiver em andamento, você também poderá interrompê-la ou localizar arquivos conforme a sua conveniência.

Etapa 3- Visualizar e recuperar
Antes de clicar no botão Recuperar para recuperar seus arquivos, você pode visualizá-los para garantir que os arquivos que você está recuperando sejam os que você estava procurando.

Recuperar arquivos - Após visualizar e confirmar, clique no botão Recuperar para recuperar seus arquivos perdidos ou excluídos. Depois de clicar em recuperar, você poderá salvá-los no local desejado.

É recomendável que você nunca salve os arquivos no mesmo caminho de onde os perdeu. Se você salvar os arquivos recuperados no mesmo local de onde foram excluídos antes, ele poderá substituir os dados.
O Recoverit é o software mais confiável para recuperação de qualquer tipo de arquivo com uma excelente taxa de recuperação. Você está pensando em recuperar as fotos excluídas permanentemente? Sim! Você pode recuperá-las com este software. Portanto, faça o download rápido para instalá-lo e recupere seus arquivos com três etapas fáceis que são explicadas aqui.
Tutorial em vídeo sobre como recuperar arquivos excluídos do Google Drive
Solução 4- Verifique sua atividade no Google Drive
Sendo um usuário do Google Drive, você tem a vantagem de poder visualizar suas ações recentes no painel de atividades. Você verá duas guias aqui - detalhes e atividades
- O painel de detalhes fornece as informações, como com quem o documento é compartilhado e também mostra as outras configurações de compartilhamento. Você também pode obter o local da pasta na unidade do Google.
- No painel de atividades, você pode visualizar suas atividades recentes do Google Drive. Aqui você pode ver quando o documento foi editado ou excluído pela última vez. Ambas as opções são muito benéficas, pois ajudam a localizar seus arquivos rapidamente.
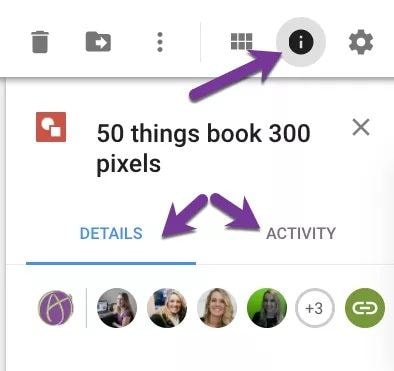
Prossiga para visualizar suas atividades recentes do Google Drive com as seguintes etapas:
Etapa 1 - Faça login na sua conta do Google Drive
Entre na sua conta para ver as atividades recentes da sua unidade e entender as ações realizadas no seu arquivo perdido.
Etapa 2 - Clique em Meu disco que pode ser visto no painel esquerdo
Abra sua unidade clicando em Meu disco, ele permitirá que você exiba todos os arquivos presentes no Drive. Você verá o painel de informações aqui.
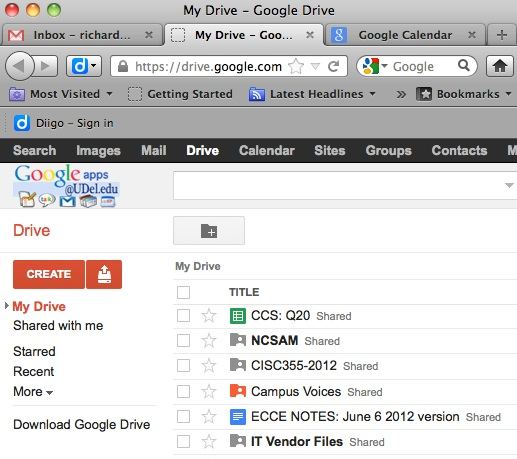
Etapa 3- Clique em Informações
Pressione o ícone que é visto no painel de informações no canto direito. Você também pode abrir o painel de atividades pressionando a tecla i do teclado.
Etapa 4- Clique em Atividade
Depois de pressionar i, você encontrará duas opções - detalhes e atividade. Clique na atividade para visualizar suas ações passadas. Se você deseja visualizar as atividades de uma pasta ou arquivos específicos, pode fazer isso clicando no arquivo ou pasta requerida. Veja as alterações recentes e mais antigas nos arquivos ou pastas selecionados, rolando o texto para cima e para baixo.
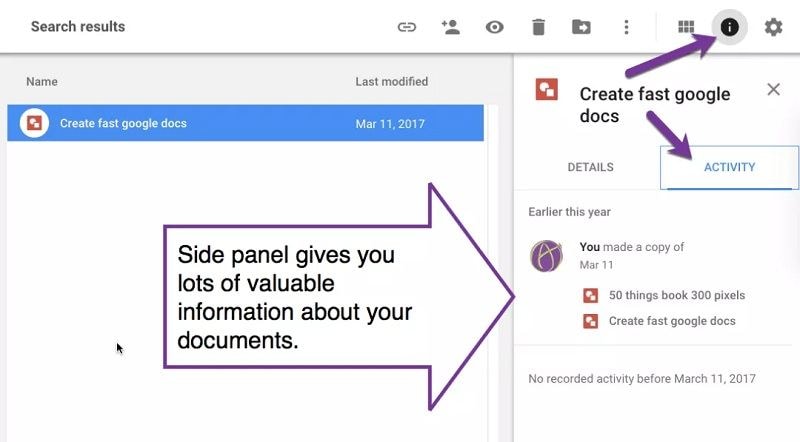
Essas etapas ajudarão você a obter informações valiosas sobre o arquivo que você está procurando. Você pode executar as etapas apropriadas para recuperá-las se o arquivo for excluído da unidade. É até possível que os dados que você está procurando ainda estejam presentes na unidade, mas em alguma outra pasta. Essas informações facilitarão sua tarefa de encontrar seus arquivos perdidos ou excluídos.
Solução 5- Recuperar arquivos por pesquisa avançada
Um dos seus arquivos armazenados no Google Drive desapareceu e você está se perguntando como recuperar um arquivo que excluiu acidentalmente? Você pode executar a recuperação de arquivos excluídos do Google Drive com a opção de pesquisa avançada. Você obterá o máximo da caixa de pesquisa com esta opção. Normalmente, uma pesquisa feita com uma ou duas palavras-chave lhe mostrará os arquivos mais relevantes.
Você pode restringir sua pesquisa com o tipo de arquivo, data, propriedade e título.
Solução 6- Recupere arquivos excluídos por outros
Quando alguém compartilha seus arquivos com você, ele permanece na sua unidade até o momento em que o proprietário não o exclui. Os dados são excluídos imediatamente se o criador dos arquivos os excluir da unidade. Se esse for o seu caso e você deseja restaurar os arquivos do Google Drive, você tem duas opções:
1. Peça ajuda ao administrador
O administrador pode recuperar apenas os arquivos que foram excluídos nos últimos 25 dias. Eles fazem isso das seguintes maneiras:
Etapa 1- Faça login nas configurações de gerenciamento
Etapa 2- Selecione Usuário
Etapa 3- Abrir perfil do usuário
Etapa 4- Clique no ícone do menu localizado no canto superior direito
Etapa 5- Clique em Restaurar dados e selecione os arquivos que deseja restaurar
2. Recorra ao suporte oficial
A outra maneira é obter uma ajuda oficial da equipe de especialistas em acionamentos.
Etapa 1- Vá para a página de ajuda
Etapa 2- Clique no contato que está localizado no canto superior direito
Etapa 3- Escreva seu problema no espaço disponível
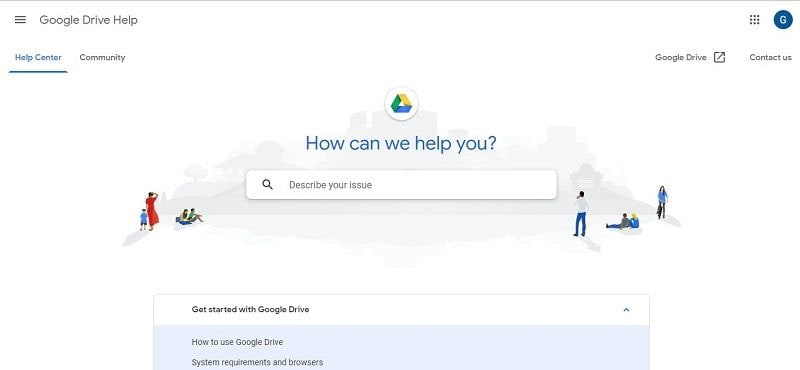
Resumindo
Salvar seus arquivos no Google Drive é a melhor maneira de proteger seus dados. Ele permite que você acesse os arquivos a qualquer momento e em qualquer lugar facilmente. Você também pode compartilhar os arquivos com seus clientes. Porém, se você perder alguns dados essenciais, os métodos discutidos acima certamente permitirão que você recupere os dados em seu sistema.
Você pode usar o software Recoverit Data Recovery se os arquivos perdidos foram salvos ou baixados no seu computador. O software de recuperação pode até ser usado caso os dados foram salvos em um dispositivo removível.








Luís Santos
chief Editor