Você está enfrentando erros ao compartilhar seus arquivos via e-mail no Outlook? Não se preocupe! Leia este artigo e descubra a solução para esse problema.
O Microsoft Outlook é um programa que aumenta muito a produtividade dos usuários e ajuda a enviar, receber, organizar, ler e visualizar e-mails e anexos.
Os arquivos OST (Offline Storage Table) do Outlook são semelhantes às informações da caixa de correio armazenadas no servidor Exchange. Portanto, quando surgem erros, talvez você não consiga abrir o Outlook e este guia está aqui para ajudá-lo a resolver o problema.
Parte 1: O que é o erro "Foram detectados erros no arquivo OST do Outlook"?
Graças aos arquivos OST, o Outlook permite que você acesse seus dados mesmo quando está offline. Sempre que você acessa uma conta Exchange no Outlook, o software sincroniza e armazena suas mensagens de e-mail em um arquivo OST.
No entanto, às vezes o arquivo é corrompido por algum motivo, e fica inacessível. Quando isso acontece, o Outlook exibe a mensagem "foram detectados erros no arquivo".
C:\Usuarios\nome\AppData\Local\Microsoft|Outlook|usuario@exemplo.com.ost.

Parte 2: Sintomas deste erro
Como é exibida a mensagem foram detectados erros no arquivo Outlook OST?
Nas versões mais recentes do Microsoft Outlook, você pode receber a seguinte mensagem de erro:
Foram detectados erros no arquivo
C:\Usuarios\nome\AppData\Local\Microsoft|Outlook\usuario@org.com.ost
Na lista de eventos do aplicativo é exibido um evento com o ID 2000.
Aqui com alguns sintomas comuns que apontam para um problema com o arquivo OST:
- O Outlook é muito lento iniciar e carregar.
- Lentidão ao enviar e receber e-mails.
- Problemas ao sincronizar as caixas de correio.
- O Outlook trava muitas vezes.
Ignorar esses sinais de alerta pode levar a problemas ainda mais sérios, como corrupção ou erros nos arquivos OST.
- O arquivo OST do Outlook pode estar corrompido.
- É exibido um erro ao abrir o arquivo de dados do Outlook.
- Erros no arquivo de dados.
Parte 3: Causas deste erro
A mensagem foram detectados erros no arquivo OST do Outlook pode indicar que os arquivos de dados estão corrompidos. Por sua vez, isso pode acontecer por várias razões, como:
- Vírus ou malware
- Falha de eletricidade.
- Falha do sistema durante a sincronização do arquivo OST.
- Arquivo OST muito grande.
- Partes danificadas.
- Suplementos do Outlook incompatíveis.
- Problemas de sincronização.
- Arquivos excluídos.
Parte 4: Vários métodos para corrigir este erro
Existem alguns passos que você pode seguir para reparar os erros do arquivo OST e resolver o problema.
Confira os métodos abaixo para corrigir a mensagem foram detectados erros no arquivo OST do Outlook.
1. Método oficial: Remova e baixe novamente o arquivo OST
Você pode corrigir a mensagem foram detectados erros no arquivo OST excluindo e baixando novamente o perfil do Outlook. Excluir o arquivo OST não provoca perda de dados porque você pode baixá-lo novamente do servidor Exchange. Ainda assim, crie um backup do arquivo OST antes de excluí-lo.
Portanto, uma maneira de resolver o problema é criar um novo perfil do Outlook.
Siga os passos seguintes:
- Feche o Outlook.
- Vá para o Painel de Controle e abre o Servidor de Correio.
- Após abrir o Correio, clique em Mostrar perfis.
- Selecione o perfil do Outlook e clique na opção para removê-lo.
Nota:
Se você criou uma conta POP/ SMTP secundária no Outlook, faça uma cópia de segurança do arquivo PST para outra pasta antes de apagar o perfil ou crie um perfil novo sem apagar o perfil existente.
- Clique no botão Adicionar e digite o nome do novo perfil.
- Avance para a configuração da conta Exchange.
Nota: Se, após seguir as instruções acima, o Outlook ainda não conseguir abrir o arquivo OST corrompido, então tente um dos outros métodos mencionados neste artigo.
2. Método técnico: Use um software para reparar o arquivo OST
Use o Wondershare Repairit for Email para corrigir erros
O Wondershare Repairit for Email é um poderoso aplicativo para recuperar arquivos de dados OST/PST danificados e corrompidos. Este software pode ajudá-lo a resolver quaisquer problemas relacionados ao e-mail em vários sistemas operacionais, o que é uma característica exclusiva do setor.
Agora vejamos como o Repairit for Email supera os rivais no suporte
- Para os formatos PST e OST
- Sistemas operacionais Windows e Mac
- Recuperação de e-mail
- Visualização antes de salvar.
As principais vantagens do Wondershare Repairit for Email incluem:
Várias empresas usam o Outlook como plataforma de comunicação comercial. Assim, se seus arquivos PST ou OST do Outlook forem danificados, você pode obter a ajuda do Repairit for Email.

-
Repare arquivos PST e OST do Outlook danificados ou corrompidos em vários cenários, como falhas no disco rígido, setores defeituosos, ataques de vírus, trojans, corrupção e mau funcionamento do Outlook, desligamento incorreto, etc.
-
Restaure rapidamente e-mails do Outlook excluídos há muito tempo e extraia e-mails, pastas, calendários e muito mais.
-
Restaure e-mails do Outlook excluídos há muito tempo com uma taxa de sucesso de 100%.
-
Repare e-mails em lote, sem limites de tamanho e visualize todos os arquivos antes de salvar.
-
Compatível com Windows 7/8/8.1/10/11, Windows Server 2012/2016/2019 e MacOS X 10.11 até macOS 12 (Monterey).
Passos para usar o Repairit no Windows
Em relação ao desempenho, poucos programas conseguem igualar o Repairit for Email.
Reparo de e-mail
Se você está usando um computador Windows, siga os passos simples abaixo para reparar seus e-mails:
Carregue as mensagens corrompidas
- Inicie o Repairit for Email
- Clique em "Pesquisar Arquivo" para encontrar o arquivo de dados corrompido.
- Clique em "Selecionar Arquivo" para Carregar o arquivo OST corrompido.

Repare os arquivos carregados
Clique em "Reparar" e o Repairit irá iniciar o processo de reparo dos e-mails em poucos segundos.
Visualize e Salve os e-mails reparados.
Quando a operação de reparo terminar, o painel esquerdo mostrará os dados corrigidos.
Clique duas vezes em qualquer e-mail para ver o conteúdo e depois escolha o local onde pretende armazená-lo.

3. Restaure um backup
Esta é uma das maneiras mais fáceis de resolver erros no arquivo do Outlook. Você pode definir um backup automatizado do Outlook com todas as configurações e atributos. Depois, você pode restaurar o arquivo OST a partir do backup.
Certifique-se de restaurar um backup recente para evitar perder dados.
4. Abra o Outlook no modo de segurança
O modo de segurança do Outlook é um modo restrito que permite usar apenas algumas funções do programa. Existem várias maneiras de abrir o Outlook no modo de segurança.
- Usando o teclado
- Inicie o Outlook através do menu Iniciar.

- Pressione a tecla CTRL e inicie o Outlook.
- Será exibida uma mensagem perguntando se você quer entrar no modo de segurança.

- Clique no botão Sim, e o será iniciado no modo de segurança.
Usando o utilitário Executar
- Pressione as teclas de atalho Windows+R ao mesmo tempo para abrir o painel Executar.
- Digite o comando exe/safe e pressione Enter.

- O Outlook será aberto no modo de segurança e você poderá escolher o perfil pretendido.
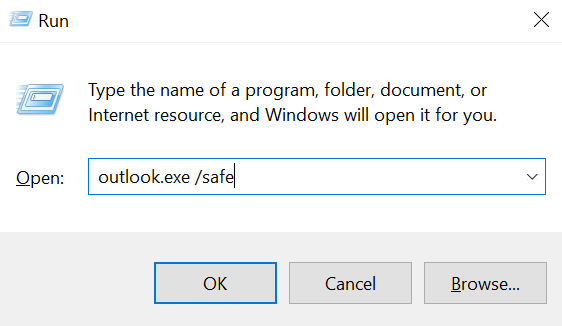
5. Repare o arquivo OST com a ferramenta de Reparo de Caixa de Entrada
A Microsoft fornece dois utilitários de reparo de caixa de entrada: scanPST.exe e scanOST.exe. Estes programas ajudam a reparar problemas com os arquivos de dados no Outlook, incluindo pequenos erros.
No entanto, uma das desvantagens é que são ferramentas indicadas apenas para problemas menores. Para questões mais sérias, como a mensagem "foram detectados erros no arquivo OST do Outlook", essas ferramentas não são suficientes.
Para reparar um arquivo OST corrompido usando o app scanOST.exe, siga os passos abaixo:
- Feche o Outlook, vá para o Painel de Controle e clique em Correio.
- Vá para a opção dos arquivos de dados.
- Encontre o nome do arquivo OST da conta Exchange e clique para visitar a localização do arquivo.
- Vá para a barra de endereços e selecione e copie o caminho.
- Vá para o Explorador do Windows e selecione o programa scanpst.exe nessa pasta, que varia conforme a versão do Windows e Office.
- Por exemplo:
Office 2019, 2016 e Office 365:
- Windows 32-bit > C:\Program Files\Microsoft Office\Office16
- Windows 64-bit e Office 32-bit > C:\Program Files (x86)\Microsoft Office\Office16
- Windows 64-bit e Office 64-bit > C:\Program Files\Microsoft Office\Office16
- Click-to-Run Office 32-bit > C:\Program Files (x86)\Microsoft Office\root\Office16
- Click-to-Run Office 64-bit > C:\Program Files\Microsoft Office 16\root\office16
- Clique duas vezes para abrir o arquivo scanpst.exe.
- Clique em Navegar.
- Cole o caminho copiado.
- Escolha o arquivo OST corrompido e clique em Abrir.
- Clique no botão Verificar e a ferramenta de reparo de caixa de entrada irá reparar o arquivo corrompido.
- Quando o processo terminar, inicie o Outlook e verifique se o erro foi resolvido.
Conclusão
Se você está enfrentando a mensagem "foram detectados erros no arquivo outlook.ost", use as recomendações acima. Além disso, sempre que você precisar corrigir o arquivo de dados do Outlook no futuro, o Wondershare Repairit for Email poderá ajudá-lo. Você pode confiar nesta ferramenta e usá-la para resolver quaisquer problemas do Outlook. Por outro lado, se você encontrar algum problema ou tiver dúvidas, pode entrar em contato conosco. Também ficaríamos muito felizes se você nos dissesse o que pensa sobre este artigo.


