O Microsoft Outlook tem um filtro específico que analisa o spam recebido e o direciona para a pasta de lixo. Se configurado corretamente, esse recurso é bem legal. Mas, às vezes, o spam e os e-mails importantes do Outlook ficam misturados porque você recebe centenas de e-mails diariamente. Nesse caso, não é fácil para bloquear e-mails de spam no Outlook. Como resultado, você enfrenta o problema do bloqueio de remetente do Outlook não está funcionando. Felizmente, você pode usar alguns métodos especiais para resolver esse problema de forma rápida. Leia este artigo e aprenda os métodos mais eficazes para resolver esse problema.
Parte 1: Por que o bloqueio do remetente do Outlook não funciona?
Antes de implementar tentar corrigir o problema do Outlook que não está bloqueando e-mails, é importante analisar as razões desse problema. Então, dê uma olhada nos motivos mencionados abaixo:
Motivo 1: Os spammers nunca enviam e-mails do mesmo endereço.
Motivo 2: Pasta de spam configurada incorretamente no Outlook.
Motivo 3: Outlook desatualizado.
Motivo 4: Os spammers usam uma técnica que faz com que os e-mails pareçam ter sido enviados por alguém diferente.
Parte 2: Como corrigir o Outlook que não bloqueia e-mails?
Agora, você está ciente dos motivos pelos quais o Outlook não bloqueia e-mails. Assim, é hora de resolver o problema. Esta parte explica alguns métodos avançados para reparar o Outlook que não bloqueia e-mails.
Mas, primeiro, gostaria de recomendar que você exclua o cache do aplicativo do seu computador. Para fazer isso, pressione as teclas Windows + R para iniciar a linha de comando e digite %LOCALAPPDATA%\Microsoft\Outlook. Pressione a tecla Enter > localize e apague o arquivo .ost.
Depois, avance para o próximo método.
Os métodos seguintes para corrigir o problema do bloqueio do remetente do Outlook que não está funcionando são mais técnicos e detalhados.
Método 1: Escolha o filtro correto de lixo eletrônico
Por padrão, o Outlook não é configurado para filtrar lixo eletrônico e a configuração deve ser efetuada manualmente. Você não entende como funcionam as configurações existentes? Dê uma olhada na lista abaixo.
- Sem filtragem automática: Se você escolher esta opção, o filtro automático de lixo eletrônico será desativado.
- Baixo: Esta opção filtra apenas os e-mails que claramente são spam, sendo assim mais tolerante. Se você recebe um número significativo de e-mails de spam, o limite mais baixo é recomendado.
- Alto: Este nível fornece proteção superior, mas pode classificar mensagens genuínas como lixo. Portanto, se você escolher o nível Alto, lembre-se de verificar regularmente a pasta de lixo eletrônico.
- Apenas listas seguras: Se você escolher esta opção, apenas os e-mails dos contatos que você adicionou à lista de remetentes e destinatários confiáveis chegarão à sua caixa de entrada.
Escolha o filtro que deseja usar para impedir e-mails de spam.
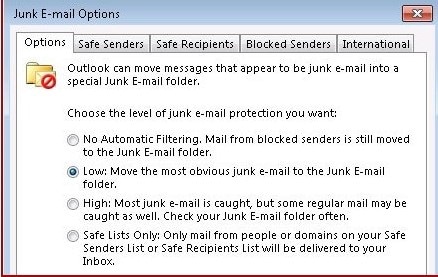
Os passos para alterar o nível de proteção da pasta de spam são os seguintes:
Passo 1: Inicie o Outlook e clique na guia da Casa.
Passo 2: No canto superior direito, clique nos 3 pontos.
Passo 3: Vá para Lixo > Opções de Lixo Eletrônico.
Passo 4: Ajuste o nível de baixo/alto para sem filtragem automática.
Passo 5: Marque as sugestões na parte inferior.
Passo 6: Para concluir o processo, clique em Aplicar > OK.
Agora, o Outlook irá bloquear e-mails de spam.
Método 2: Coloque remetentes na lista de remetentes confiáveis
Uma lista de remetentes confiáveis, geralmente conhecida como lista de permissões, é uma lista de remetentes que podem enviar e-mails para você sem serem bloqueados. Quando você cria uma lista de remetentes confiáveis no Outlook, todos os e-mails de outros endereços são mostrados na sua pasta de spam.
Em poucas palavras, uma lista de remetentes seguros é um filtro que mantém todos os outros e-mails fora. Como resultado, eu recomendo aumentar a lista de remetentes seguros. Você nunca sabe qual mensagem crucial pode perder ao bloquear e-mails de spam.
Para adicionar contatos à lista de e-mails confiáveis, siga os passos seguintes:
Passo 1: Abra o Outlook no seu dispositivo.
Passo 2: Coloque o cursor do rato no menu do Lixo, na guia da Casa.
Passo 3: No menu flutuante, selecione as opções de e-mail de lixo.

Passo 4: Vá para a guia dos remetentes confiáveis.
No canto direito, clique em Adicionar.
Passo 5: Adicionar os endereços dos quais deseja receber e-mails.

Passo 6: Marque a caixa ao lado de Confiar também nos e-mails dos meus contatos.
Depois, clique em Aplicar > Ok.
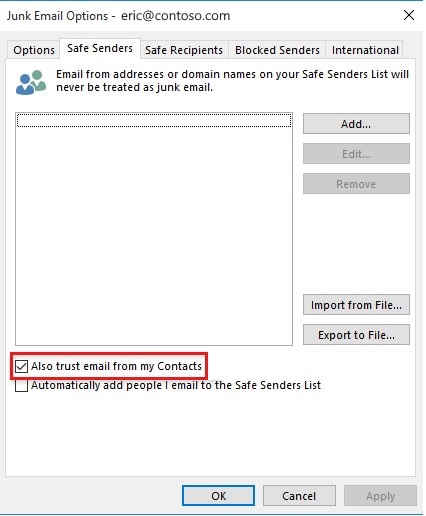
Método 3: Crie uma regra de prevenção de spam
Se nenhuma das soluções anteriores ajudar a evitar e-mails de phishing, esta será útil. O objetivo de desenvolver uma regra do Outlook é que você pode ajustar as funcionalidades como achar melhor.
Quando você cria uma regra do Outlook para evitar spam, o objetivo dessa regra é deslocar os e-mails de spam para a pasta de lixo eletrônico e excluí-los. Assim, uma regra adequada aumenta em 10 vezes as chances de bloqueio de e-mails de spam.
Aqui estão os passos para configurar regras do Outlook para corrigir o problema do bloqueio de e-mails:
Passo 1: Abra o Outlook e vá para a guia Arquivo.
Passo 2: No menu principal, clique em Gerenciar Regras e Alertas.
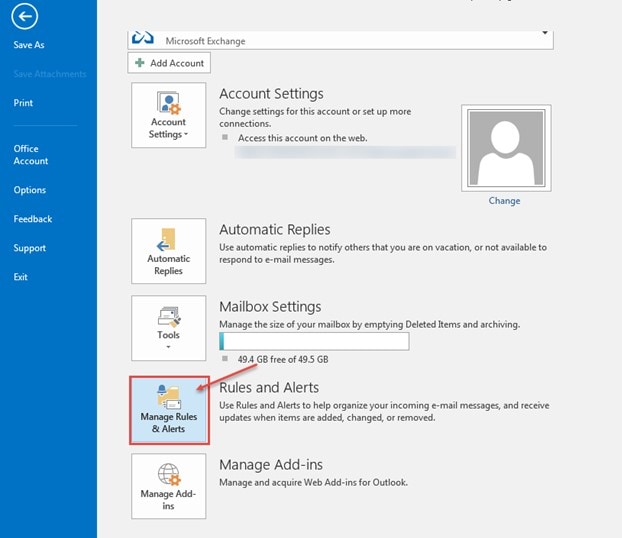
Passo 3: Na guia dos e-mails, clique em Nova Regra.
Passo 4: Na guia Mantenha-se Organizado, selecione uma categoria e clique no botão para avançar.

Passo 5: Escolha as condições para configurar um e-mail como spam.
Passo 6: Na parte inferior, clique na área específica.

Passo 7: Na próxima janela, escolha a pasta de spam e clique em Ok.

Após criar a regra, volte a abrir o Outlook e o filtro de lixo eletrônico começará a funcionar novamente.
Parte 3: Como bloquear e-mails passo a passo?
Esta parte mostra como bloquear e-mails no Outlook. O Outlook permite que os usuários bloqueiem e-mails de usuários selecionados. Esse recurso é útil para limpar o spam e é muito fácil de configurar.
Aqui está um guia passo a passo para bloquear e-mails no Outlook:
Passo 1: Inicie o Outlook no seu computador.
Passo 2: Digite a senha e o endereço de e-mail no qual pretende fazer login.
Passo 3: Escolha o endereço de e-mail que pretende bloquear.
Passo 4: Serão exibidas muitas alternativas junto à caixa de pesquisa.
As opções disponíveis são excluído, arquivado, lixo, varrido, movido para, classificado e adiado.
Passo 5: Clique em Lixo Eletrônico, no grupo Excluir, na guia Início.

Passo 6: Na lista suspensa, escolha a opção Bloquear remetente.

Passo 7: Clique com o botão direito do mouse no e-mail escolhido.
Depois, clique em Lixo > Bloquear remetente.

Será exibida a seguinte mensagem quando um remetente for bloqueado:

Parte bônus: O que fazer quando os arquivos de e-mail estão corrompidos?
Seus e-mails costumam ficar corrompidos? Nesse caso, o que fazer? Obviamente, você usa vários métodos para tentar corrigir esse problema. Mas eu tenho uma solução rápida. Essa solução consiste em usar um bom software de reparo de e-mail.
Felizmente, o Wondershare Repairit for Email é muito útil muito quando se trata de corrigir arquivos PST/OST danificados e restaurar dados em um novo arquivo PST.
Além disso, este software consegue reparar arquivos de e-mail danificados em todos os cenários de corrupção, como devido a falhas no disco rígido, setores defeituosos, ataques de vírus e assim por diante.
Continue lendo para descobrir como reparar e-mails corrompidos com o Wondershare Repairit For Email no Windows.

-
Repare arquivos PST e OST do Outlook danificados ou corrompidos em vários cenários, como falhas no disco rígido, setores defeituosos, ataques de vírus, trojans, corrupção e mau funcionamento do Outlook, desligamento incorreto, etc.
-
Restaure rapidamente e-mails do Outlook excluídos há muito tempo e extraia e-mails, pastas, calendários e muito mais em poucos segundos.
-
Repare e-mails corrompidos e restaure e-mails excluídos com uma taxa de sucesso de 100%.
-
Repare e-mails em lote, sem limites de tamanho e visualize todos os arquivos antes de salvar.
-
Compatível com Windows 7/8/8.1/10/11, Windows Server 2012/2016/2019 e MacOS X 10.11 até macOS 12 (Monterey).
Para reparar seu arquivo corrompido do Outlook, baixe o Wondershare Repairit For Email e siga os processos abaixo.
Passo 1: Adicione o arquivo PST/OST.
Abra o Wondershare Repairit for Email e clique em "Selecionar Arquivo" para adicionar o arquivo PST ou OST danificado.

Escolha o arquivo danificado e clique no botão "Reparar". Note que é possível adicionar um ou mais arquivos de e-mail.

Passo 2: Repare o arquivo PST/OST.
Dentro de alguns minutos, o Repairit for Email irá terminar o reparo do arquivo PST/OST.

Passo 3: Visualize e salve o arquivo PST/OST.
Quando o reparo terminar, o Repairit permite visualizar os dados restaurados da caixa de correio. Depois, selecione os dados que pretende exportar e clique no botão "Salvar".

É assim que você pode usar esta ferramenta para reparar arquivos PST/OST corrompidos.
Conclusão
Agora, você já conhece as melhores soluções para resolver o problema do bloqueio de remetente do Outlook que não está funcionando. Como mencionado acima, existem vários motivos que provocam esse problema e fornecemos várias soluções fáceis para corrigir essa situação. Além disso, se seus arquivos do Outlook estão corrompidos, tente o Wondershare Repairit for Email.


