A seguinte mensagem de erro está aparecendo ao usar o Outlook?
"Não é possível abrir este item. O Outlook já começou a transmitir esta mensagem."
Você pode se deparar com essa mensagem ao tentar enviar e-mails e, embora possa ocorrer por vários motivos, existem soluções adequadas. Portanto, este artigo fornece uma visão geral detalhada dos melhores métodos para resolver o problema "O Outlook já começou a transmitir esta mensagem".
Motivos do erro "O Outlook já começou a transmitir esta mensagem"
Problemas na pasta caixa de saída do Outlook são bastante comuns e, por vezes, os e-mails podem ficar presos nas pastas. As razões para este problema são diversas e podem ser provocadas por vários cenários.
Antes de passarmos para as melhores soluções para resolver o erro "O Outlook já começou a transmitir esta mensagem", é importante analisarmos por que isso acontece:

1. Arquivo de dados do Outlook muito grande
Uma razão para os problemas de transmissão de e-mails no Outlook é a grande quantidade de dados acumulados. Se já existirem muitos dados em circulação no cliente de e-mail, fica difícil gerenciar novos dados.
Assim, arquivos de dados muito grandes podem causar esse problema. Esses arquivos são endereçados e gerenciados de acordo com as limitações de dados do Outlook. No entanto, se excederem o limite, podem ocorrer várias falhas desse tipo.
2. Problemas na conexão à internet
Uma conexão de internet instável também pode causar erros na transmissão de e-mails do Outlook. A internet é o meio pelo qual os e-mails são transmitidos. Portanto, se a internet tiver algum problema, a transmissão será diretamente afetada.
3. Falhas internas no Outlook
O Outlook é um cliente de e-mail completo e com muitas funcionalidades avançadas. Assim, se algum problema interno no Outlook, os usuários enfrentarão anomalias no funcionamento do software. Isso também pode causar o erro "O Outlook já começou a transmitir esta mensagem". Problemas internos no Outlook podem levar aos erros que causam tais falhas.
Parte 2: Melhores soluções para resolver todos os problemas da caixa de saída do Outlook
Agora, examinaremos algumas soluções para resolver o problema "O Outlook já começou a transmitir esta mensagem. Infelizmente, essa anomalia impede que você use o Outlook normalmente e você tem que procurar uma solução.
Solução 1: Apague manualmente os e-mails travados na caixa de saída
Os clientes de e-mail são plataformas projetadas melhorar a experiência dos usuários. Por exemplo, se seus e-mails ficaram presos no Outlook, você pode excluí-los. Para isso, vá para a pasta e simplesmente remova o e-mail que está causando problemas.
Outra opção é clicar com o botão direito do mouse no e-mail e selecionar a opção "Excluir". Além disso, você também pode arrastar o e-mail para a pasta "Rascunhos" e depois apagá-lo. Para garantir um fluxo de trabalho tranquilo, você pode tentar enviar o e-mail novamente.

Solução 2: Coloque o Outlook no modo offline
Outra abordagem para resolver o erro de transmissão de e-mails no Outlook é usar o modo offline. Esse recurso permite excluir e-mails que estão atrapalhando a transmissão. Embora esteja disponível em todas as versões do Outlook, este recurso tem uma operação diferente. Veja como fazer isso com o modo offline:
Para Outlook 2007 ou anterior
Passo 1: Inicie o Outlook no seu computador e vá para a guia "Arquivo", na barra superior de menu.
Passo 2: Nas opções disponíveis, selecione "Trabalhar offline".

Para Outlook 2010 ou mais recente
Passo 1: Inicie o Outlook no seu computador.
Vá para a guia "Enviar/Receber", na parte superior da janela.
Passo 2: Quando as opções mudarem no painel inferior, selecione "Trabalhar Offline".
Isso retomará todos os procedimentos interrompidos no Outlook.
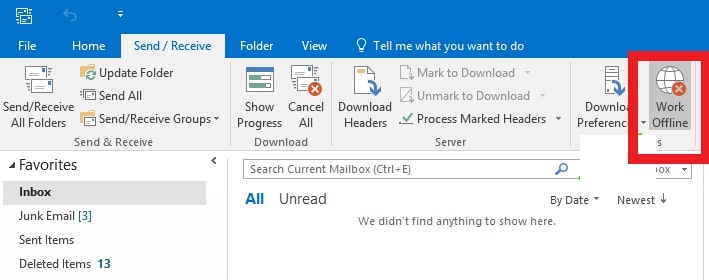
Solução 3: Use o modo de segurança
Quando o erro "O Outlook já começou a transmitir esta mensagem" aparece, o e-mail pode ficar travado. Se isso acontecer, você terá que procurar métodos mais robustos. Uma boa maneira de resolver o problema é usar o modo de segurança. Analise os passos seguintes para fazer isso:
Passo 1: Mantenha pressionada a tecla CTRL no teclado ao iniciar o Outlook.
Passo 2: Será exibida uma mensagem solicitando o lançamento do Outlook no modo de segurança.
Clique em "Sim" para iniciar o Outlook no modo de segurança.
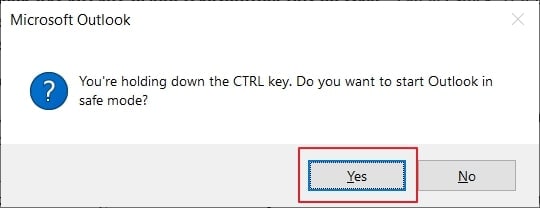
Solução 4: Crie um novo arquivo PST
Se os métodos acima não funcionarem, você precisa de outra solução. O Outlook permite que você crie novos arquivos de dados, que podem ser usados para gerenciar e-mails. Embora o processo seja um pouco complicado, os resultados são garantidos. Veja como fazer isso:
Passo 1: Inicie o Outlook no seu computador e vá para a guia "Arquivo", na barra de menu superior.
Vá para seção a "Informações" e clique em "Configurações da conta". No menu suspenso, clique novamente em "Configurações da conta".

Passo 2: Na nova janela, vá para a seção "Arquivos de dados".
Nas opções disponíveis, clique em "Adicionar" para criar um novo arquivo PST. Digite o nome para o arquivo e clique em "OK".

Passo 3: Em seguida, selecione o arquivo PST recém-criado e clique em "Definir como padrão".
Feche todas janelas do Outlook e reinicie o software.
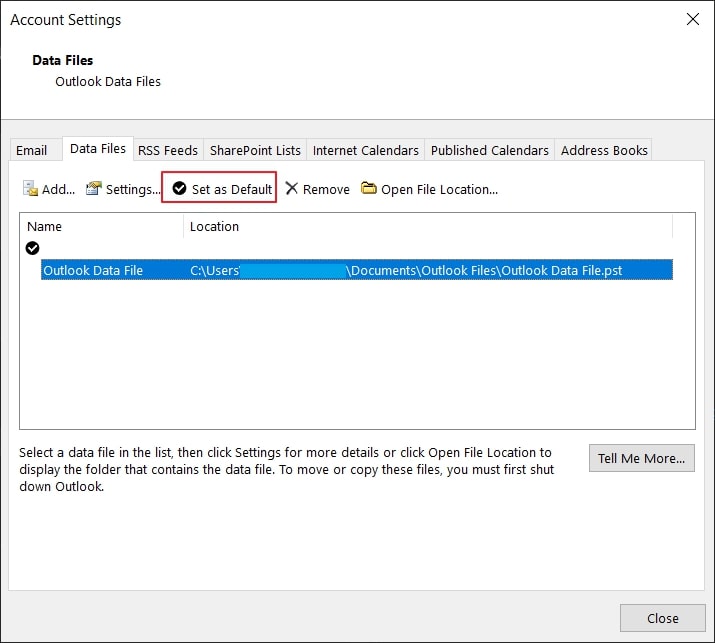
Passo 4: Vá para a caixa de saída secundária da sua conta que contém dados do arquivo de dados antigo.
Mova o e-mail travado na pasta da caixa de saída para a nova conta e depois tente excluí-lo.
Passo 5: Uma vez feito isso, volte para a janela "Configurações da conta".
Para voltar ao normal, defina o arquivo de dados antigo como o arquivo padrão do Outlook.

Solução 5: Repare o arquivo de dados do Outlook com o Repairit for Email
O problema de transmissão de e-mails também pode estar relacionado com falhas nos arquivos de dados. Se esses arquivos forem corrompidos, poderão causar vários tipos de falhas. Felizmente, os arquivos de dados do Outlook podem ser reparados facilmente com a ajuda do Wondershare Repairit for Email, que fornece excelentes resultados.
Este softwares suporta arquivos OST e PST em sistemas Windows e Mac. Além disso, você pode reparar e-mails corrompidos devido a vários erros, recuperar e-mails excluídos há muito tempo e pode até visualizar os e-mails reparados antes de salvá-los.

-
Repare arquivos PST e OST do Outlook danificados ou corrompidos em vários cenários, como falhas no disco rígido, setores defeituosos, ataques de vírus, trojans, corrupção e mau funcionamento do Outlook, desligamento incorreto, etc.
-
Restaure rapidamente e-mails do Outlook excluídos há muito tempo e extraia e-mails, pastas, calendários e muito mais em poucos segundos.
-
Repare e-mails corrompidos e restaure e-mails excluídos com uma taxa de sucesso de 100%.
-
Repare e-mails em lote, sem limites de tamanho e visualize todos os arquivos antes de salvar.
-
Compatível com Windows 7/8/8.1/10/11, Windows Server 2012/2016/2019 e MacOS X 10.11 até macOS 12 (Monterey).
Siga os passos seguintes para reparar o arquivo de dados com o Repairit:
Passo 1: Inicie o Wondershare Repairit for Email.
Instale e inicie o Wondershare Repairit for Email e depois clique no botão "Selecionar Arquivo".

Passo 2: Importe o arquivo de dados do Outlook corrompido.
Existem duas opções para adicionar o arquivo de dados corrompido. Você pode usar a opção "Pesquisar Arquivo" para encontrar automaticamente o arquivo de dados corrompido. Para adicionar o arquivo manualmente, use a seção "Adicionar Arquivo".

Passo 3: Repare o arquivo e salve os dados.
Após importar o arquivo de dados, clique no botão "Reparar". Depois, confira os dados apresentados, selecione o que pretende recuperar e clique no botão "Salvar".

Conclusão
Este artigo forneceu uma visão geral do erro de transmissão de e-mails no Outlook e foram apresentadas várias soluções adequadas. Além disso, se você precisar de uma boa ferramenta para recuperar arquivos de dados corrompidos, considere usar o Wondershare Repairit for Email e resolva o problema de forma fácil e eficaz.


