Você está tendo um problema recorrente do Outlook que não abre no modo de segurança? Muitos usuários do Outlook enfrentam pequenos problemas, mas consideráveis, com o programa frequentemente. Se você quiser evitar tais problemas, é sugerido usar o Outlook em modo seguro. É possível que você esteja familiarizado com ele se tiver usado o Microsoft por um longo tempo.

Contudo, se você está se deparando com um erro como o acima, você não consegue executar o Microsoft Outlook em modo de segurança. Além disso, existem muitas maneiras de abrir o Outlook no modo de segurança. Isto o ajudará a usar o programa em um ambiente controlado.
Parte 1: O que é modo de segurança no Outlook?
Normalmente, as pessoas pensam no modo de segurança do Outlook como um aplicativo ou ferramenta independente. No entanto, é um modo que os usuários do Microsoft Outlook podem usar para abrir o programa. Ele oferece algumas restrições e recursos para o benefício dos usuários.
O modo de segurança garante que apenas arquivos vitais sejam iniciados quando você abrir o Outlook em seu sistema. Com esta ajuda, se você encontrar algum problema com complementos de terceiros, poderá eliminá-lo. Além disso, você poderá testar a solução para o problema ocorrido.
Passos gerais para abrir o Outlook no modo de segurança usando o Windows
Se você não conseguir abrir o Outlook no modo de segurança, tente abrir o Outlook no modo de segurança. Aqui estão as Passos simples para abrir o modo de segurança do Outlook no Windows 10:
Passo 1: No Windows 10, clique na lupa Pesquisar e digite Executar.
Passo 2: Depois, digite: Outlook/safe e pressione no botão OK.

Passo 3: Uma janela de login do Outlook será exibida na tela.
Passo 4: Selecione um perfil para usar o Outlook. Você pode escolher o padrão e clicar em OK.

Passo 5: No último passo, o modo de segurança do Outlook será iniciado.
Passo 6: A última coisa a fazer é desativar os complementos e reiniciar o programa.
Parte 2: Por que o Outlook não abre no modo de segurança?
Existem situações em que os usuários do Outlook desejam abrir o aplicativo no modo de segurança. Mas você pode não conseguir fazer isto. Se você perceber que seu Outlook não está abrindo no modo de segurança, você definitivamente quer saber qual é a causa.
O problema de não conseguir abrir o Outlook no modo de segurança não tem um motivo específico. No entanto, depois de identificar algumas experiências do usuário, algumas coisas que podem levar a esse problema são:
- Qualquer problema com os programas do Office.
- Um perfil do Outlook corrompido também pode causar esse problema.
- Um arquivo de dados do Outlook danificado (ost/pst).
Parte 3: Solução de problemas do Outlook que não abre no modo de segurança
Vamos conferir os métodos que podem ajudá-lo a solucionar o problema do Outlook não abre no modo de segurança:
Correção 1: Atualize e repare o Outlook
Passos para instalar atualizações do Office
Você pode precisar de ajuda para abrir o aplicativo do MS Office. Instalar as atualizações do Office é uma solução para resolver isto. Estes são os passos que você pode seguir para instalar as atualizações do Office em seu computador:
Passo 1: O primeiro passo é abrir o Microsoft Office Suite.
Passo 2: Após clicar em Arquivo e escolher a opção Conta.
Observação: Se você já abriu o Outlook, clique em Conta do Office e clique em Arquivo > Office, a próxima coisa a considerar é que, se você não conseguir ver as Opções de Atualização, mas apenas Sobre na página de informações do produto Outlook, tente atualizar o Office com a atualização da Microsoft. Caso contrário, você pode entrar em contato com o Suporte da empresa.
Passo 3: Em Informações do produto, escolha as Opções de atualização e avance clicando no botão Atualizar Agora.
Passos para reparar o programa do Office para Windows 8, 8.1, 7 ou Vista.
Passo 1: Primeiro, abra o Painel de Controle e clique em Programas e Recursos.

Passo 2: Selecione Microsoft Office na lista de programas e na caixa de diálogo Recursos. Em seguida, clique em Alterar.

Passo 3: No próximo passo, uma janela será exibida.
Nesta janela, escolha Reparar e clique em Continuar.
Observação: Se você não conseguir ver a opção "Reparar", localize e selecione "Reparo Online".

Passo 4: Agora, siga as orientações que aparecem na tela.
Isso ajudará você a concluir o processo de reparo.
Passos para reparar o programa do Office no Windows 10
Passo 1: Comece clicando no ícone Iniciar do Windows. Escolha Aplicativos e Recursos.

Passo 2: Escolha o pacote do MS Office e selecione a opção Modificar.
Passo 3: Agora, uma janela será exibida na tela, selecione Reparo Online > Reparar.
Passo 4: Por fim, siga as instruções disponíveis e conclua o processo de reparo.
Observação: Se você não conseguir abrir o MS Office ou não obtiver nenhuma solução com o reparo online, tente desinstalar o Office. Você pode fazer isso usando a ferramenta de suporte de desinstalação do Office.
Correção 2: Gerencie os complementos
No método a seguir, você pode gerenciar os complementos que habilitou. Algumas situações em que alguns complementos restringem a abertura do modo de segurança do Outlook. Desativá-los pode ajudá-lo a iniciar o Outlook com eficiência no modo de segurança.

É recomendável remover ou desativar os plugins que estão causando o problema. Além disso, a atualização das últimas versões dos plugins também é vital em seu aplicativo. Ao fazer isso, você pode executar o Outlook em modo de segurança.
Correção 3: Crie um novo perfil do Outlook
Muitos usuários do Outlook confirmaram que a criação de um novo perfil também os ajudou a corrigir o problema. Portanto, está nesta lista para você. Aqui estão alguns passos para ajudá-lo a criar um novo perfil do Outlook.
Passo 1: Abra o Painel de Controle.
Agora pesquise e escolha a opção Email. (Talvez você só consiga encontrar o ícone do Email se tiver instalado o programa Outlook em seu computador.)

Passo 2: Você verá a caixa de diálogo Configuração de E-mail no segundo passo. Clique em Mostrar Perfis.

Passo 3: Agora clique em Adicionar na janela emergente.

Passo 4: No próximo passo, você precisa inserir um nome para seu novo perfil. Agora, escolha OK.

Passo 5: Agora, a opção Adicionar Nova Conta será exibida.
Você pode especificar os detalhes vitais aqui para adicionar uma nova conta de e-mail. Depois disso, clique em Avançar.

Passo 6: No último passo, clique em Concluir após concluir a configuração da conta.
Por fim, verifique se você pode abrir o modo de segurança do Outlook.
Correção 4: Repare o arquivo de dados do Outlook
O último método consiste no reparo de arquivos de dados e e-mails corrompidos. Existem muitas formas de ajudá-lo. No entanto, apresentamos aqui uma ferramenta que é a melhor maneira de lidar com arquivos danificados. O Repairit é uma ferramenta da Wondershare que permite a você reparar arquivos corrompidos rapidamente.
Repairit for Email
Se seu Outlook não iniciar no modo de segurança ou se for necessário repará-lo, verifique primeiro se existe algum arquivo ost ou pst corrompido. O Repairit é o software que pode ajudá-lo tanto com o Windows quanto com o Mac. Antes de conhecer os passos para usar esta ferramenta, vamos ver os excelentes recursos da mesma.
Algumas funcionalidades da ferramenta Repairit que vão te ajudar:

-
A princípio, a ferramenta oferece suporte completo aos arquivos PST e OST. Ambos são formatos de e-mail que as pessoas usam.
-
Com o Repairit, você pode facilmente adicionar lotes de arquivos e pré-visualizar os arquivos reparados antes de salvar.
-
Se você perdeu ou excluiu um arquivo por muito tempo, o Repairit oferece a facilidade de restaurá-lo de forma eficaz.
-
Usuários do Windows e Mac podem usar a ferramenta Wondershare Repairit sem hesitação.
Passos para usar o Wondershare Repairit para o seu Windows:
Passo 1: Carregue os arquivos de e-mail danificados.
Abra o Repairit for Email e você verá a interface com opções para selecionar e-mails PST ou OST. Depois disso, selecione um arquivo para carregar e clique em Selecionar Arquivo.

Você será lembrado de escolher os arquivos do local especificado por meio de uma janela. Ao selecionar Localizar, você pode pesquisar em vários locais para encontrar os e-mails corrompidos. Você pode escolhê-los diretamente selecionando Adicionar Arquivo se já souber onde eles estão.

Passo 2: Repare os arquivos de e-mail enviados.
Clique no botão azul Reparar depois de adicionar os e-mails. Seus e-mails danificados serão restaurados imediatamente pelo "Repairit for Email" em segundos.

Passo 3: Pré-visualize e salve os arquivos corrigidos.
Todos os e-mails corrigidos podem ser encontrados no painel esquerdo após a conclusão do procedimento de reparo. Um arquivo de e-mail pode ser clicado duas vezes para fornecer uma visualização de seu conteúdo antes de ser salvo em um local específico.

Passos para usar o Wondershare Repairit no seu Mac:
Passo 1: Inicie o processo de reparo após o upload dos arquivos corrompidos.
Depois de carregar os arquivos corrompidos, você precisa iniciar o procedimento de reparo. Para iniciar, você pode clicar no botão Reparar.
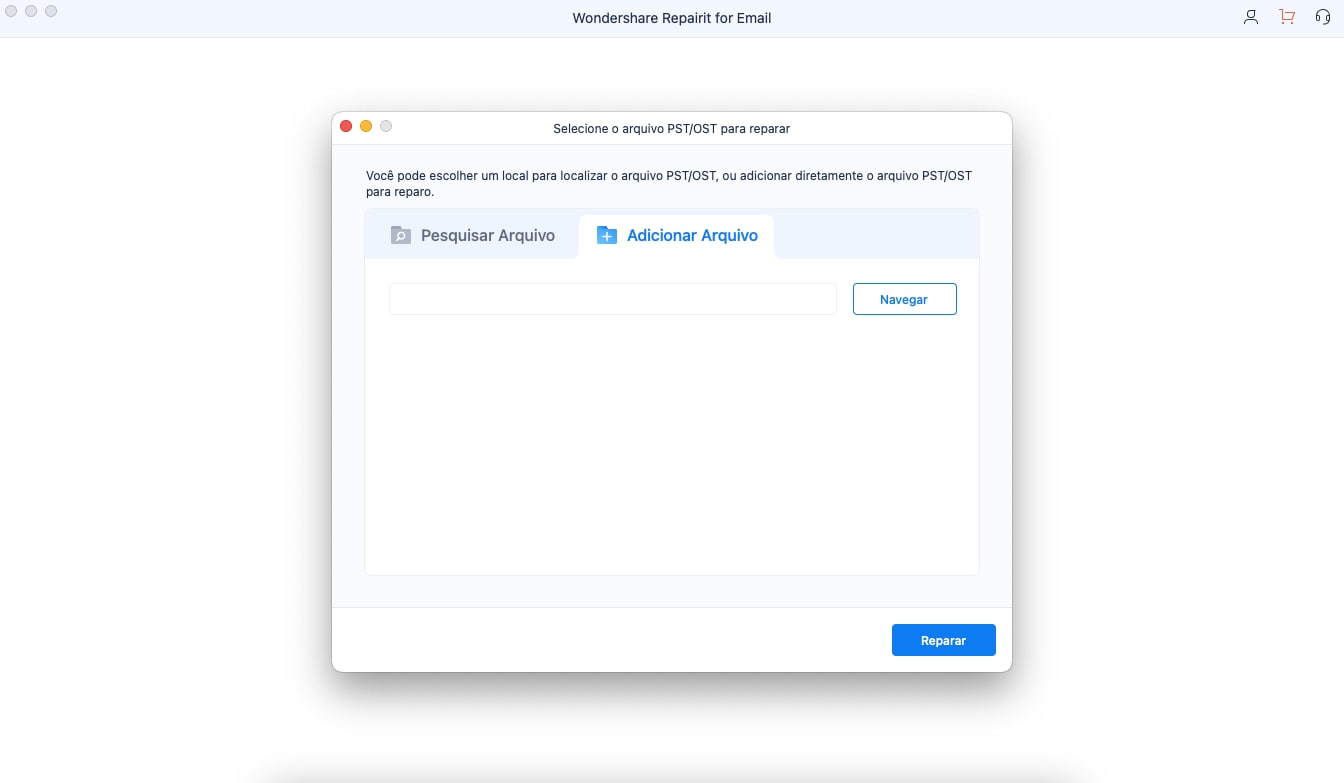
Você pode ver os e-mails totalmente corrigidos à sua frente em segundos. Em sua tela, você verá a interface listada abaixo:
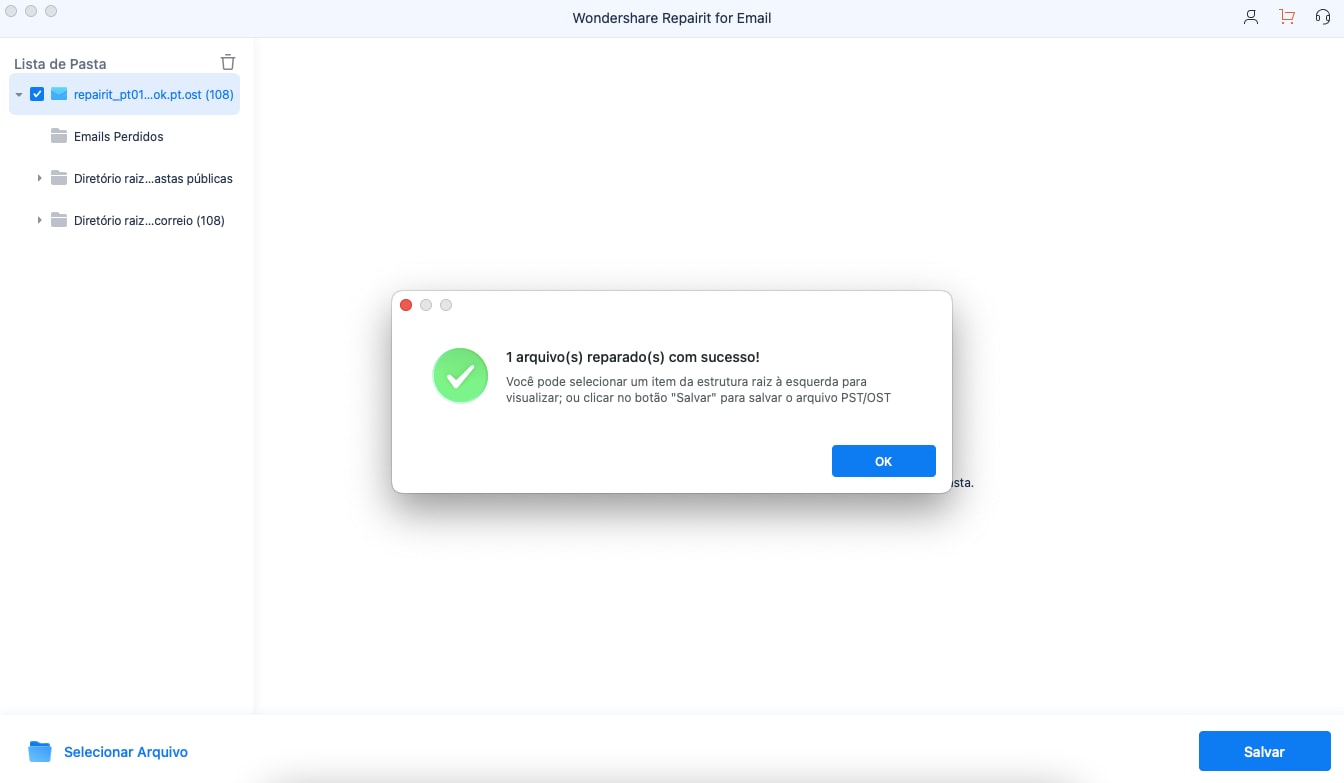
Passo 2: Antes de salvar, você pode pré-visualizar os arquivos reparados.
Após a conclusão do procedimento de restauração, você poderá pré-visualizar os arquivos reparados no último estágio. Se você estiver satisfeito com o resultado, salve os e-mails corrigidos. Você deve primeiro escolher o local para os arquivos.
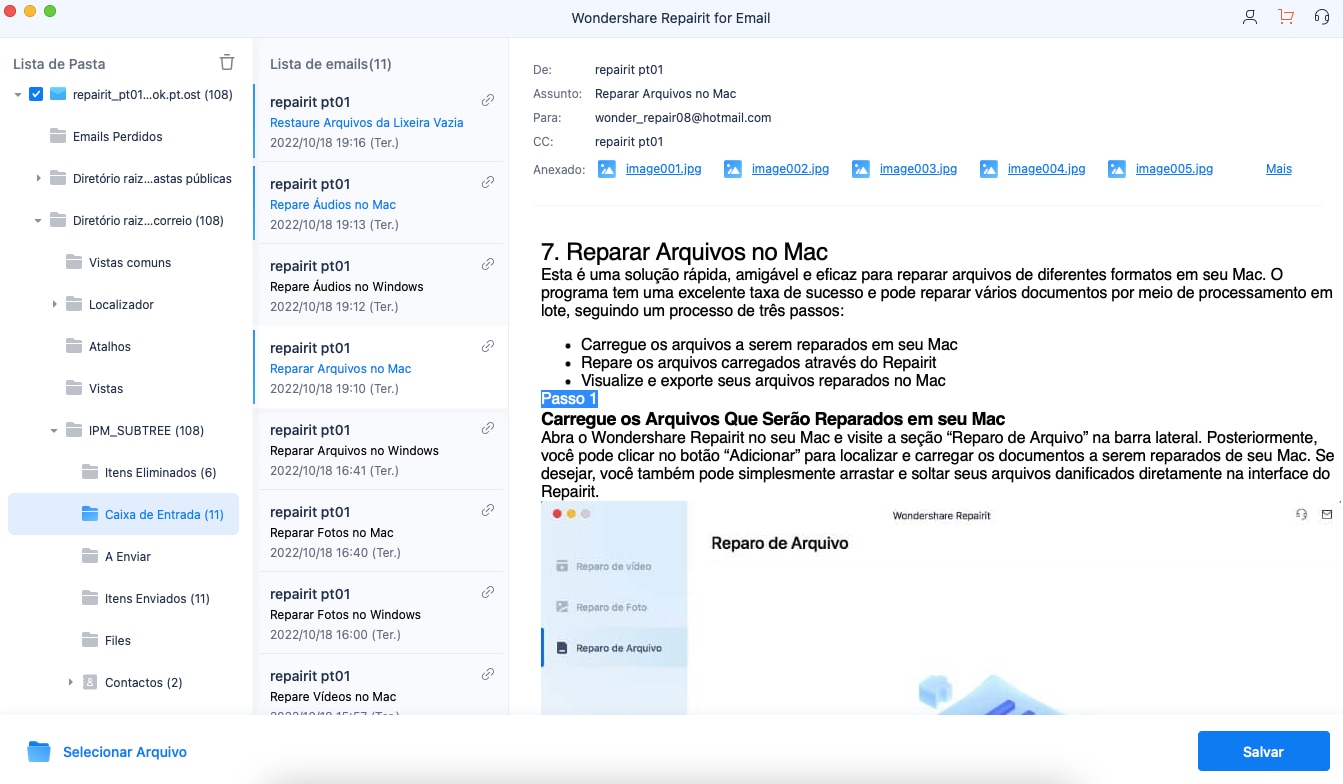
Leituras relacionadas:
1. Corrigir o erro "Outlook travado ao carregar o perfil"
2. Corrigir o problema do Outlook que não está respondendo
Conclusão:
No modo de segurança, é possível corrigir a "falha de inicialização do Outlook". Gostaria de usar os procedimentos acima para corrigir o erro manualmente? Você pode tentar restaurar seu programa Office ou criar um novo perfil do Outlook para corrigir o problema.
No entanto, se nenhuma das soluções funcionar, seu OST ou PST pode estar corrompido. Nessa situação, você pode usar a ferramenta Repairit da Wondershare. Ela irá ajudá-lo a corrigir os arquivos e, portanto, o problema ao iniciar seu programa da Microsoft.


