Seu Outlook está preso no modo offline e você está procurando uma solução eficaz? Nesse caso, você chegou ao lugar certo.

O que é o modo offline e o modo online do Outlook?
Como você sabe, é possível mudar do modo offline para o modo online e vice-versa no Microsoft Outlook 2010 e versões posteriores. Quando o Outlook é configurado com uma conta do Exchange, o Modo Cache do Exchange é ativado automaticamente e um arquivo Offline Storage Table (OST) é criado para salvar uma cópia local sincronizada dos itens da caixa de correio.
No entanto, quando o Outlook não consegue se conectar ao servidor Exchange, ele muda automaticamente para o modo offline. Todas as modificações são armazenadas localmente no arquivo de dados OST antes da sincronização com o servidor. Os usuários também podem utilizar a opção "Trabalhar offline" quando a conexão de internet não é confiável. Dessa forma, podem trabalhar sem interrupções.
Quando você está offline, é exibida a mensagem "Trabalhando offline" ou "Desconectado" na parte inferior da barra de estado. Além disso, quando o Outlook está nesse modo, os usuários não podem enviar ou receber e-mails.

Para manter o fluxo de trabalho, você deve garantir que o Outlook não esteja bloqueado no modo offline. Só assim poderá enviar e receber e-mails sem nenhum problema. Este artigo explica por que o Outlook 365 fica bloqueado no modo offline com frequência.
Parte 1: Sintomas do Outlook bloqueado no modo offline
Modo "Trabalhar offline"
De forma geral, o modo "Trabalhar offline" pode ser desativado facilmente para voltar a trabalhar online.
Para estabelecer a conexão, clique em Trabalhar Offline, na guia Enviar/Receber.

Observação:
- Se o botão Trabalhar offline estiver sombreado (como mostrado na imagem acima), isso significa que você não está conectado. No entanto, se o plano de fundo for transparente, significa que você está conectado.
- O Modo Cache do Exchange pode estar desativado quando você não consegue ver o botão Trabalhar Offline. Para alterar essa configuração, siga os passos para ativar o Modo Cache do Exchange. Como alternativa, entre em contato com o responsável pelo servidor Exchange da sua organização.
Ao usar uma conta do Microsoft 365, recomendamos que o Modo Cache do Exchange esteja sempre habilitado.
Estado desconectado
Abaixo estão alguns dos principais motivos para a desconexão do Outlook.
- Se a conexão à internet está normal, pode haver um problema com o servidor de e-mail.
- Tente acessar o e-mail no site http://outlook.com, veja se consegue receber e enviar um e-mail dessa maneira. Se o e-mail não estiver funcionando no site, entre em contato com o suporte técnico do provedor de serviços de e-mail.
- Se você pode enviar ou receber e-mails do site, o servidor de e-mail está funcionando corretamente. No entanto, o computador pode ter atualizações pendentes ou pode haver um problema com as configurações da conta.
Parte 2: Por que o Outlook fica bloqueado no modo offline?
Não é possível enviar ou receber e-mails quando o Outlook está offline. Assim, é essencial entender as causas desse problema para corrigi-las rapidamente.
- Problema no servidor: Problemas com o servidor de correio podem causar esse problema. Faça login na sua conta e verifique se pode enviar e receber e-mails. Se não for possível, o servidor de e-mail pode ser o culpado. Nesse caso, entre em contato com o administrador.
- Problemas na ligação à Internet: Se houver um problema na ligação à Internet, o Outlook pode ficar bloqueado no modo de trabalho offline ou exibir a mensagem "Desconectado". Nesse caso, o Outlook ficará indisponível por um curto período de tempo até que a conexão seja restaurada.
- Problemas com a configuração: Se você não conseguir transferir e-mails devido a problemas de desconexão, verifique as configurações da sua conta.
- Problemas no perfil do Outlook: Um perfil corrompido ou danificado pode impedir que o Outlook se conecte ao servidor de e-mail, provocando o erro que estamos analisando.
Parte 3: Como corrigir o Outlook bloqueado no modo offline?
Há várias coisas que você pode fazer para corrigir o erro "Outlook 365 bloqueado no modo offline". Abaixo estão mencionados alguns métodos eficazes para resolver esse erro:
1. Desative o estado de trabalho offline.
A opção Trabalhar Offline pode ser selecionada na guia Enviar/Receber. Primeiro, verifique se é exibido o status Conectado. Se não for exibido, verifique novamente a conexão à Internet. Depois, clique em "Trabalhar offline" para redefinir e reconectar o servidor Exchange.
2. Instale as atualizações do Office
Se você está usando uma versão desatualizada do Office, isso pode causar ainda mais problemas. Se alguma atualização do Outlook ou do MS Office estiver pendente, instale-a o mais rápido possível.
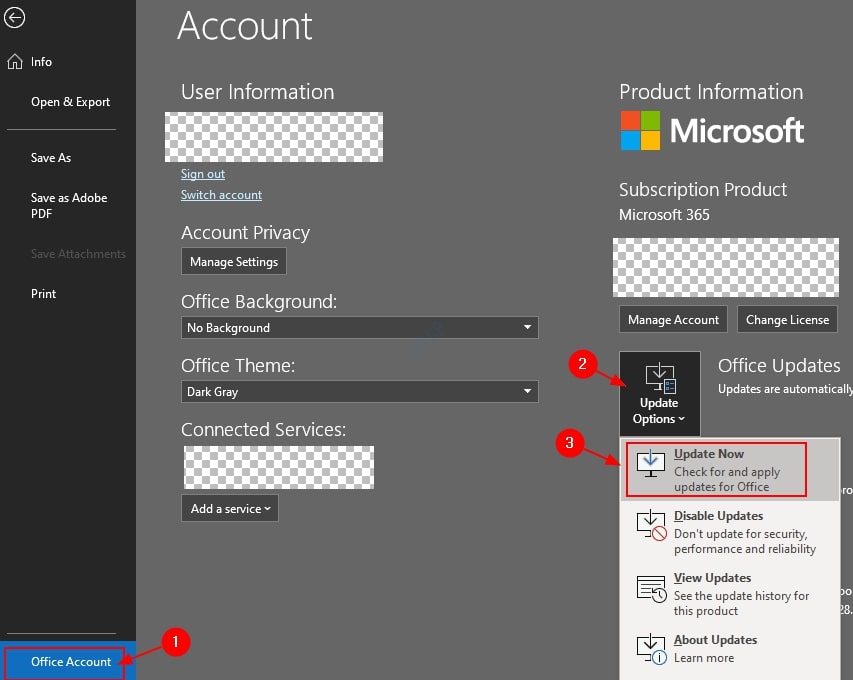
Se surgir algum problema ao instalar as atualizações, exclua e desinstale as atualizações e reinicie o Outlook.
3. Crie um novo perfil
Para resolver o problema do Outlook bloqueado no modo offline, você também pode criar um novo perfil. O procedimento é o seguinte:
- Clique em Arquivo > Configurações da Conta > Gerenciar perfis no Outlook 2010, 2013, 2016 ou 2019.
- Depois, clique em Mostrar perfis > Adicionar.
- Digite o nome do perfil e clique em OK.
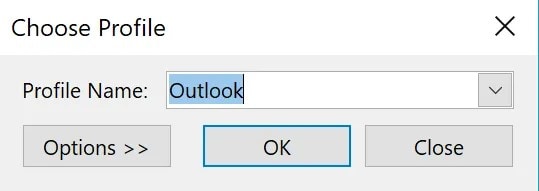
Agora você pode alterar os perfis acessando Arquivo > Configurações da conta > Alterar perfil. O Outlook será desligado e depois você pode reiniciá-lo e selecionar o nome do novo perfil no menu suspenso.
4. Configure manualmente a conta do Exchange
Se você ainda não conseguir corrigir a conexão, tente este método que consistem em definir manualmente as configurações da conta do Exchange. Dessa forma, você pode controlar o status da conexão. Siga os passos seguintes para fazer isso:
Passo 1: No Outlook, clique em Arquivo > Configurações da Conta > Configuração da Conta.

Passo 2: Na guia E-mail, selecione a conta do Microsoft Exchange Server.
Passo 3: Clique no botão Alterar para acessar uma página com opções de configuração adicionais.
Passo 4: No menu suspenso que aparece após selecionar "Regular manualmente o estado da conexão", escolha "Conectar com a rede".
Passo 5: Para continuar, selecione OK > Avançar > Concluir.
Passo 6: Por fim, clique no botão "Fechar" para fechar a janela de configuração da conta.
5. Inicie o Outlook no modo de segurança
O modo de segurança do Outlook pode ajudá-lo a solucionar vários problemas porque impede que qualquer suplemento interfira nas operações normais do Outlook.
Passo 1: Feche o Outlook.
Passo 2: Pressione as teclas Windows+R ao mesmo tempo, depois digite Outlook.exe /safe e pressione a tecla "Enter".
Isso iniciará o Outlook no modo de segurança

Clique no botão Enviar/Receber e confira a barra de status, que deve estar agora no modo online.
6. Recrie o arquivo OST
Se as técnicas acima não resolverem o problema, o arquivo OST pode ter um problema que impede o Outlook de se conectar com o servidor da caixa de correio. Nesse caso, você tem duas opções: recriar o arquivo OST problemático ou usar o software Stellar Converter for OST para converter o arquivo para o formato PST.
Como criar um novo arquivo OST:
Passo 1: Clique em Arquivo > Configurações da Conta > Configurações da Conta > "Arquivos de Dados".
Passo 2: Para abrir a localização do arquivo, escolha o perfil do Outlook.

Passo 3: Após mover o arquivo OST para uma pasta segura, feche o Outlook.
Passo 4: Remova o arquivo OST e volte a iniciar o Outlook.
Dessa forma, o problema do Outlook bloqueado no modo offline será resolvido e o arquivo OST será recriado. Assim, todos os e-mails serão sincronizados.
Se o Outlook não estiver conectado ao servidor da caixa de correio, pode falhar ao recriar o arquivo OST. Nesse caso, seria melhor reparar primeiro o arquivo OST danificado ou corrompido. Isso também o ajudará a restaurar e-mails excluídos há muito tempo.
Bônus: Como corrigir problemas de e-mails inacessíveis no Outlook?
Se você já testou todos os métodos para reparar e restaurar e-mails, mas nada funcionou, tente o Wondershare Repairit for Email. O Repairit for Email é uma ferramenta incrível que resolve vários problemas relacionados a e-mail em computadores Mac e Windows.
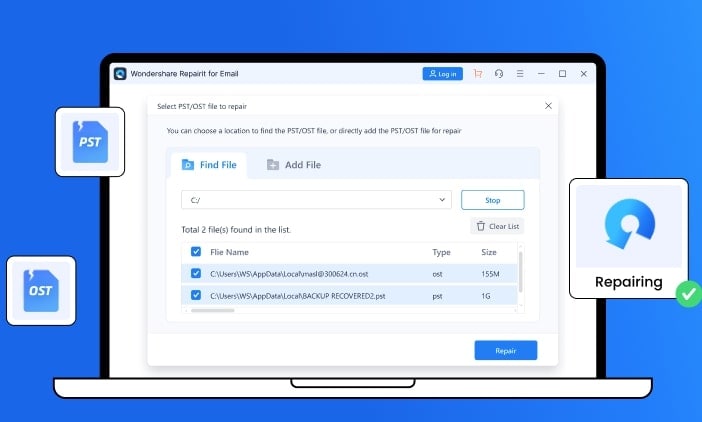
Este software pode verificar arquivos corrompidos a partir de qualquer local e reparar e-mails danificados em lotes. Aqui estão alguns recursos importantes do Repairit for Email que podem beneficiar sua empresa:

-
Repare arquivos PST e OST do Outlook danificados ou corrompidos em vários cenários, como falhas no disco rígido, setores defeituosos, ataques de vírus, trojans, corrupção e mau funcionamento do Outlook, desligamento incorreto, etc.
-
Restaure rapidamente e-mails do Outlook excluídos há muito tempo e extraia e-mails, pastas, calendários e muito mais em poucos segundos.
-
Repare e-mails corrompidos e restaure e-mails excluídos com uma taxa de sucesso de 100%.
-
Repare e-mails em lote, sem limites de tamanho e visualize todos os arquivos antes de salvar.
-
Compatível com Windows 7/8/8.1/10/11, Windows Server 2012/2016/2019 e MacOS X 10.11 até macOS 12 (Monterey).
Processo de 3 passos para reparar e restaurar arquivos corrompidos:
O Wondershare Repairit for Email ajuda a reparar e restaurar e-mails danificados ou corrompidos em apenas três passos simples, mencionados abaixo:
Passo 1: Adicione um ou mais arquivos OST/PST para reparar.

Passo 2: Após carregar os arquivos, clique no botão Reparar.

Passo 3: Uma das vantagens deste programa é que permite visualizar os e-mails reparados para que você confira tudo antes de salvar os dados..

Conclusão
Por vezes, o Outlook fica preso no modo offline e os usuários não consegue receber ou enviar e-mails. Assim, é muito importantes corrigir esses problemas do Outlook. Este artigo, abordou as possíveis causas desse problema e mostrou como corrigi-lo sem apagar nenhum e-mail.
Se a anomalia persistir, você pode usar o Wondershare Repairit for Email para exportar o arquivo OST diretamente para um perfil do Outlook já existente, um servidor Exchange ou Office 365, ou para extrair e-mails do arquivo OST. Se você tem alguma dúvida, deixe seu comentário abaixo e responderemos o mais rápido possível.


