Corrija o erro "Outlook não consegue encontrar o arquivo especificado"
Você pode enfrentar algum erro do sistema durante as operações do Outlook. Por exemplo, pode surgir a mensagem "O sistema não pode encontrar o arquivo especificado". Nesse caso, você está no lugar certo para resolver esse erro do Outlook. Confira as soluções apresentadas neste artigo e resolva o problema O Outlook não pode encontrar o arquivo especificado.
Parte 1: Por que o Outlook não consegue encontrar o arquivo especificado?
Existem várias coisas que podem provocar este erro e vamos analisar tudo em detalhes. Assim, confira as informações apresentadas abaixo e resolva o problema o Outlook não pode encontrar o arquivo especificado.
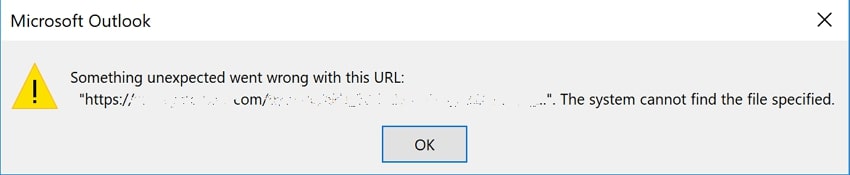
1. Problemas no Registro
O Registro do Windows mantém todas as chaves operacionais. Assim, quando ocorrem problemas como o sistema não consegue encontrar o arquivo especificado, o problema pode estar relacionado com as chaves. Nesse caso, os problemas nas chaves de registro são evidentes e precisam ser resolvidos.
2. Configurações erradas
O arquivo em uso possui configurações que o tornam único e reconhecível. Por outro lado, qualquer arquivo com dimensões e elementos incorretos pode ser corrompido e isso pode provocar vários tipos de problemas, incluindo o erro em questão.
3. Drivers desatualizados
Os dispositivos operam no computador com drivers que controlam todas as operações. Se o usuário não atualizar os drivers do dispositivo, este pode apresentar mau funcionamento. Portanto, é necessário atualizar os drivers do dispositivo para corrigir o problema.
4. Arquivos do sistema corrompidos
Os arquivos do sistema orientam as operações do computador. Sem esses arquivos, as operações não podem ser executadas. Assim, quando a mensagem de erro "O Outlook não consegue encontrar o arquivo especificado" aparece, coloca em causa a existência ou corrompimento desses arquivos do sistema.
Parte 2: Soluções para o Outlook que não consegue encontrar o arquivo especificado
A natureza dos erros do Outlook é bastante variável e diferente. Assim, o erro O Outlook não pode encontrar o arquivo especificado precisa de uma resolução adequada. Esta parte apresenta as várias correções que você pode usar para resolver esses erros do sistema.
Solução 1: Atualize o Windows
Atualizar o Windows é essencial para melhorar o desempenho do dispositivo. Recursos e funções desatualizados podem deixar o sistema mais lento, então a atualização é essencial. Veja o que é necessário fazer para atualizar seu computador:
Passo 1: Pressione as teclas de atalho "Windows + I" para abrir as Configurações do sistema.
Na nova tela, vá para a guia "Windows Update", no canto superior esquerdo.
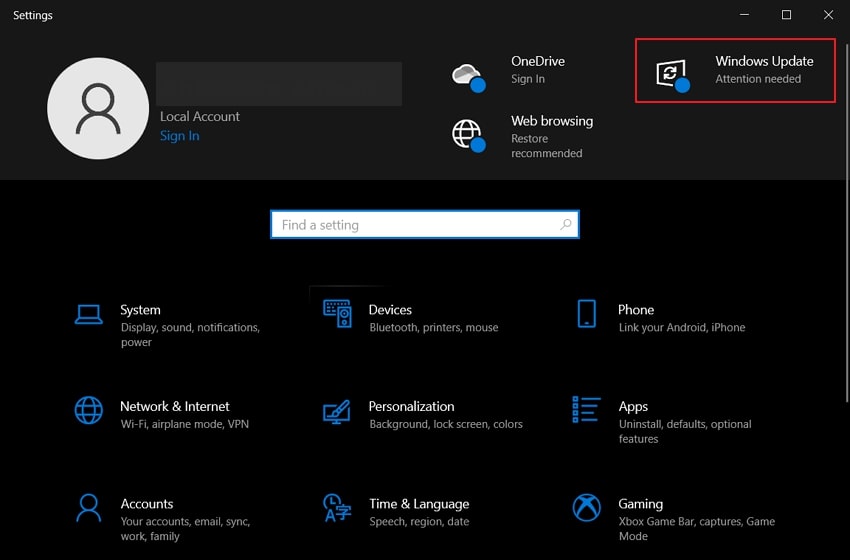
Passo 2: Serão exibidas várias opções relacionadas com as atualizações.
Clique em "Verificar atualizações".
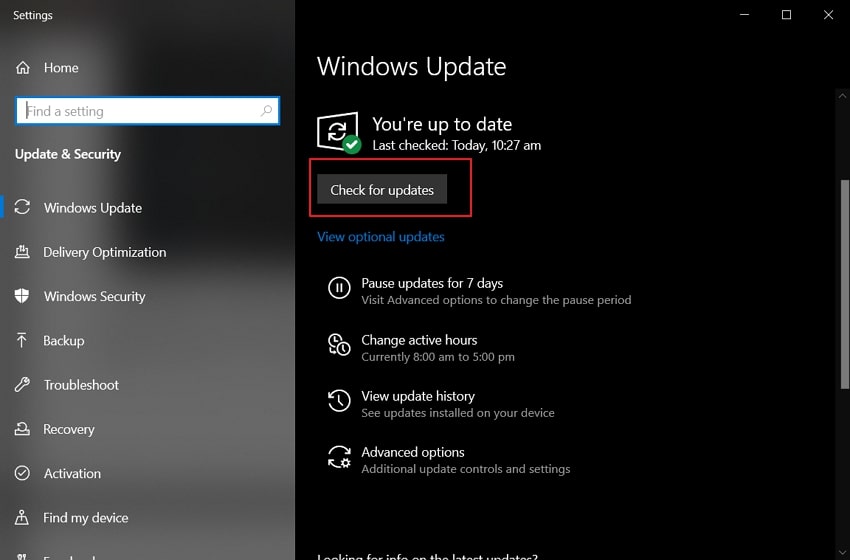
Passo 3: Se houver atualizações existentes, elas serão instaladas no computador.
O sistema voltará ao normal assim que o computador atualizar.
Solução 2: Atualize os drivers
Para garantir um fluxo de trabalho sem problemas ao usar o Outlook, é importante verificar os drivers em busca de erros do sistema. Assim, é necessário atualizar seus drivers para corrigir esses erros e melhorar o desempenho do dispositivo. Siga estes passos para atualizar os drivers e evitar o erro O Outlook não pode encontrar o arquivo especificado:
Passo 1: Para começar, clique no ícone "Pesquisa", na barra de ferramentas.
Digite "Gerenciador de Dispositivos" e abra uma nova janela.
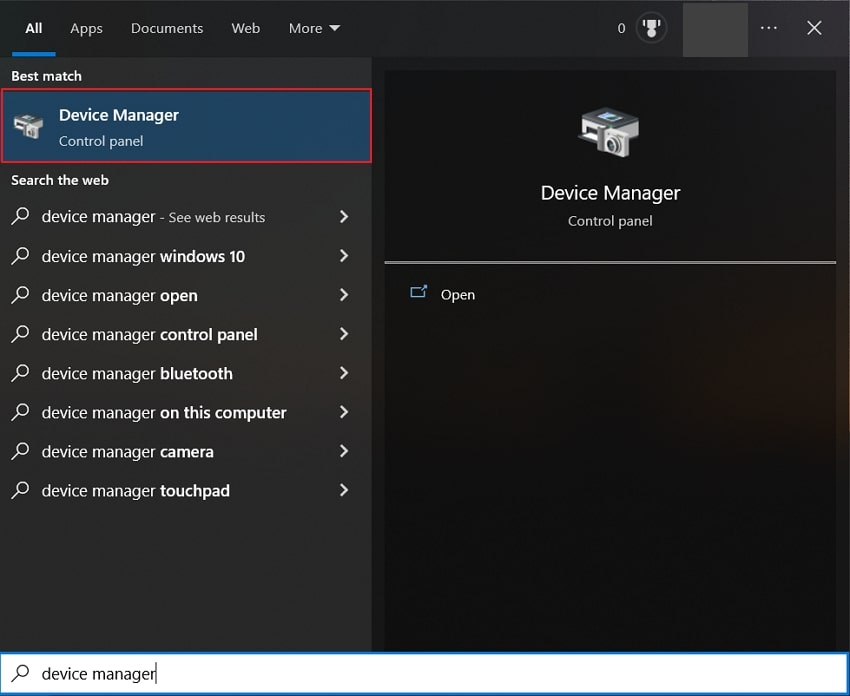
Passo 2: Para garantir um fluxo de trabalho tranquilo, atualize os drivers das "Unidades de disco".
Para fazer isso, coloque o cursor do mouse sobre a unidade de disco e clique com o botão do lado direito.
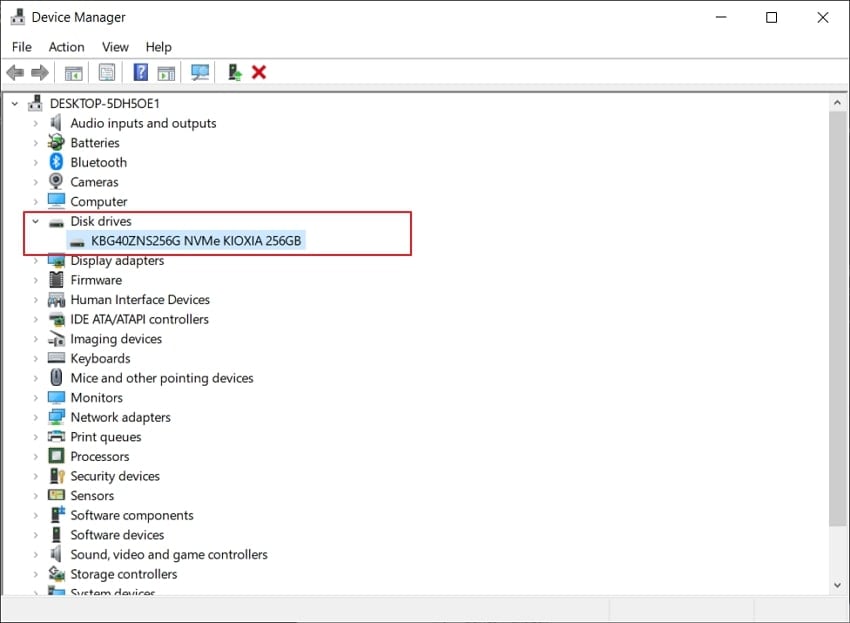
Passo 3: Selecione a opção "Atualizar Driver" para iniciar o processo.
Depois, siga as instruções apresentadas na tela para atualizar o dispositivo.
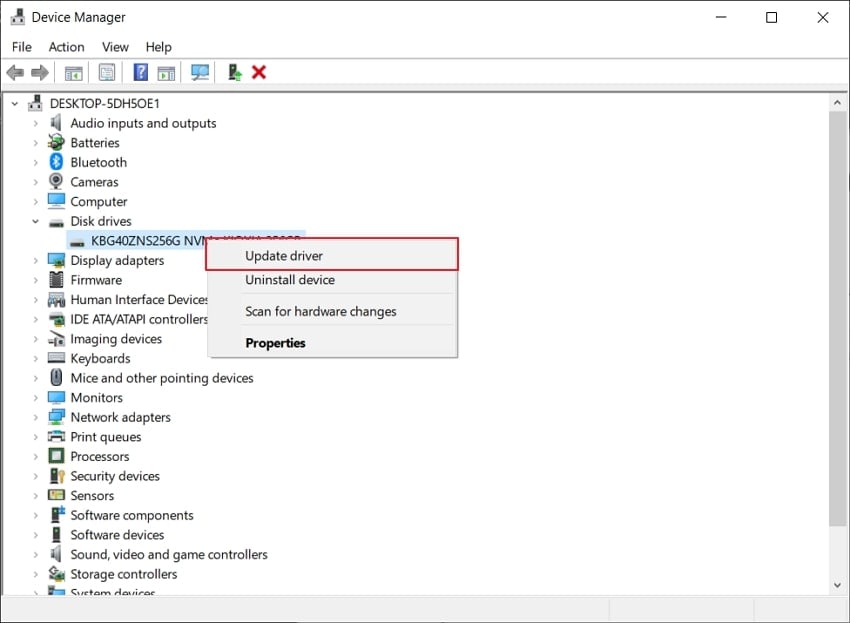
Solução 3: Tente o comando SFC Scan
Fazer uma verificação SFC em seu computador ajuda a resolver muitos problemas complicados, como "O sistema não pode encontrar o arquivo especificado". Assim, ferramentas como a Verificação de Arquivos do Sistema (SFC Scan) oferecem um ambiente automatizado. Considere seguir os passos abaixo para fazer isso:
Passo 1: Inicie o prompt de comando no modo de administrador.
Acesse a barra de "Pesquisa" com as teclas de atalho "Windows + S". Depois, digite "Prompt de comando" e encontre a opção "Executar como administrador" para iniciar o CMD.
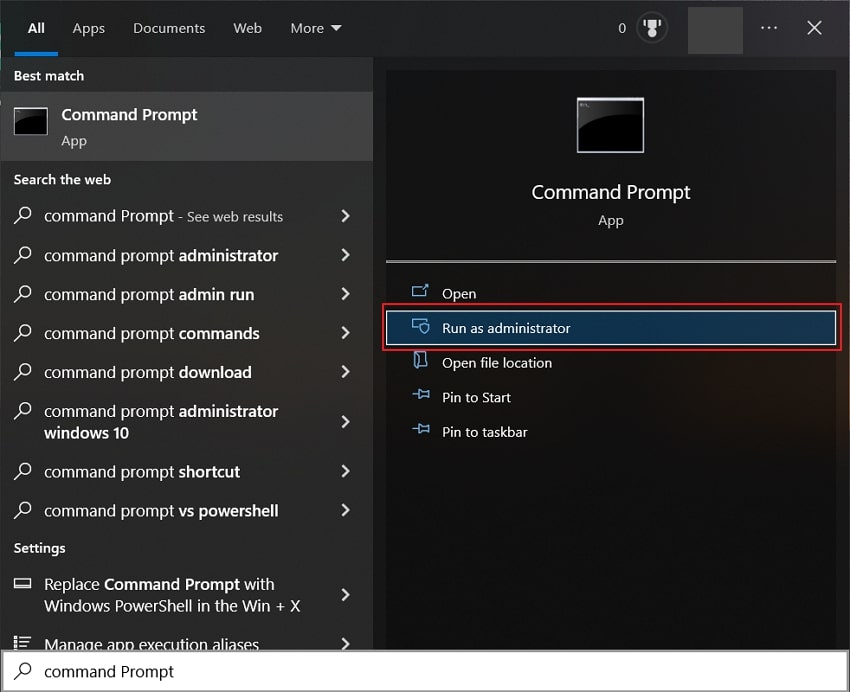
Passo 2: Na nova janela, digite "sfc /scannow" para executar o comando.
O processo será iniciado automaticamente e começará a procurar erros no sistema. À medida que os problemas são identificados, são implementadas as soluções adequadas.
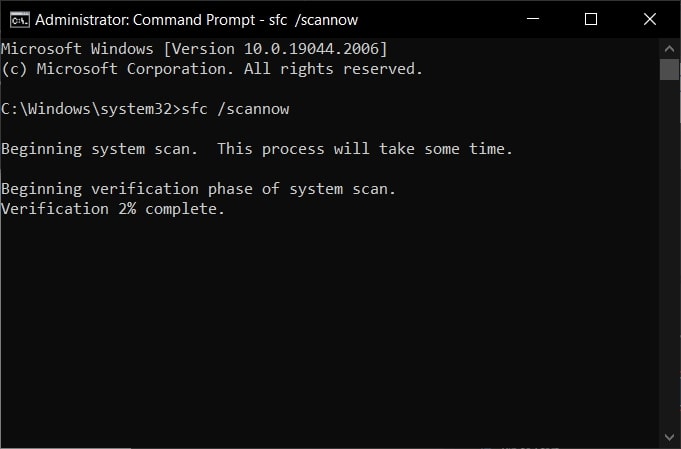
Solução 4: Use o Registro do Windows
Conforme mencionado acima, as anomalias no Registro do Windows são bastante comuns. Para resolver o problema O Outlook não pode encontrar o arquivo especificado, você terá que analisar o Registro do Windows. Siga os passos abaixo para aprender a fazer isso:
Passo 1: Pressione as teclas "Windows + R" para abrir a caixa de diálogo Executar.
Digite "regedit" para abrir o Registro do Windows.
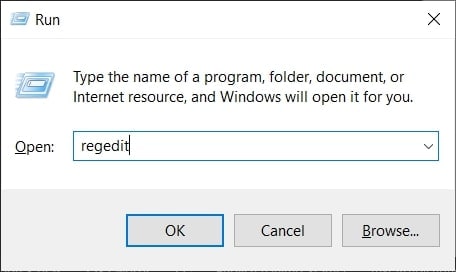
Passo 2: Na nova janela, acesse a localização fornecida abaixo:
HKEY_LOCAL_MACHINE\SOFTWARE\Microsoft\Windows NT\CurrentVersion\ProfileList
Passo 3: O Editor do Registro o levará ao ponto específico.
Veja se a subchave tem uma entrada chamada ProfileImagePath. Essa subchave deve ser excluída se estiver indisponível ou se os dados nela estiverem vazios. Clique com o botão direito do mouse na subchave e selecione "Excluir".
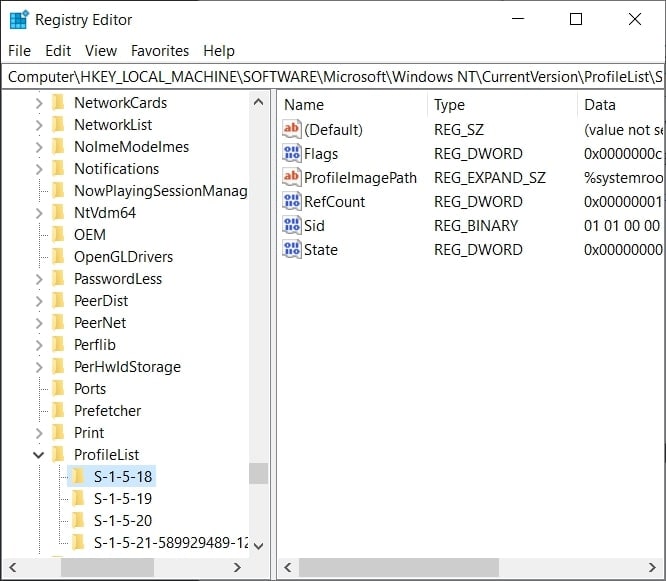
Solução 5: Resolva os erros lógicos ou físicos
Erros lógicos ou físicos também podem provocar vários tipos de erros. Para evitar o erro O Outlook não pode encontrar o arquivo especificado, você pode usar o comando chkdsk para verificar e resolver todos os problemas. Confira as instruções abaixo:
Passo 1: Acesse a opção "Pesquisa", na barra de tarefas, para acessar o prompt de comando.
Abra o prompt de comando como administrador e digite "chkdsk [unidade de disco]: r".
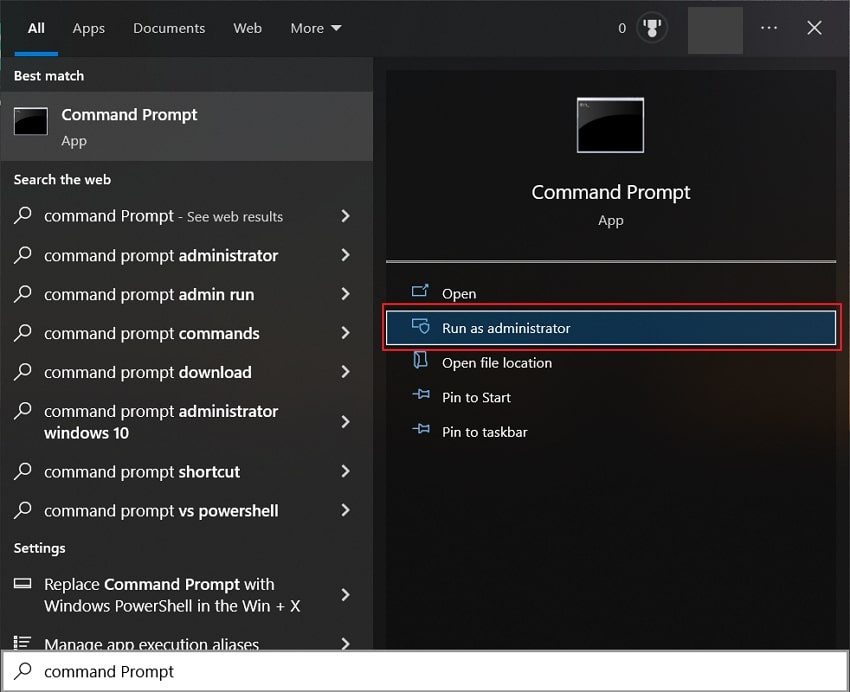
Passo 2: Aguarde um pouco enquanto o processo é executado.
Uma vez terminado, reinicie o computador e verifique se os erros foram resolvidos.
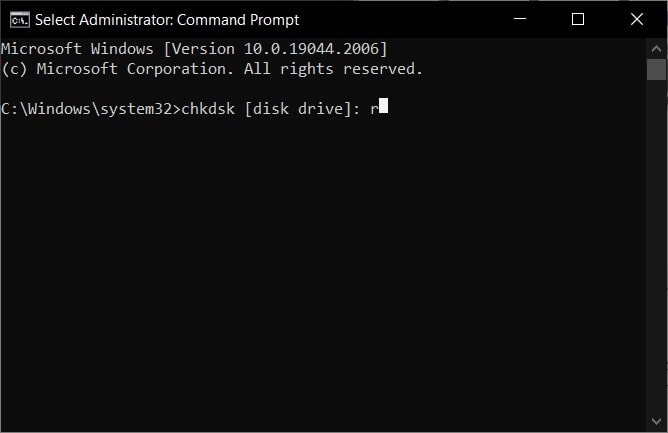
Parte bônus: Repare o arquivo de dados do Outlook com o Wondershare Repairit for Email
De forma simples, podemos dizer que os arquivos de dados do Outlook armazenam todos os dados do cliente de e-mail. Embora sejam os principais elementos do Outlook no computador, eles podem ficar corrompidos. Assim, você precisa de uma solução adequada para resolver esse problema.
O Wondershare Repairit for Email é um software que tem por objetivo fazer reparos de alta qualidade. Assim, você pode usar esta ferramenta para descobrir todos os problemas básicos dos arquivos de dados do Outlook. Além disso, esta ferramenta está disponível para computadores Windows e Mac e é muito fácil de usar.

-
Repare arquivos PST e OST do Outlook danificados ou corrompidos em vários cenários, como falhas no disco rígido, setores defeituosos, ataques de vírus, trojans, corrupção e mau funcionamento do Outlook, desligamento incorreto, etc.
-
Restaure rapidamente e-mails do Outlook excluídos há muito tempo e extraia e-mails, pastas, calendários e muito mais em poucos segundos.
-
Repare e-mails corrompidos e restaure e-mails excluídos com uma taxa de sucesso de 100%.
-
Repare e-mails em lote, sem limites de tamanho e visualize todos os arquivos antes de salvar.
-
Compatível com Windows 7/8/8.1/10/11, Windows Server 2012/2016/2019 e MacOS X 10.11 até macOS 12 (Monterey).
Siga os passos seguintes para reparar seus arquivos de dados:
Passo 1: Inicie o software e importe o arquivo de dados.
Inicie o Wondershare Repairit for Email no seu computador. Depois, clique no botão "Selecionar Arquivo", que aparece no centro da tela.

Passo 2: Encontre ou adicione manualmente o arquivo de dados.
Clique no botão "Pesquisar Arquivo" para encontrar o arquivo de forma automática. Por outro lado, se você sabe onde o arquivo está armazenado, clique em "Adicionar Arquivo" para adicioná-lo manualmente. Depois, clique no botão "Reparar" para iniciar o processo.

Passo 3: Repare e salve os dados.
Quando o processo de reparo terminar, os dados reparados são exibidos na janela de visualização. Confira os dados e selecione o que pretende recuperar. Depois, clique em "Salvar" e especifique o local para onde pretende exportar os dados selecionados.

Conclusão
Este artigo fornece um plano completo para resolver os erros do sistema que interrompem os processos do Outlook. Assim, foram apresentadas as melhores soluções para corrigir o erro O Outlook não consegue encontrar o arquivo especificado. Além disso, você pode optar por reparar o e-mail se tiver um arquivo de dados corrompido. Nesse caso, o Wondershare Repairit for Email é uma excelente opção para reparar esses arquivos.


