
Reparo de fotos com IA
Repare suas fotos, melhore a qualidade e restaure momentos preciosos com uma solução baseada em IA.
18/01/2022 • Arquivado para: Recuperação de emails • Soluções comprovadas
Você usa o Microsoft Outlook como seu método oficial de comunicação? Se sim, seus e-mails, contatos e itens de calendário armazenados no Outlook podem ser muito importantes para você. Você pode se dar ao luxo de perder seus dados vitais devido a qualquer exclusão acidental ou corrupção de dados? Certamente não! Fazer backup dos seus arquivos do Outlook ajudam a manter suas informações importantes seguras.
E este artigo irá guiá-lo sobre por que o backup do calendário, do e-mail e do contato do Outlook é necessário. Você aprenderá como fazer backup do Microsoft Outlook, arrastar e soltar um único e-mail para o Explorador de Arquivos para fazer backup e exportar um único e-mail como HTML ou TXT para backup.
No entanto, se você se esqueceu de fazer o backup e perdeu algum de seus dados essenciais, não se preocupe! Continue lendo para aprender a recuperar dados facilmente com o software Recoverit.
Eu acho que você também pode estar interessado em Como recuperar e-mails excluídos do Outlook.
Normalmente, os usuários do Outlook não pensam em fazer backup de seus e-mails, contatos, calendários ou outros dados nele. É porque a maioria deles não tem consciência para fazer um backup regular, ou provavelmente não sabe como gerenciá-lo.
E se acontecer de você não conseguir acessar o Outlook ou perder o acesso devido a algum erro técnico ou manual? Todos os seus e-mails importantes e outras informações armazenadas podem sumir para sempre! Portanto, se você estiver usando o Outlook para uso pessoal ou para fins comerciais, é necessário fazer backups regulares. Um backup ajuda você a:
Leia o resto do post para você ver instruções passo a passo sobre o backup de e-mails do Outlook, contratos e calendário.
Seja qual for o motivo da perda de dados, o backup do Outlook 2010 ou o backup do Outlook 2007 mantém seus dados do Outlook totalmente seguros.
Se você estiver usando o Outlook 2010, faça backup com estas etapas fáceis.
Etapa 1 - Abra a guia "arquivo" e, em seguida, acesse a opção "exportar"
Para usuários do Outlook 2007:
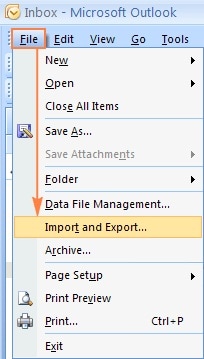
Para usuários do Outlook 2010:
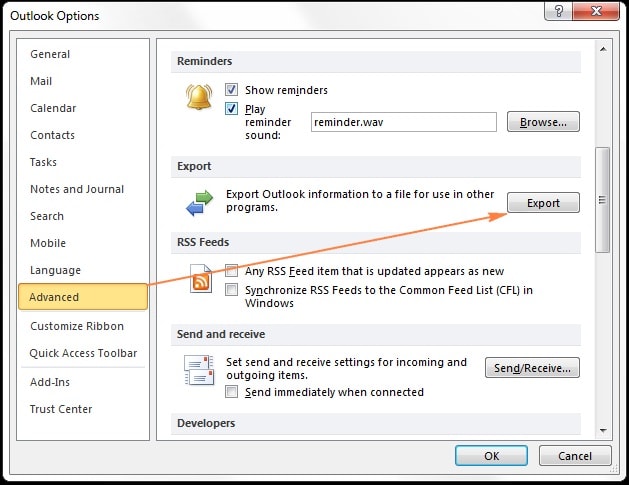
Na versão 2010 do Outlook, você pode acessar o botão "exportar" seguindo o caminho abaixo:
Arquivo -> Opções -> Avançado -> Exportar
Etapa 2 - Selecione a opção "Exportar para um arquivo" e clique em Próximo
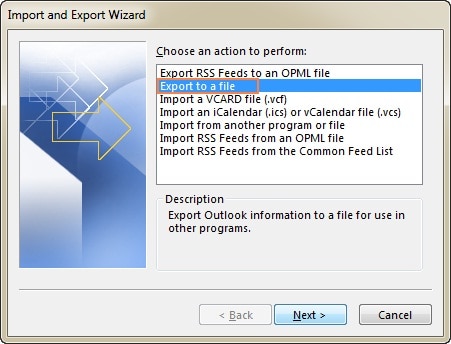
Etapa 3 - Clique em “Arquivo de Dados do Outlook” e depois clique em "Próximo"
-highlighted.jpg)
Etapa 4 - Selecione a conta de e-mail e as pastas para backup
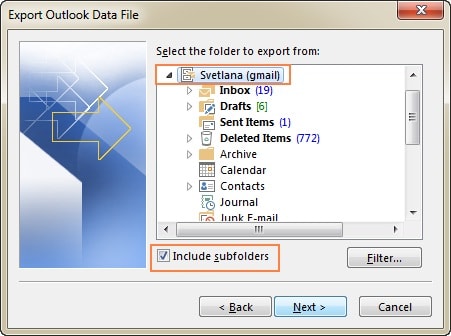
Depois de escolher a conta de e-mail que requer backup, selecione a pasta necessária que você deseja exportar.
Para continuar, você precisa selecionar a caixa de entrada para backup de e-mail do Outlook 2010. Quando o backup for concluído, agora selecione "contatos" e conclua o backup dos contatos do Outlook. Da mesma maneira, você precisa repetir esta etapa para concluir o backup de todas as pastas necessárias.
Mas, se desejar fazer o backup de todas as subpastas, você pode marcar a caixa - incluir subpastas.
Etapa 5 - Selecione o local para salvar a cópia de seus arquivos
Quando você faz backup do Outlook 2007 ou do Outlook 2010, o assistente pede que você mantenha a cópia do arquivo .pst no local padrão. Mas você pode até salvá-lo em qualquer outro caminho desejado. Aqui, se você estiver exportando arquivos para os arquivos .pst existentes, escolha a opção de duplicar os itens.
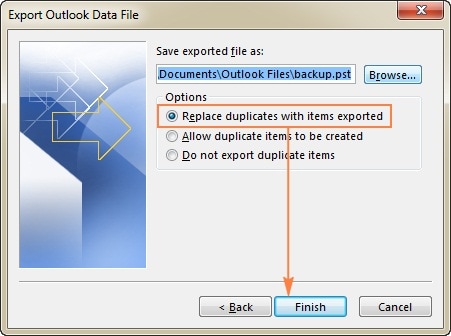
Se você exportou anteriormente quaisquer dados do Outlook, o assistente mostrará o nome da pasta anterior. Certifique-se de selecionar os diferentes nomes de arquivo e evite sobrescrever o backup anterior.
Etapa 6 - Criar um novo arquivo .pst se estiver exportando para um novo arquivo
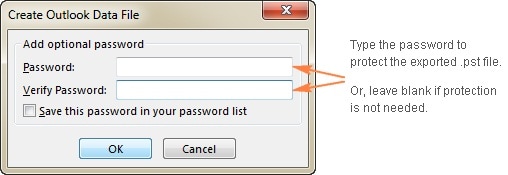
Se você estiver exportando arquivos para um novo arquivo .pst, proteja-o com uma senha, pois pode conter informações confidenciais. Digite sua senha e confirme-a. Aqui, se você não quiser proteger seu backup com uma senha, pode deixar os campos em branco.
Se você estiver exportando o backup para o arquivo .pst existente, digite a senha anterior. Aqui, se o arquivo .pst anterior não estiver protegido por senha, o assistente iniciará o processo sem mostrar a caixa de senha.
O Office 365 não requer um backup porque os arquivos já estão armazenados na nuvem. Isso ajuda você a acessar facilmente os arquivos salvos de qualquer local. A necessidade de fazer backup do Outlook 365 surge em cenários específicos, como quando você está alterando sua conta do Office 365, etc. Nesses casos, você precisa criar uma cópia local de seus dados. Se você estiver usando o Outlook 2013 ou 2016, fazer backup de e-mail, contatos armazenados e calendário é muito fácil.
Você pode prosseguir com isso da seguinte maneira:
Etapa 1 - Adicione conta do Office 365 no Desktop Outlook
Clique em "arquivo" e "adicionar conta".
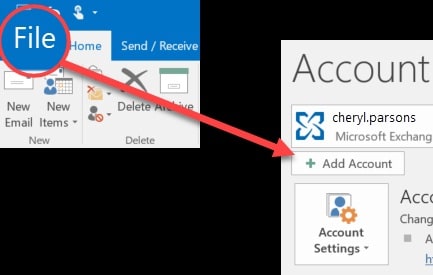
Etapa 2 - Digite a senha quando solicitado
O Outlook que aparece após a seleção da conta depende da versão do Outlook que você está usando. Quando solicitado, digite a senha, clique em OK e em Concluir para usar sua conta no Outlook 2013 ou 2016.
Etapa 3 - Abra o Outlook e vá neste caminho- arquivo -> abrir e exportar -> importar/exportar
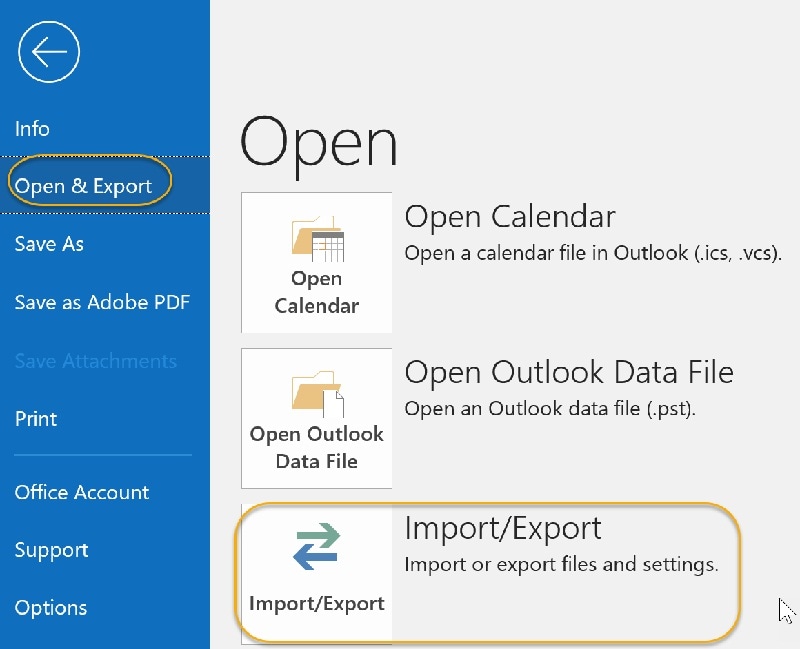
As próximas etapas são as mesmas discutidas para o Outlook 2007/2010
Etapa 4 - Selecione a opção "Exportar para arquivo" e toque em próximo
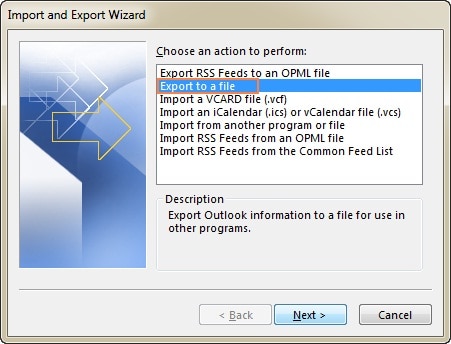
Etapa 5 - Clique em Avançar após selecionar a opção "Arquivo de Dados do Outlook"
-highlighted.jpg)
Etapa 6 - Selecione a conta de e-mail e outras subpastas que precisam de backup
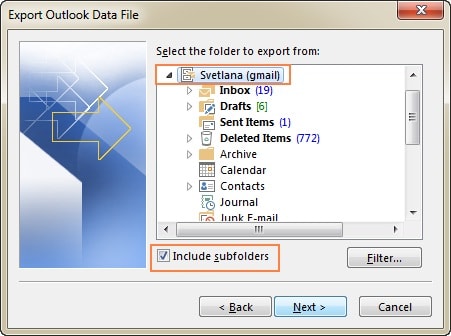
Etapa 7 - Selecione o local para salvar a cópia de seus arquivos
O assistente solicita que você salve o arquivo no local padrão. Você pode até salvá-lo em qualquer um dos caminhos desejados. Se você estiver exportando arquivos para os arquivos .pst existentes, escolha a opção de duplicar os itens.
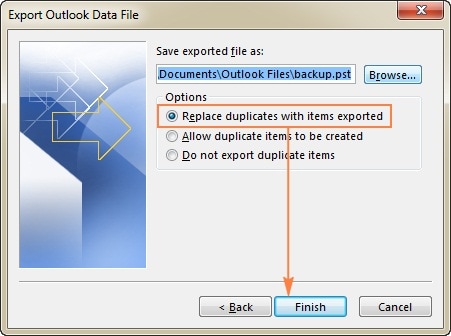
Se você exportou dados do Outlook anteriormente, o assistente mostra o nome das pastas anteriores. Portanto, evite sobrescrever o backup anterior selecionando nomes de arquivo diferentes.
Etapa 8 - Crie um novo arquivo .pst se estiver exportando para um novo arquivo
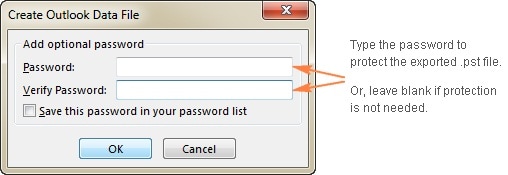
Embora seja uma etapa opcional, manter seu arquivo .pst protegido por uma senha, protege seus dados confidenciais.
Se você está procurando uma maneira rápida e fácil de fazer backup, obterá sua resposta nesta parte. Arrastar seu e-mail do Outlook da caixa de entrada e soltá-lo na pasta do Explorador de Arquivos é a maneira rápida e fácil de fazer backup.
Etapa 1 - Abra a pasta do Outlook que contém as mensagens e também a pasta do Explorador de Arquivos onde você armazena seu backup.
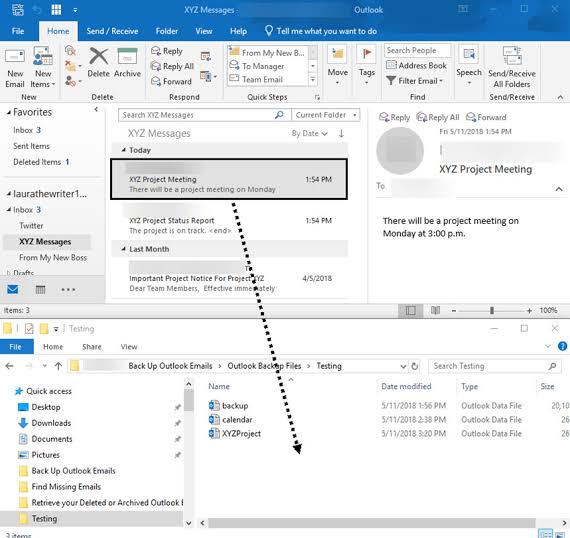
Etapa 2 - Agora selecione a mensagem de e-mail e arraste e solte-a na pasta do Explorador de Arquivos.
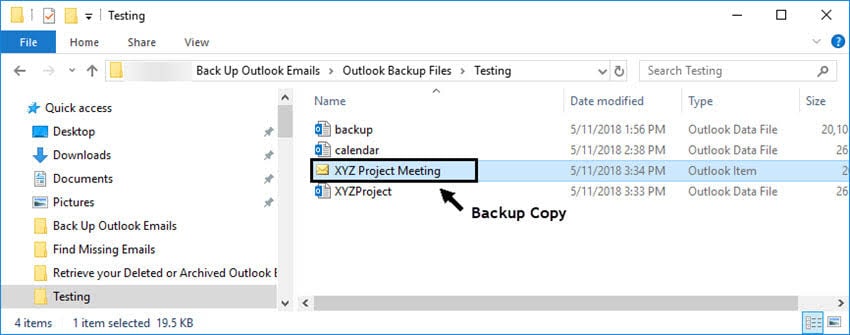
Seu backup é concluído com essas duas etapas. Aqui, o backup criado com o processo de arrastar e soltar não é um arquivo de dados do Outlook, mas um arquivo de item do Outlook. Ao clicar duas vezes nele, a mensagem será aberta no Outlook.
Você pode até fazer backup de seus e-mails do Outlook salvando o arquivo como HTML ou TXT. Isso fica armazenado na nuvem e pode ser facilmente enviado por e-mail como um anexo de e-mail.
Etapa 1 - Abra o e-mail
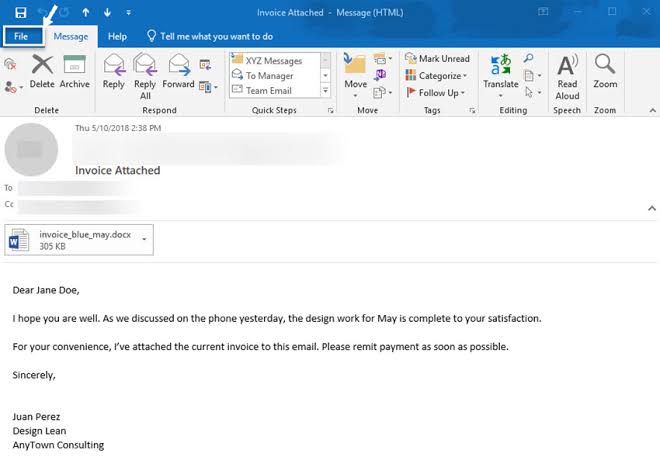
Abra a caixa de entrada do Outlook e selecione o e-mail que precisa de backup. Se houver um anexo no e-mail, será necessário um backup separado.
Etapa 2 - Backup de Anexo
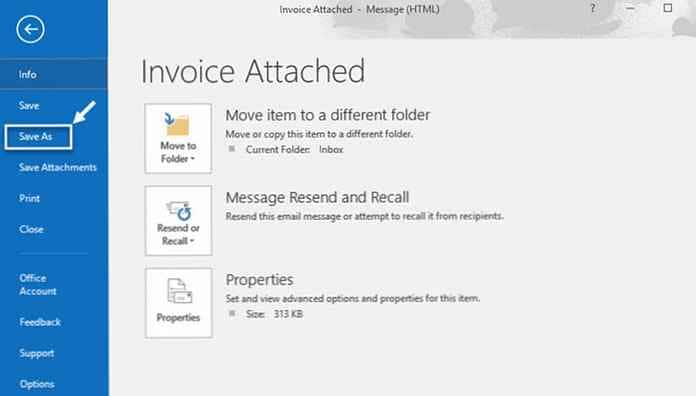
Faça backup do anexo baixando e fazendo uma cópia dele. Seu anexo baixado precisa ser renomeado.
Você pode ver uma guia "Arquivo" na parte superior da tela. Clique nele para salvar o anexo como arquivo HTML ou TXT.
Etapa 3 - Alocar o caminho para salvar o arquivo
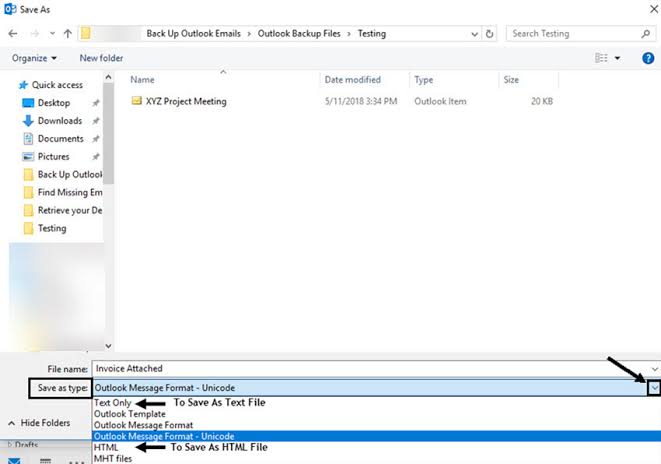
Quando você clica na opção "Salvar como", uma janela do explorador de arquivos é exibida. Agora, selecione o caminho onde deseja salvar o backup. No menu suspenso, escolha o tipo de arquivo no qual deseja salvar o e-mail.
Ao fazer backup de seus dados do Outlook, se você acidentalmente perder seus contatos, e-mails ou itens de calendário, não se preocupe. Wondershare Recoverit Data Recovery pode ajudá-lo a recuperar todos os seus e-mails perdidos do Outlook. Basta baixar o aplicativo e iniciá-lo na área de trabalho do Windows ou Mac para concluir a etapa de recuperação em três etapas fáceis.
Etapa 1 Selecione o local
Depois de iniciar o Recoverit no seu Mac ou Windows, selecione o local de onde seus dados necessários foram perdidos. Comece a verificação clicando no botão "Iniciar".

Etapa 2 Verificar o local
Assim que a verificação começar, você pode adicionar filtros para procurar os e-mails perdidos do Outlook por meio do tipo ou caminho de arquivo. Quando a verificação está em execução, se seus arquivos perdidos forem encontrados, você pode até pausar ou interromper a verificação no meio.
Você pode até tentar a "recuperação de vídeo avançada" se não conseguir encontrar e-mails, anexos, contatos ou itens de calendário com a verificação padrão.

Etapa 3 Pré-Visualize e Recupere os Arquivos
Quando a varredura for concluída, Recoverit dá a você uma visualização de seus arquivos recuperados. Esta etapa permite verificar se o software recuperou os dados corretos que você está procurando. Dos dados recuperados, escolha os arquivos que deseja e toque no botão "Recuperar".
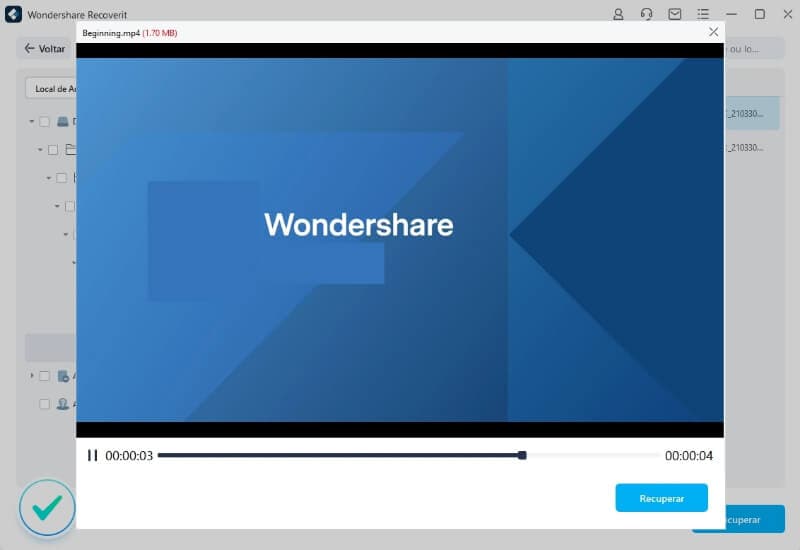
Depois de recuperar seus arquivos, é recomendável não salvar no mesmo caminho, pois isso pode sobrescrever seus dados existentes.
Isso conclui sua recuperação de dados e você obtém acesso a todos os seus dados perdidos e excluídos do Outlook. Então, da próxima vez, quando você esquecer de fazer o backup do seu Outlook, você pode recuperar seus dados perdidos rapidamente com o melhor software de recuperação de dados Recoverit.
Ao finalizar este artigo, você deve ter entendido a necessidade de fazer backups regulares de seus e-mails, contatos e calendário do Outlook. Esteja você usando o Outlook, 2007, 2010, 2016 ou 365, você pode facilmente fazer backup de seus dados do Outlook com as etapas detalhadas discutidas acima.
O backup não só manterá seus dados vitais seguros, mas também lhe dará a chance de acessá-los de qualquer lugar.
Mas de qualquer forma, se você esqueceu de fazer o backup ou o perdeu, o Wondershare Recoverit pode ajudá-lo a recuperar e acessar rapidamente seus dados importantes. Embora Recoverit seja sugerido para recuperação de dados e possa recuperar seus arquivos importantes rapidamente, é recomendado fazer backup dos dados do Outlook.
Luís Santos
chief Editor