Este artigo vai te ajudar a solucionar problemas no Outlook para enviar e receber erros em mensagens ou e-mails. Siga estas doze dicas ou os passos detalhados do Stellar Outlook Repair mencionados abaixo para corrigir o erro de envio e recebimento do Outlook 0x80040610 e muitos outros erros relacionados ao Outlook, tais como erro do Outlook enquanto se prepara para enviar mensagem de compartilhamento ou erro de envio e recebimento do Outlook 365.
Neste artigo
Visão geral do envio e recebimento de erros no Outlook
Aqui, temos uma lista de alguns possíveis erros comuns e variados de envio e recebimento do Outlook / erro de envio e recebimento do Outlook 0x80040610 ocorrendo quando você tenta enviar uma mensagem de e-mail do Outlook express / Outlook. Vamos te ajudar com todos os possíveis problemas que você encontrará usando o Outlook para enviar ou receber erros nas mensagens.
É possível encontrar vários tipos de erros além do simples envio/recepção de mensagens de erro enquanto se trabalha no Microsoft Outlook. Outros erros do servidor, como a aparição de nenhum erro de conexão, erro de envio e recebimento do Outlook, 0x80040610, erro do Outlook enquanto se prepara para enviar mensagem de compartilhamento, erro do Outlook 365 para envio e recebimento, e servidor de operação programada (POP) 0x8004210a. Todos esses erros surgem durante o trabalho no Outlook devido a algum tipo de discrepância no cumprimento das exigências exatas do servidor ou da conexão com a Internet. Vamos descobrir uma a uma todas as razões e soluções possíveis. Lá vamos nós!
Antes de partirmos para as soluções, primeiro, vamos dar uma olhada nos tipos de erro que você pode encontrar ou se é o mesmo erro ao qual você está preso(a). Uma vasta gama de possíveis erros no Outlook é mencionado abaixo.
Lista de erros comuns do Outlook:
- Nenhuma conexão pôde ser feita porque a máquina a recusou ativamente.
- O servidor não pôde ser encontrado.
- Enviando e recebendo erro reportado (0x800ccc0f): 'A conexão com o servidor foi interrompida.
- Seu servidor encerrou a conexão de forma inesperada.
- Enviando e recebendo erro reportado (0x80042109): 'O Outlook está impossibilitado de conectar-se ao seu servidor de e-mail de saída (SMTP).
- A operação foi programada para aguardar uma resposta do receptor (POP) 0x8004210a.
- Ocorreu um intervalo durante a comunicação com o servidor 0x800ccc19
- Erro: 0x800ccc15; 0x80042108; 0x800ccc0e; 0x800ccc0b; 0x800ccc79; 0x800ccc67; 0x80040900; 0x800ccc81; 0x80040119; 0x80040600.
- Erro 0x8007000c
- Erro 0x800C013b
- Erro 0x8004210b
12 Dicas para corrigir um erro do Outlook 0x80040610
Tendo em mente os erros acima descritos relacionados ao envio e recebimento de um erro do Outlook, chegamos a 12 dicas para corrigir o erro do Outlook enquanto nos preparamos para enviar uma mensagem de compartilhamento.
1 Assegure-se de sua conexão à Internet
Inicialmente, você deve se certificar da conexão à Internet; para isso, é necessário que você siga os passos abaixo.
1) Inicie seu navegador.
2) Você precisa digitar as duas URL's a seguir na barra de endereço
Se o problema de conexão com a Internet persistir, veja a solução de problemas de conectividade de rede em seu navegador em particular o qual você está utilizando.
2 Verifique as configurações da conta de e-mail Outlook
1) Ao abrir seu Outlook, selecione a conta cujas configurações você deseja verificar
2) Depois disso, clique na aba de arquivo presente na fita
3) Selecione informações e escolha a conta para sua identificação de e-mail
4) Clique em configurações da conta, um menu como uma lista suspensa aparece. Clique em configurações da conta.
5) Na janela de configurações da conta, certifique-se de que o endereço de e-mail foi escolhido e clique em mudar.
6) Verificando as configurações básicas da conta:
A janela para configurações da conta deve aparecer assim:

Se ao invés desta janela, você estiver vendo uma diferente com botões marcados como 'resetar configurações de e-mail', 'próximo', então veja, na seção abaixo, o que fazer...
O que fazer se eu não estiver recebendo a tela mencionada acima após clicar em mudança nas configurações da conta?
Ao invés de ver as configurações do servidor, você se deparará com uma janela que aparecerá com botões marcados como 'resetar e-mail e configurações' e 'próximo' nas alterações feitas no ano de 2018 pela Microsoft na interface do Outlook.
Se você se se deparar com a tela descrita acima, você será solicitado a ir para as configurações de uma forma diferente das versões anteriores.
- Primeiro, feche completamente o programa Outlook
- Vá ao painel de controle da pasta do sistema do Windows
- Procure, no aplicativo do painel de controle, a palavra-chave 'correio'.
- Clique no resultado do correio
- Clique no botão de contas de e-mail
Após seguir estes passos, você poderá ver a conta e selecionar o botão mudar e poderá visualizar a janela de ajustes descrita acima no passo 3.
Embora você tenha seu 'nome' e 'senha' diferentes mostrados na tela, o resto será o mesmo que mostrado na tela acima. As coisas descritas abaixo devem estar checadas para implicar similaridade.
- Seu endereço de e-mail deve estar todo em letras minúsculas.
- O tipo de conta deve ser IMAP
- ter mail.tigertech.net como seu servidor de entrada e saída de correio
- o nome do usuário deve ser seu ID de e-mail em letras minúsculas
- a verificação deve ser feita em lembrar senha
- O seguinte ajuste deve ser desmarcado: 'exigir logon usando a autenticação de senha segura (SPA)'
Após concluir a verificação das configurações acima, você precisa clicar na opção mais configurações. A janela relacionada a 'configurações de e-mail na Internet' aparecerá.
7) Verificação das configurações do servidor de saída
Sua janela de configurações de saída deve aparecer assim:

Você é obrigado a verificar as configurações abaixo:
- Coloque uma marca de verificação na opção - Meu servidor de saída (SMTP) requer autenticação
- Selecione - Use a mesma configuração do meu servidor de entrada
8) Verificação das configurações avançadas.
Depois de clicar na aba avançada, deve ser possível ver uma janela como esta
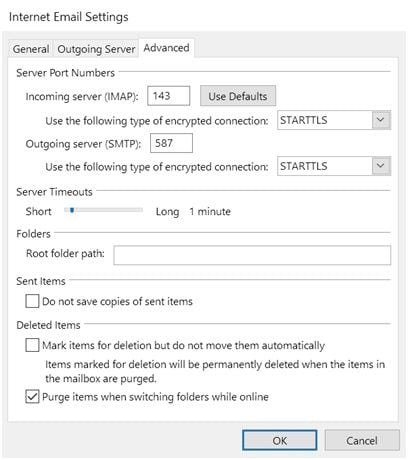
Você terá estes valores como mostrado na tela acima para servidor de entrada como 143, servidor de saída como 587, STARTTLS - use o seguinte tipo de conexão criptografada.
Algumas das versões do Outlook 2016 podem representar estas configurações desta forma: 993 como servidor de entrada, servidor de saída como 465, SSL - Use o seguinte tipo de conexão criptografada.
Clique no botão OK para fechar a janela de configurações de e-mail da Internet se tudo parecer estar bem.
9) Teste suas configurações
Clique no botão Next (Próximo). Uma mensagem de notificação dizendo: 'todos os testes concluídos com sucesso' aparecerá. Se o teste falhar, verifique novamente a configuração se você os inseriu corretamente.
Agora, se a janela de configurações de teste ainda estiver aberta, feche-a para continuar.
Clique em um acabamento para terminar seu assistente de "mudança de conta".
Feche a janela de configurações da conta.
3 Elimine mensagem suspeita da caixa postal
A presença de e-mails suspeitos em sua caixa de entrada pode criar obstáculos no envio ou recebimento de qualquer mensagem de e-mail no Outlook. Elimine as mensagens suspeitas, seguindo as etapas abaixo mencionadas...
- Primeiro, você precisa ter acesso à sua caixa postal com a ajuda do programa de e-mail baseado na web do seu provedor. Elimine os e-mails.
- Você pode entrar em contato com seu ISP e solicitá-los que o façam.
4 Reveja as configurações do firewall e desative a verificação de e-mail com um antivírus.
Às vezes, qualquer tipo de envio e recebimento do Outlook 2016 ou Outlook 365 pode ocorrer quando seu software antivírus instalado inclui o recurso de verificação de e-mail. Você tem que fazer algumas configurações suplementares para usar o Outlook ou Outlook Express com um software antivírus. Por exemplo, você precisa configurar o plug-in do antivírus Office Kaspersky para trabalhar com o Outlook ou Outlook Express.
Configurar o software de firewall para permitir que os arquivos mencionados acessem a internet são mencionados como...
- Outlook.exe (para Outlook)
- Msimn.exe (para Outlook Express)
Certifique-se de que as configurações padrão para as portas de entrada e saída sejam as mesmas...
Para acessos de saída - port 25
Para acessos de entrada - port 110
Se não tiver certeza de quais são seus ports, pode perguntar ao seu ISP ou ao administrador do sistema.
5 Corrija seu Outlook ou Outlook Express
Você pode corrigir o envio e recebimento de erro do Microsoft Outlook, ou erro do Outlook, enquanto se prepara para enviar uma mensagem de compartilhamento, seguindo os passos para corrigir esses erros. Se os arquivos relacionados ao Outlook Express estiverem danificados e não estiverem indo bem, você precisa seguir este passo a passo até que seu problema de erro de envio e recebimento do Outlook seja resolvido.
1) Tente reiniciar seu computador
2) Feche todos os outros aplicativos ou programas abertos que não o Internet Explorer e o Outlook express.
3) Eliminando os arquivos temporários da Internet em seu navegador
4) Selecione todas as pastas compactas no Outlook Express
- Vá para o menu Arquivo e clique em trabalhar off-line.
- Certifique-se de que nenhuma notícia ou pasta de e-mail seja deixada aberta; verifique isto a partir da lista de pastas.
- Feche a lista de pastas.
- Vá para o menu arquivo e selecione a pasta, clique em compactar todas as pastas
- Não use seu PC a menos que todo o procedimento compacto esteja concluído.
- Se ainda assim, qualquer erro ocorrer durante a compactação, tente fechar o Outlook Express e, então, abra-o novamente e repita o mesmo processo. Se o erro persistir, reinicie seu PC e tente compactar novamente.
5) Tente se recadastrar no Outlook Express
- Iniciar> executar ou mais janelas + tecla R.
- Digite msimn /reg, e clique em OK na caixa 'abrir'.
- Internet explorer>ferramentas>opções>programas defina o Outlook Express como seu cliente de e-mail padrão.
6) Tente registrar novamente os arquivos da DLL Library que são usados pelo Outlook express.
- Clique em start> run ou pressione a tecla Windows + R.
- Digite regsvr32 urlmon.dll na caixa 'abrir' e, depois, clique em OK.
Você precisa repetir o processo de registro para poder executar:
- regsvr32 shdocvw.dll
- regsvr32 browseui.dll
6 Certifique-se de que seu perfil de e-mail funciona corretamente
Para garantir que seu perfil de e-mail atualmente existente esteja funcionando corretamente no Outlook, você precisa criar um novo perfil de e-mail. Se você puder enviar e receber por este novo perfil de e-mail e não está mais enfrentando o problema do erro de envio e recebimento do Outlook 2016/Outlook 365, então a conta recém-criada precisa ser definida como seu perfil padrão.
7 Iniciar o Outlook em modo seguro
Tente iniciar o Outlook em modo seguro, seguindo os passos definidos abaixo
- Clique na barra de busca do seu sistema operacional.
- Digite Outlook.exe /safe.
- Pressione enter
Se você estiver diante da notificação que indica o perfil do e-mail dizendo que ele foi danificado/aplicação conflitante de terceiros/add-ins estão instalados, então você precisa criar um novo perfil de e-mail.
8 Execute a ferramenta de reparo da caixa de entrada para corrigir seu arquivo .pst
Um arquivo .pst é responsável por armazenar suas pastas tais como e-mails, contatos etc., se o .pst for corrompido; você poderá se deparar com o erro de envio e recebimento do Outlook. A execução da ferramenta de correção da caixa de entrada pode resolver o erro causado pelo arquivo .pst.
Passo 1:Lance sua ferramenta de correção da caixa de entrada após fechar o Outlook Express
Passo 2:Corrija seu arquivo .pst
Localize seu arquivo .pst na ferramenta de correção da caixa de entrada digitando o nome e o caminho de seu arquivo, ou navegue em seu arquivo .pst e clique em iniciar.

Passo 3:Recupere itens corrigidos em um novo arquivo .pst
Após ter terminado de executar sua ferramenta de reparo da caixa de entrada, você pode recuperar seus itens corrigidos iniciando o Outlook. Mova seus itens corrigidos para uma nova pasta pessoal com uma entrada de arquivo .pst em seu perfil.
Observe que os passos necessários para criar uma nova pasta pessoal .pst podem variar de acordo com a versão do Outlook que você está usando.
9Elimine mensagens presas na caixa de saída
Verifique se alguma mensagem não enviada ficou presa em sua caixa de saída. Limpe as mensagens que você encontra presas na caixa de saída.
10 Executar a ferramenta de correção MAPI
Se você encontrou o arquivo Mapi32.dll danificado ou corrompido, há uma probabilidade de que você possa receber a mensagem de erro após o erro ao tentar enviar ou receber mensagens no Outlook.
Erro de envio e recebimento reportado (0x8007000E): Fora da memória ou dos recursos do sistema. Feche algumas janelas ou programas e tente novamente.
Para resolver este problema, você precisa executar a ferramenta de correção MAPI que é um (Fixmapi.exe). Este arquivo pode ser localizado em uma das pastas a seguir.
- C:\Winnt\System32
- C:\Windows\System32
11Endereço de correio incorreto na lista de distribuição SMTP
Se um endereço SMTP em uma lista de distribuição estiver corrompido ou incorretamente criado, o erro 0x8004210b. pode ocorrer. Você deve examinar todos os endereços de e-mail da lista de distribuição para certificar-se de que eles estão corretos. Além disso, você pode enviar mensagens de e-mail de teste individuais para cada membro da lista de distribuição para identificar endereços de e-mail inválidos.
12Experimente uma ferramenta profissional de correção do Outlook para corrigir seu arquivo PST.
Passo 1 Adicionar o arquivo PST
Após lançar a ferramenta Repairit for Email adicione um arquivo PST a ela clicando na guia home. Uma mensagem irá aparecer pedindo ao arquivo para navegar ou encontrar o arquivo PST para correção.

Passo 2 Corrija o arquivo PST
Clique em navegar se você souber sobre a localização de seu arquivo PST ou clique em achar se a localização não for conhecida. Comece o processo de reparo clicando no botão next (próximo).

Passo 3 Visualize e salve
Agora o software começa a varrer o arquivo corrompido. Após a varredura, a ferramenta pré-visualiza os itens que foram restaurados. Salve seus arquivos corrigidos na guia home, selecionando qualquer pasta. Selecione seu arquivo PST e depois clique em browse. Depois disso, clique em OK para salvar.

Neste artigo, fizemos 12 possíveis soluções para que você corrija seu erro no Outlook enquanto se prepara para enviar uma mensagem de compartilhamento. Você pode seguir cada passo em uma sequencia para retificar seu erro do Outlook enquanto se prepara para enviar uma mensagem de compartilhamento. Finalmente, se nenhum dos métodos funcionar para você, porém, muito provavelmente você não vai fazer com que seu problema seja resolvido, mas também temos a solução caso nenhuma das 12 dicas acima funcione para você, em caso de danos graves ao arquivo. A ferramenta de correção de arquivos Repairit for Email foi recomendada a você por este meio, com experiência e análise rigorosas, entre várias ferramentas de recuperação e um procedimento passo a passo foi descrito para que você possa solucionar problemas de recebimento e envio do seu Outlook. Espero que você tenha encontrado a solução para o erro do seu Outlook!


