18/01/2022 • Arquivado para: Recuperação de emails • Soluções comprovadas
Você é um usuário Mac e usa o aplicativo Mail? Sua caixa de correio está cheia de e-mails? Nesse caso, será melhor excluir a caixa de entrada para tornar os e-mails e arquivos gerenciáveis. Se você está procurando uma forma rápida e eficaz de gerir e-mails e anexos no seu Mail. Então este artigo foi feito para você. Você aprenderá como excluir e-mails e anexos no Mac. Mais importante ainda, se você excluir acidentalmente seus e-mails e anexos, poderá recuperar os dados por meio de um poderoso software de recuperação de dados. Veja abaixo todos os detalhes.
Parte 1. Como excluir e-mails de e-mail no Mac?
Se você está percebendo que seu espaço de armazenamento no Mac está diminuindo à medida que seus e-mails e anexos se acumulam, comece a deletar seus e-mails. Mas como limpar o armazenamento de e-mails no Mac? Você pode excluir um por um ou vários e-mails juntos.
Dica 1 Excluir um único e-mail
Se você deseja excluir e-mails um por um, siga o procedimento abaixo:
Etapa 1 - Abra o aplicativo de e-mail e vá para sua caixa de entrada. Selecione a mensagem que você precisa excluir.
Etapa 2 - Você pode ver um botão de exclusão na barra de ferramentas principal. Clique nele ou mova o ponteiro para o cabeçalho da mensagem e clique no botão excluir.
Após a exclusão, seu e-mail é movido para a pasta de lixo.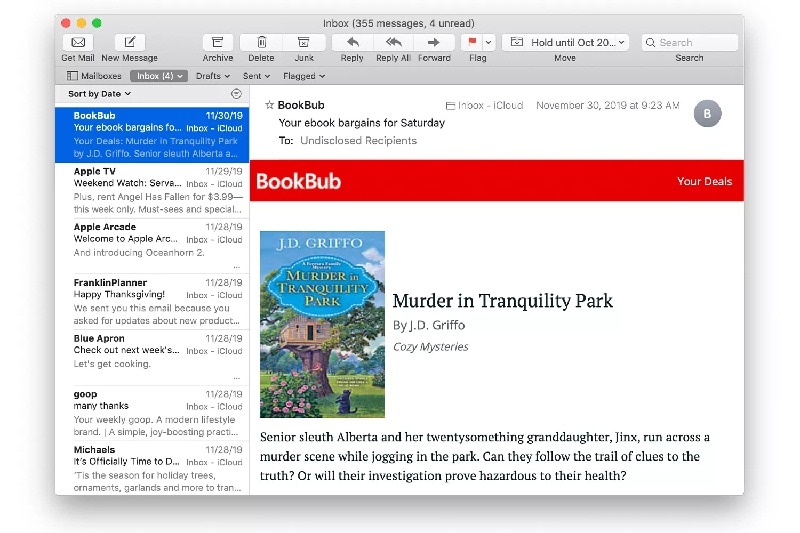
Dica 2: Excluir vários e-mails
Se você não precisa de mais de um e-mail e gostaria de excluí-los completamente, proceda da seguinte forma:
Selecione as mensagens no aplicativo Mail e clique no botão excluir da barra de ferramentas. Então, todas as mensagens selecionadas serão excluídas juntas.

Você pode usar o filtro para pesquisar e excluir as mensagens recebidas de uma pessoa específica ou procurar os e-mails de datas específicas.
Dica 3 Excluir todos os e-mails
E se você quiser excluir todos os e-mails do Mac? Esvaziar o e-mail do Mac também é viável.
Etapa 1 - Abra o software Mail no sistema operacional Mac.
Etapa 2 - Encontre "Caixa de entrada" na barra lateral.
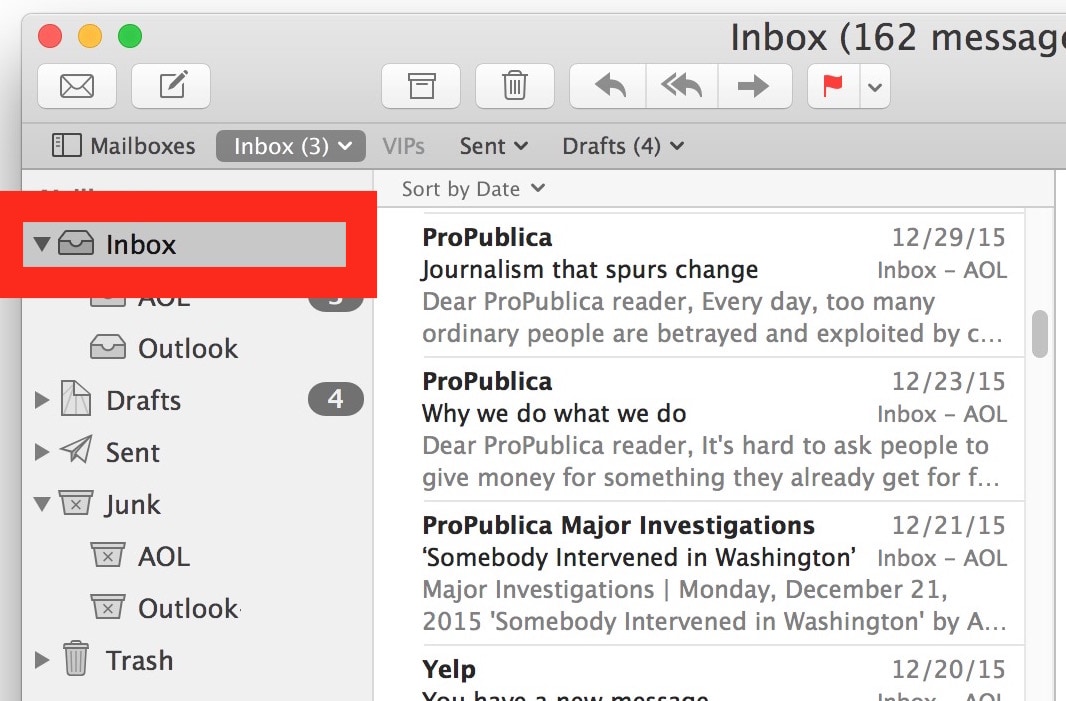
Etapa 3 - Abra o menu “Editar”> escolha “Selecionar Tudo”. Isso ajudará o Mail a selecionar todos os e-mails na caixa de correio.

Etapa 4 - Abra o menu superior "Editar" novamente > pressione o botão "deletar". Em seguida, todos os e-mails serão apagados e irão parar na lixeira.
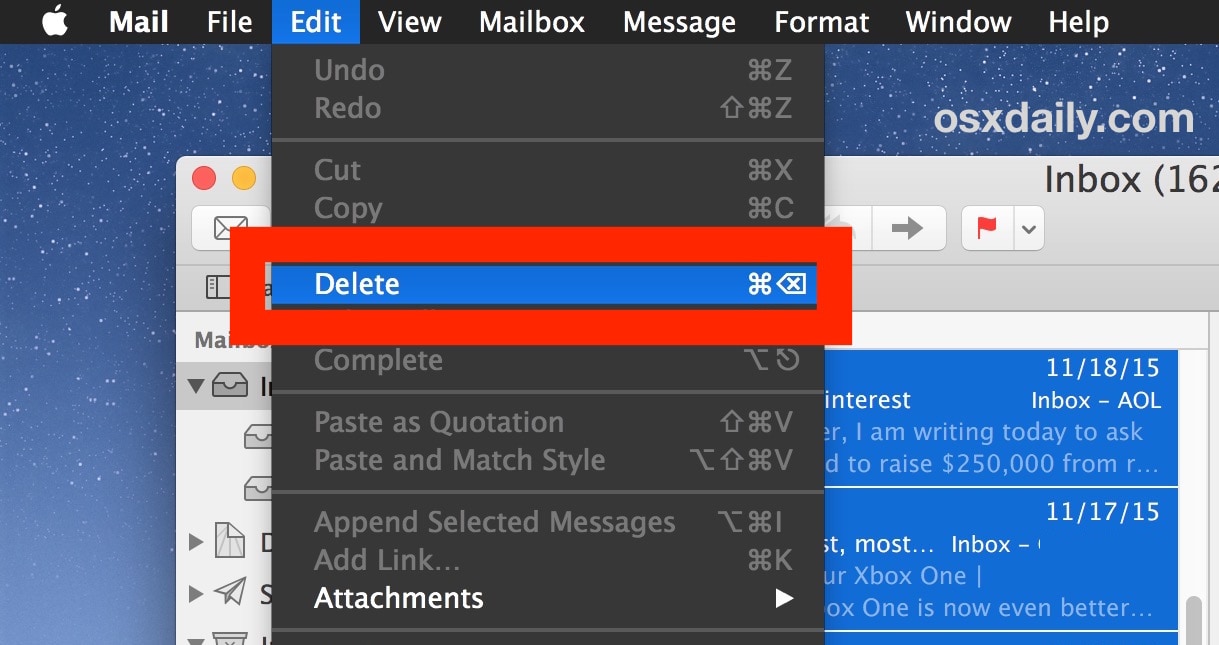
Dica 4 Visualize e-mails excluídos
Às vezes, você exclui e-mails vitais acidentalmente. Aqui, suas preferências de e-mail escolhidas podem ajudar a visualizar e recuperar seus e-mails excluídos.
Etapa 1 - Abra seu aplicativo de e-mail e clique em "Preferências" e depois em "Contas".
Etapa 2 - Após selecionar a conta de e-mail, clique em "Comportamentos da caixa de correio" e procure as configurações de "Caixa de correio de lixo". Aqui, se a "caixa de correio" for especificada, ela permite que você veja todos os e-mails excluídos na Lixeira. Agora você pode arrastar o e-mail necessário de volta para a caixa de correio.
Mas se nada for especificado aqui, você não poderá recuperar suas mensagens excluídas. Porque as mensagens excluídas não vão para a lixeira e são excluídas permanentemente.

Dica 5 Excluir e-mails permanentemente
Antes de tudo, uma observação:
Etapa 1- Selecione "caixa de correio" e clique em "apagar itens excluídos" e depois selecione a conta.
Etapa 2 - Clique com a tecla Control pressionada na caixa de correio "Lixeira" na barra lateral de correio e clique em "Apagar itens excluídos".
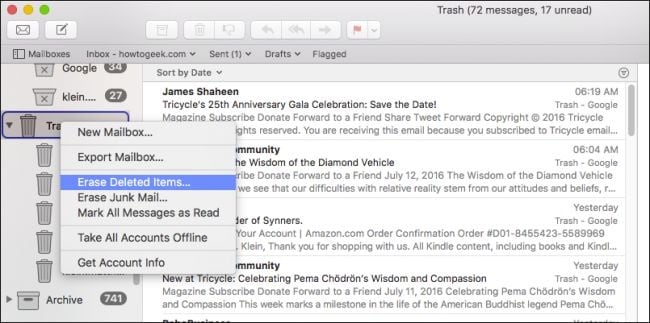
Parte 2 Como excluir anexos de e-mail no Mac?
Excluir anexos de e-mail na mensagem
Você pode excluir anexos de e-mail com a opção "remover anexos" embutida. Esta opção exclui anexos do Mac e do servidor do serviço de e-mail.
Etapa 1- Abra o aplicativo "Mail" e selecione o e-mail do qual você deseja excluir os anexos.
Etapa 2 - Clique no menu "Mensagem" localizado na barra de menus e selecione "Remover anexo".

Se procurar cada e-mail com anexo parece difícil para você, então você pode usar um filtro para localizar todos os e-mails com anexos.
Remova os anexos do Mac Mail no Finder manualmente
Você pode excluir os anexos de e-mail do servidor com as seguintes etapas:
Etapa 1: Clique em "Finder" e vá para Menu -> Pasta
Etapa 2: Digite o caminho abaixo e clique em E-Mail Downloads e depois em "Ir"
~/Library/Containers/com.apple.mail/
Na opção de biblioteca de dados, você pode encontrar o "E-Mail Downloads" e clicar em "Ir"
Isso abre a janela "Finder", e você pode ver todos os anexos de e-mail baixados aqui na pasta- "E-Mail Downloads". Se você quiser excluir todos os downloads do seu e-mail, deverá arrastar todas as pastas disponíveis da pasta "E-Mail Downloads". Mas se você não deseja excluir todos os dados armazenados, então você precisa abrir cada pasta na pasta "E-Mail Downloads" para descobrir o que há em cada uma. Isso pode levar horas. No entanto, os anexos também são armazenados nas subpastas da pasta V6 neste caminho -> ~/Library/Mail
Parte 3 Como recuperar e-mails e anexos excluídos do Outlook do Mac?
Ao excluir e-mails e anexos do Outlook, às vezes você acidentalmente exclui alguns dos anexos importantes ou mensagens de e-mail. Então você começa a se perguntar como faço para recuperar e-mails do Outlook excluídos permanentemente no meu Mac?
Se você também se deparar com essa situação, o Wondershare Recoverit Data Recovery para Mac ajuda a recuperar seus e-mails e anexos excluídos em três etapas fáceis:
Etapa 1 Selecione o local
Baixe e inicie o Recoverit no seu Mac e selecione o local de onde você perdeu os dados. Após escolher o local, clique no botão "Iniciar" e inicie a digitalização.

Etapa 2 Verificar o local
Depois de iniciar a verificação, você também pode fazer alguns filtros para pesquisar os e-mails ou anexos perdidos através do caminho ou tipo do arquivo. Você pode até mesmo interromper ou pausar a varredura no meio, se os dados perdidos forem encontrados.
Se seus anexos perdidos ou e-mails não forem encontrados com a verificação padrão, você pode até prosseguir com a "recuperação avançada de vídeo". Este recurso executa uma verificação mais aprofundada para pesquisar seus e-mails ou anexos excluídos.

Etapa 3 Pré-Visualize e Recupere os Arquivos
Assim que a varredura for concluída, Recoverit permite que você visualize os arquivos recuperados antes de salvá-los. Este recurso garante que você recuperou os arquivos necessários. Depois de verificar os anexos ou e-mails, selecione os desejados e recupere-os clicando no botão "Recuperar".
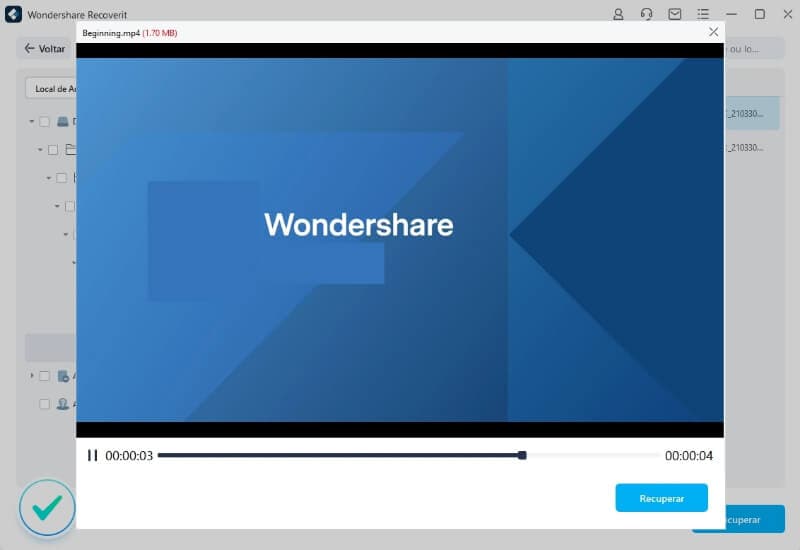
Algo que precisa ser mencionado aqui é que você não deve salvar os dados no mesmo lugar ou disco de onde os perdeu. Sempre selecione um caminho diferente, pois escolher o mesmo lugar aumenta as chances de os dados serem substituídos.
Com esta etapa, sua recuperação de dados é concluída e o Recoverit dá acesso a todos os seus arquivos excluídos ou perdidos.
Conclusão
Ao acessar seu aplicativo de e-mail no Mac, quando sentir que tem muitos e-mails ou anexos sem importância em sua pasta, tente excluí-los. Você pode excluir e-mails um por um ou pode excluir vários e-mails juntos. Se você removeu algum e-mail importante, restaure-o na pasta da lixeira.
Você pode até mesmo excluir seus e-mails permanentemente sem enviá-los para a pasta de lixo. Mas com isso, se você perdeu algum dos anexos importantes, não poderá recuperá-los rapidamente. Mas o Recoverit Data Recovery pode fornecer uma maneira fácil de recuperar todos os seus arquivos perdidos rapidamente.
Recuperar & Reparar Emails
- Apagar & Recuperar Emails
- Software de Recuperação de Outlook
- Recuperar Emails no Mac
- Softwares de Recuperação de Email
- Recuperar Emails Deletados
- Recuperar Emails Deletados Permanentemente
- Reparar Emails
- Recuperar Senha de Emails








Luís Santos
chief Editor