18/01/2022 • Arquivado para: Recuperação de emails • Soluções comprovadas
Ao excluir e-mails importantes, é sempre uma decisão difícil para você, não é? A situação fica mais complicada quando seus e-mails importantes estão cheios de spam e você tem que filtrar o spam inútil que ocupa espaço em sua conta.
Como você faz para excluir contas de e-mail no Mac, então? Sim, é importante manter um registro digital dos e-mails que você recebe, mas você também precisa saber as maneiras mais eficazes de esvaziar a caixa de email do Mac.
As soluções são fáceis de aplicar, então você não deve ter muitos problemas com elas. Apenas preste atenção.
Parte 1: Por Que Você Deve Excluir Conta de Email e Emails no Mac
O tempo é essencial e com o dia agitado que você tem pela frente, você tem tempo a perder passando por e-mails intermináveis? Não.
- Velocidade de Pesquisa Humana - Você não é uma máquina, ler 10 e-mails é muito mais fácil do que ler 100 e-mails, portanto, é necessário excluir e-mails redundantes.
- Velocidade de Pesquisa no Computador - A máquina pode ser mais rápida do que você, mas seu Mac ainda será mais rápido e fácil de filtrar 1.000 e-mails de 100.000.
- Falta de Valor ao Longo do Tempo - Não se surpreenda ao ver que os e-mails em sua caixa de email foram há 6 anos. Por exemplo, um e-mail de um ex-colega perguntando se você está livre para o almoço.
- Melhorar o Desempenho do Sistema - Por exemplo, pesquisar muitos e-mails significa que o aplicativo de e-mail nativo do Mac ocupará a memória do macOS, o que terá um impacto negativo no desempenho geral do Mac.
- Espaço da Caixa de Email - Você aloca apenas uma certa quantidade de espaço para sua caixa de entrada, a menos que esteja disposto a pagar pelo espaço adicional mensalmente, você enfrentará um ponto de saturação de aviso iminente sobre sua caixa de email.
Parte 2: Duas Maneiras Principais de Excluir uma Conta de Email no Mac
Um Mac sem um aplicativo de e-mail não é completo. Sim, você tem outras opções, mas poucas coisas podem superar o aplicativo de e-mail padrão nativo do macOS, especialmente a maneira como ele incorpora suas várias contas de e-mail (Gmail, Yahoo, etc.).
Em outras palavras, às vezes você pode precisar excluir uma conta de e-mail ou endereço específico do aplicativo de e-mail. O principal motivo pelo qual você pode querer fazer isso é excluir endereços de e-mail desatualizados ou raramente usados.
Existem duas maneiras principais de fazer isso: Através das Configurações do EMail e Configurações do Sistema.
Solução 1: Preferências de Email
1. Abra o aplicativo "Mail".
2. Clique em "Mail" localizado na barra de menu do Mac.
3. No menu suspenso, clique em 'Preferências ".

4. Mova o cursor para o painel esquerdo e clique na conta de e-mail específica da qual deseja se livrar.
5. Você está vendo o botão "-" no canto inferior esquerdo? Clique nele.
6. Clique em "OK".

Solução 2: Preferências do Sistema
1. Clique em "Apple" na barra de menu no topo do seu Mac.
2. Clique em "Preferências do sistema".
3. Clique em "Contas da Internet".
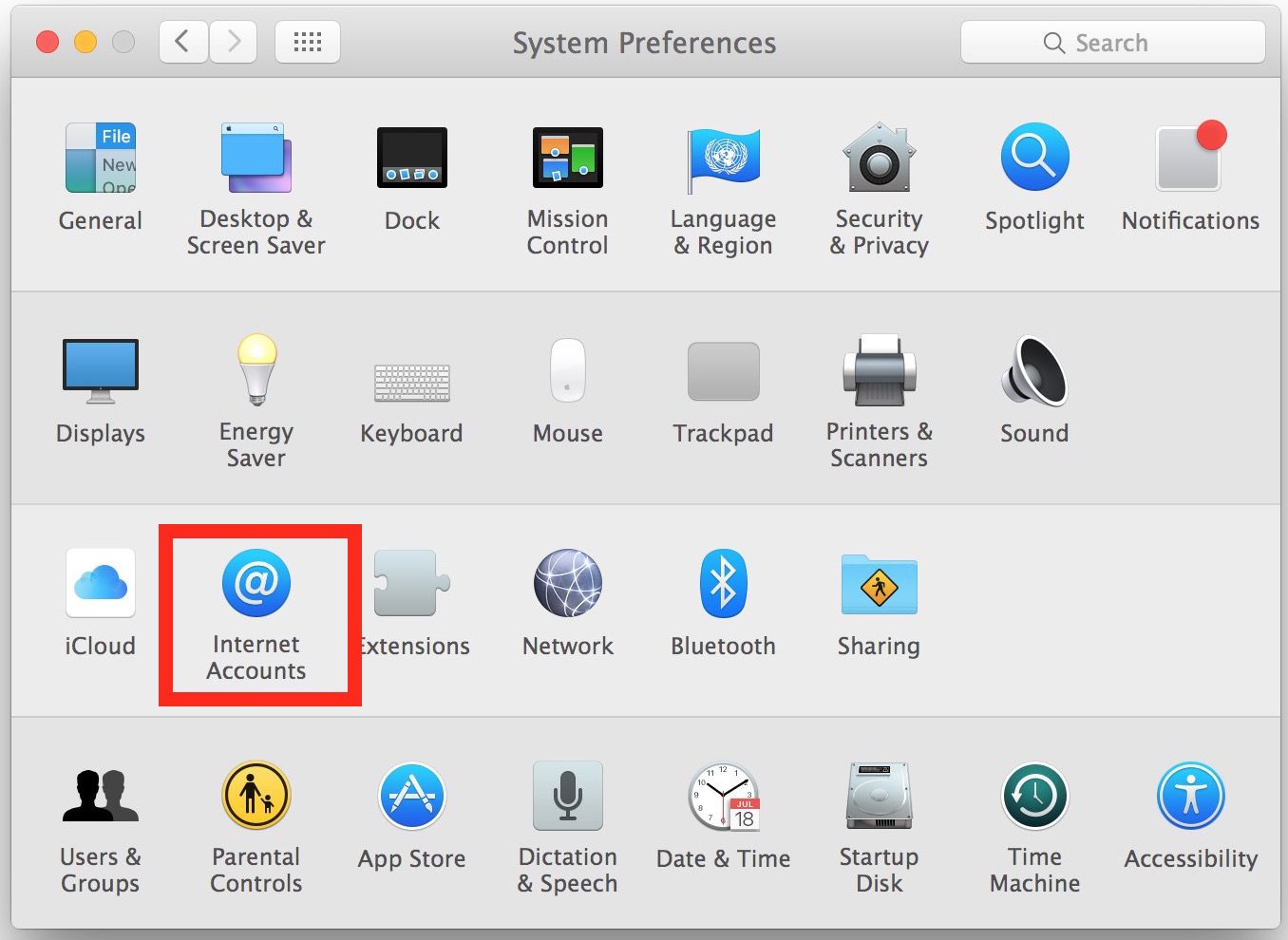
4. Uma lista aparecerá no painel esquerdo. Escolha a conta de e-mail a ser excluída.
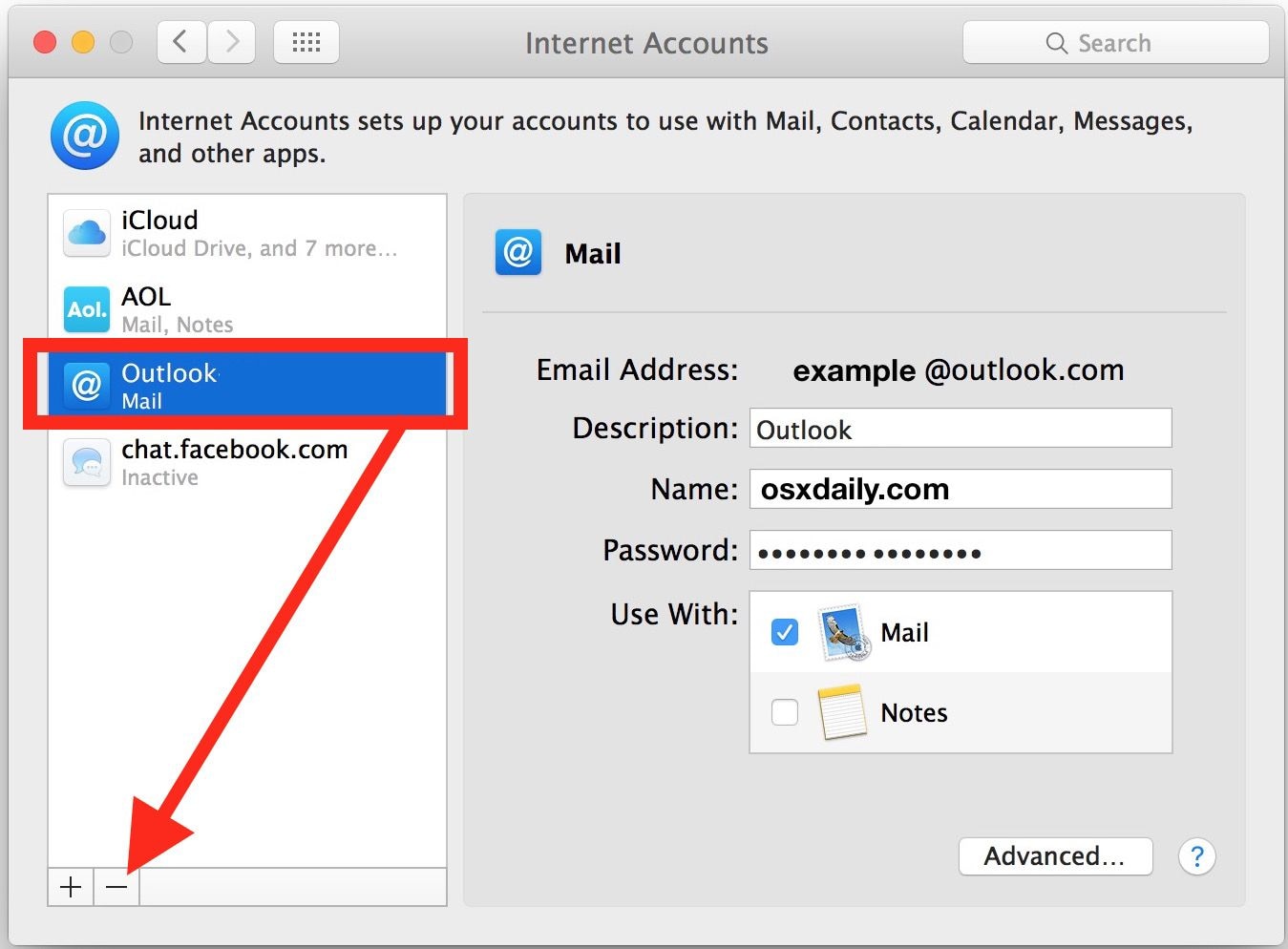
5. Clique no botão "-" que você vê no canto inferior esquerdo. Como alternativa, você pode pressionar a tecla "Delete" no teclado do seu Mac.
6. Clique em "OK" para confirmar que deseja se livrar da conta de e-mail escolhida. Isso também excluirá os e-mails associados à conta e as configurações da conta, bem como o próprio programa de Mail.

7. A conta de e-mail agora desapareceu da lista de contas de e-mail. Se você quiser se livrar de mais contas de e-mail, basta repetir esses passos.

No entanto, se você excluiu uma conta de e-mail acidentalmente, saiba como recuperar uma conta de e-mail aqui.
Parte 3: Como Excluir uma Conta de Email do Outlook no Mac
Você pode pensar no Outlook como um gerenciador muito capaz para Mac. Ele coleta todos os seus e-mails, arquivos, eventos da agenda, etc., o que torna mais fácil planejar reuniões e compartilhar informações com amigos e familiares, e muitas outras possibilidades.
O Outlook para Mac é uma ferramenta útil, então é melhor integrá-la ao seu Mac e usar para simplificar suas atividades. Dessa forma, é importante entender como usar corretamente e uma das coisas mais importantes que você deve saber é excluir sua conta de e-mail no Outlook para Mac:
1. Abra a pasta Aplicativos e inicie o "Outlook" para Mac ou clique no ícone do Outlook no dock do Mac.
2. No Outlook, escolha "Ferramentas".
3. Selecione "Contas".
4. Olhe para a esquerda da janela e selecione a conta a ser excluída.
5. À esquerda da caixa de diálogo "Contas", clique no símbolo "-".

6. Selecione "Excluir".

Parte 4: Como Remover Emails no Mac
Às vezes, você nem percebe por que excluir e-mails é uma boa ideia até abrir sua caixa de entrada e receber inúmeros e-mails de seu chefe.
É ótimo saber como excluir e-mails, mas para aproveitar ao máximo seu tempo e gastar pouco esforço, você deve saber como excluir todos os e-mails do aplicativo de e-mail do seu Mac com apenas alguns toques no teclado ou menos cliques do mouse.
No entanto, é injusto não avisá-lo aqui. Independentemente do número de e-mails, certifique-se de excluir.
Se você excluir um e-mail importante que você está procurando e esperando há quase um ano, o que acontecerá? Sim, quando isso acontecer, será uma pena. Portanto, preste atenção ao que você deseja excluir.
Agora, siga os passos abaixo para ver maneiras fáceis e sem estresse de remover e-mails em seu Mac.
Solução 1: Excluir Todos os Emails
1. Abra seu aplicativo "Mail".
2. Na primeira tela da caixa de entrada, clique em "Caixa de entrada" no painel esquerdo, diretamente em "Caixas de email".

3. Clique em "Editar" no menu superior.
4. No menu suspenso que você vê, clique em "Selecionar tudo". Ao fazer isso, todas as mensagens nas caixas de email do seu aplicativo Mail serão destacadas.

5. Navegue de volta ao menu "Editar". Selecione “Excluir”. Isso, é claro, exclui todos os e-mails selecionados e os move para a Lixeira do seu aplicativo Mail.

6. Assim que a sua caixa de entrada tiver sido esvaziada de todos os e-mails, clique com o botão direito do mouse no botão "Caixa de entrada" na barra lateral.
7. Um menu suspenso aparecerá. Escolha "Apagar itens excluídos" para destruir todos os e-mails que da lixeira do seu Mac.
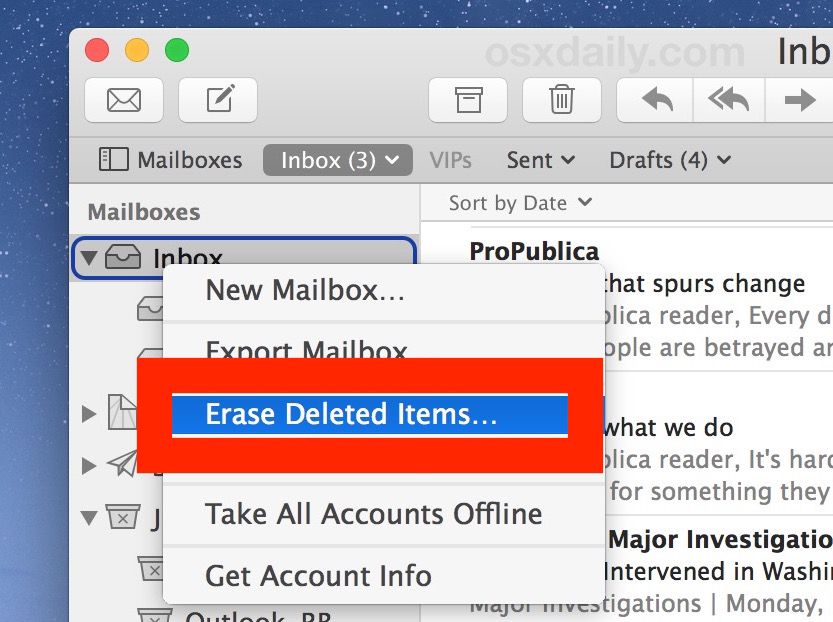
8. Observe a imagem abaixo. Você vê isso? É assim que se parece uma caixa de entrada limpa e sem e-mail. Siga as instruções mencionadas e suas caixas de email também devem ser assim.

9. Isso não é tudo: Se desejar, você pode repetir os passos para as pastas "Rascunho" e "Enviado" no aplicativo Mail. Os mesmos passos funcionarão para qualquer outra pasta em seu aplicativo Mail.
A solução acima é a mais recomendada porque elimina todos os seus e-mails. Mas se você preferir uma abordagem mais ajustada e específica para excluir e-mails, tente as soluções abaixo.
Solução 2: Exclua Vários Emails
1. Abra seu aplicativo "Mail".
2. Pressione a tecla "Shift" e deixe o dedo sobre ela.
3. Selecione os emails dos quais deseja se livrar.

4. Clique no botão "Excluir" com o mouse (é o ícone "Lixeira" no topo da janela do aplicativo Mail).
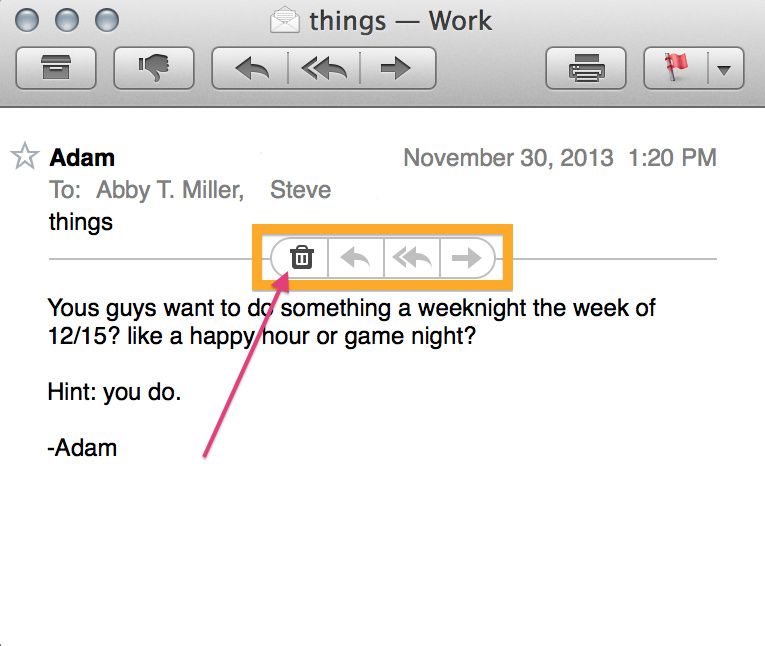
Solução 3: Exclua Vários Emails pelo Remetente
Para excluir vários e-mails da mesma pessoa ou remetente, faça o seguinte:
1. Abra seu aplicativo "Mail".
2. Na barra de pesquisa localizada na seção superior direita, digite o nome do remetente. Isso listará todos os emails que a pessoa enviou.
3. Basta destacar todos os e-mails fornecidos pelos resultados.
4. Pressione a tecla "Delete" no teclado do seu Mac.
Solução 4: Exclua Vários Emails por Data
Aqui, você pode excluir todos os e-mails que recebeu ou enviou em uma data específica
1. Abra seu aplicativo "Mail".
2. Digite a data correspondente ao dia em que você enviou ou recebeu o e-mail no campo de pesquisa localizado na seção superior direita do aplicativo Mail.
3. Depois de listados, destaque todos.
4. Pressione a tecla "Delete" no teclado do seu Mac ou o botão "Delete" na página do aplicativo Mail.

Parte 5: Dicas Bônus para Excluir Contas de Email e Emails no Mac
Como Recuperar Dados Perdidos no Outlook para Mac
A menos que você seja muito bom em organizar e-mails, as chances de deletar e-mails importantes são muito altas. Isso não é inteiramente sua responsabilidade. Como o spam pode ser persistente, comum e terrível, é totalmente compreensível se você excluir acidentalmente algo importante.
No entanto, nenhuma esperança está perdida, mesmo que a lixeira do seu Mac tenha sido esvaziada. O Recoverit foi projetado para ser um sistema de suporte de vida em tais situações.
O programa foi projetado para funcionar perfeitamente em todas as versões do macOS, portanto, não importa que tipo de sistema Apple você tenha e não importa quantos e-mails você exclua, você pode recuperar todos eles e encontrar os poucos importantes que deseja manter.
Observação: O Recoverit Data Recovery pode recuperar mais de 1000 tipos e formatos de dados. A única coisa a ser melhorada é que, em relação à recuperação de e-mail, ele só pode recuperar Emails locais do Outlook e arquivos.
Passo 1: Escolha um local
Abra o Recoverit e escolha o local a ser verificado. Isso estará na categoria "Unidades de disco rígido" porque os e-mails devem ter sido excluídos de uma das unidades listadas. Clique no botão "Iniciar".

Passo 2: Verifique o local
A varredura começará. Não deve demorar muito. Quando terminar, uma janela será aberta e exibirá uma prévia dos seus e-mails excluídos. Pode haver muitos, por isso o Recoverit tornará sua pesquisa mais fácil, rápida e direcionada, dando a você a opção de usar filtros, facilitando assim as coisas.
Nessas opções, você pode usar "Tipo de arquivo" ou "Caminho do arquivo" para acelerar a pesquisa. Parar ou pausar a varredura antes que ela seja concluída também é um pequeno recurso interessante que você pode aproveitar.

Passo 3: Pré-visualizar e recuperar e-mails excluídos
- Na janela de visualização dos emails excluídos a serem recuperados, selecione alguns ou todos eles.
- Clique no botão "Recuperar" localizado no canto inferior direito da janela Recuperar. Seus e-mails serão recuperados.
- Lembre-se do seguinte: Não salve os e-mails recuperados na mesma unidade em que acabou de fazer a verificação. Salve em qualquer outro local do seu Mac; melhor ainda, pegue um pen drive e salve nele.

O Recoverit Mac Data Recovery é o aplicativo de recuperação de dados preferido para usuários de Windows e Mac.
O programa é simples e eficiênte, por isso persiste por tanto tempo, recebendo atualizações que o tornam ainda mais compatível com todos os sistemas.
Se é um excelente programa de recuperação de dados que você está procurando, sua busca termina aqui.
Como Adicionar uma Conta de Email no Mac
Este é um processo rápido e simples, mas você precisa estar online para concluí-lo, é claro.
1. Abra seu aplicativo "Mail".
2. No menu, clique em "Preferências".
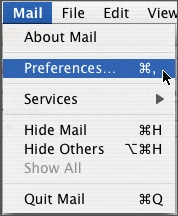
3. Clique no logotipo ou ícone "Contas" na página "Preferências de e-mail" exibida.
4. Clique em "+" para fazer uma nova conta.
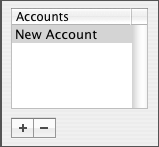
5. Escolha "POP" no menu suspenso que você vê.
6. Digite suas informações de e-mail.
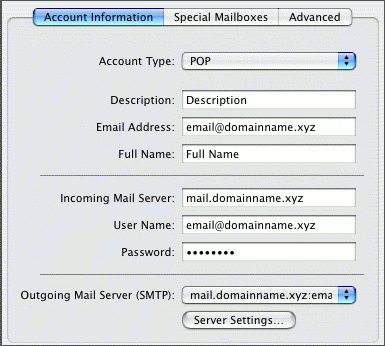
7. No menu suspenso "Servidor de email de saída", clique em "Adicionar servidor".
8. Digite as informações do Servidor de Email de Saída no campo fornecido.
9. Clique em "OK".

Conclusão:
Por enquanto, lembre-se de que excluir e-mails é necessário quando você não precisa mais deles ou quando eles ocupam muito espaço, mas não se apresse. É melhor estar seguro do que se arrepender.
Se possível, tente organizar e classificar seus e-mails de forma que todas as mensagens mais importantes sejam colocadas em uma pasta personalizada ou salvas em rascunhos.
O Recoverit pode recuperar facilmente e-mails perdidos, então, preste atenção a essas palavras e você não encontrará problemas com seu e-mail.
Recuperar & Reparar Emails
- Apagar & Recuperar Emails
- Software de Recuperação de Outlook
- Recuperar Emails no Mac
- Softwares de Recuperação de Email
- Recuperar Emails Deletados
- Recuperar Emails Deletados Permanentemente
- Reparar Emails
- Recuperar Senha de Emails








Luís Santos
chief Editor