18/01/2022 • Arquivado para: Recuperação de emails • Soluções comprovadas
O Microsoft Outlook é o cliente de e-mail mais comum, amplamente usado pela maioria das empresas e usuários domésticos. Ao usar o Outlook, pode aparecer o erro 0x80004005, o que é frustrante porque não permite que você abra e-mails recebidos.
Este artigo apresenta os motivos do erro 0x80004005 do Outlook e o método para resolver no Outlook 2016/2013/2010. Como resolver o erro 0x80004005 do MS Outlook.
Causas do Erro 0x80004005 do Outlook
1. Script Bloqueado por um Antivírus
Muitas vezes, os antivírus em seu PC podem localizar facilmente códigos prejudiciais em um programa, mesmo que o programa não tenha vírus. E com seu recurso de bloqueio de script, seu antivírus pode bloquear alguns scripts que funcionam no Outlook. Isso pode aparecer como um código de erro 0x80004005.
2. Ataques de Vírus
Os ataques de vírus nos arquivos do Outlook podem ser um dos principais motivos para impedir a execução correta dos scripts e o principal motivo do erro do Outlook 0x80004005.
3. Chaves de Registro Ausentes ou Corrompidas
As chaves de registro são usadas para armazenar as configurações mais importantes, dispositivos de hardware e programas, preferências do usuário e configurações do sistema operacional. Para o erro 0x80004005 do Outlook, é suficiente que essas chaves sejam afetadas por algum dano que impede o Outlook de funcionar.
Métodos para Resolver o Erro 0x80004005 do MS Outlook 2016/2013/2010
1 Desinstale o Norton Antivirus
Como qualquer outro antivírus disponível, o Norton Antivirus também possui um recurso de bloqueio de script, que pode causar o erro 0x80004005 do MS Outlook 2016/3013/2010. Para evitar esse erro, é recomendável desinstalar o Norton Antivirus do seu sistema.
Siga os passos abaixo para desinstalar o Norton Antivirus:
Passo 1: Para começar, use o menu Iniciar do seu PC com Windows e vá para "Painel de Controle".
Passo 2: Escolha "Programas".
Passo 3: Agora, clique em "Programas e Recursos".
Passo 4: Na lista exibida, você pode selecionar o programa "Norton Security".
Passo 5: Em seguida, clique no botão "Desinstalar/Remover".
Passo 6: Uma vez feito isso, uma janela "Controle de conta de usuário" aparecerá, onde você precisa clicar em "Sim".

Passo 7: Após clicar, você pode seguir as instruções na tela. Espere até que o desinstalador termine.
Passo 8: Após desinstalar, reinicie o computador para que as alterações sejam refletidas.
2 Desative o Recurso de Bloqueio de Script no Norton Antivirus
Se não quiser desinstalar o Norton Antivirus do sistema e esperar que o erro 0x80004005 do Outlook não cause problemas, você pode fazer isso desativando a função de bloqueio de script no Norton Antivirus. Isso pode ser feito por meio dos seguintes passos:
- Comece abrindo o programa Norton Antivirus em seu sistema.
- Clique em "Opções" logo em seguida.
- Na janela exibida, selecione "Bloqueio de script" em "Sistema" no painel esquerdo.
- Agora, basta desmarcar a opção "Habilitar bloqueio de script" e clicar em "OK".

3 Desative o Recurso de Notificação de Novo Email no MS Outlook
Como o erro 0x80004005 do Outlook ocorre ao receber e-mail, você pode desativar a notificação de novo e-mail no Outlook para que o erro não ocorra. Estamos demonstrando como fazer no outlook 2016. Siga os passos abaixo:
Passo 1: No Outlook, abra o menu "Arquivo" e, no menu suspenso, selecione "Opções".

Passo 2: Em "Opções do Outlook", vá para a guia "Email".
Passo 3: Simplesmente desmarque a opção "Exibir um alerta na área de trabalho" fornecida na seção "Chegada da mensagem".

4 Procure por Vírus em Seu Sistema
Como ataques de malware ou vírus podem afetar scripts de programas em seu computador. É muito importante verificar o sistema regularmente para ver se há infecção de vírus. Existem duas maneiras de verificar a presença de vírus em seu computador, incluindo:
Método 1: Abra seu programa antivírus e faça uma varredura em todo o sistema.
Método 2: Abra o Explorador do Windows, clique com o botão direito do mouse no arquivo ou diretório e selecione verificar por vírus individualmente.
5 Limpe o Registro
O registro é um componente de armazenamento do Windows que contém todas as informações relacionadas aos programas e periféricos instalados no computador. Se algum arquivo do programa estiver danificado, você pode limpar o registro. Mas deve observar que antes de limpar o registro, é necessário fazer backup de todos os arquivos.
Siga os passos abaixo para fazer backup e limpar manualmente o registro:
Passo 1: Clique em "Iniciar" para começar.
Passo 2: Pressione "Windows + R" para abrir a caixa de diálogo Executar.
Passo 3: Digite "Regedit" e clique em "OK".
Passo 4: No "Editor do Registro", abra o menu "Arquivo".
Passo 5: No menu suspenso, selecione "Identidades".
Passo 6: No menu suspenso, selecione "Exportar".
Passo 7: Salve o arquivo de backup.

Passo 8: Depois que o arquivo de backup for salvo, selecione os arquivos que são prejudiciais e exclua.
6 Crie uma Nova Conta de Usuário e Exclua a Anterior
Se a sua conta antiga não for muito útil, você pode usar este método, porque se você excluir a sua conta antiga, todas as suas preferências e configurações de e-mail serão excluídas. Se o erro persistir, você pode seguir os passos abaixo para criar uma nova conta de usuário e acessar seu e-mail do Outlook:
Passo 1: Abra o Outlook no início e selecione "Arquivo". Clique na opção "Adicionar conta".

Passo 2: Na janela seguinte, insira os detalhes e a senha e clique em "Avançar".

Passo 3: Depois, se solicitado, digite sua senha novamente e selecione "Ok" e depois "Concluir".
Passo 4: Para excluir a conta antiga, em "Configurações da conta", selecione a conta que deseja excluir e clique em "Remover".
7 Repare o Arquivo PST com a Ajuda da Ferramenta Profissional de Reparo PST
Os arquivos PST são arquivos que contêm dados importantes, como contatos de e-mail, anexos e calendários. Como esses dados se acumulam diariamente, o tamanho do arquivo aumentará, o que afetará o desempenho do Outlook e causará perda de dados.
Se tal cenário surgir, ele levará ao erro 0x80004005 do Outlook. Para resolver esses erros, o Stellar Toolkit for Outlook oferece a opção "Reparar caixa de email" para reparar os arquivos PST danificados ou corrompidos. Possui uma interface amigável que permite visualizar o arquivo antes de salvá-lo e importá-lo facilmente para o Outlook para acessar todos os itens de email.
Para reparar o arquivo PST do Outlook usando o "Stellar Toolkit", siga os passos abaixo:
Passo 1: Abrindo o programa
Abra o "Stellar Toolkit for Outlook". A interface principal será exibida conforme mostrado abaixo:
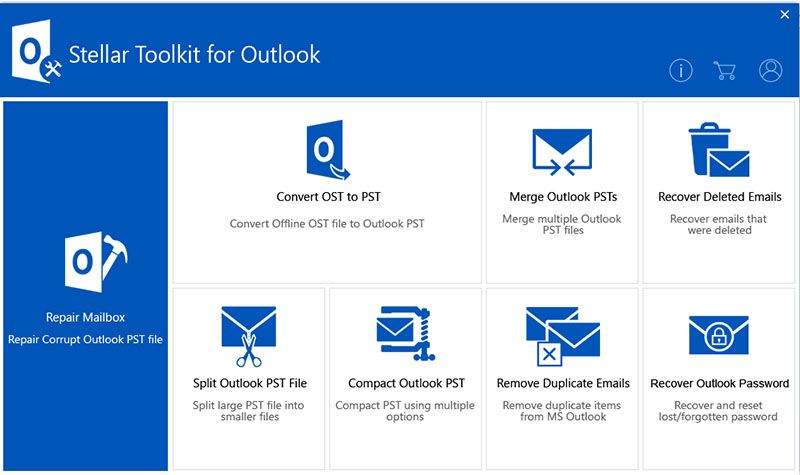
Passo 2: Adicione o arquivo PST
No painel direito, clique em "Reparar caixa de email" e clique em "Procurar" para selecionar o arquivo PST no local desejado e clique em "Reparar".
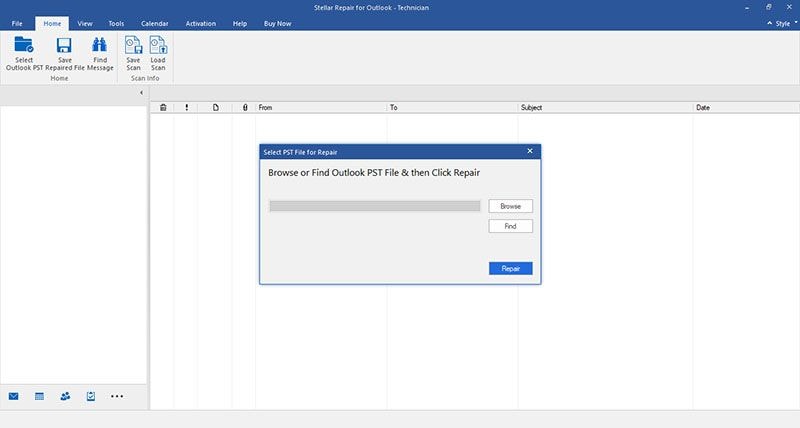
Passo 3: Repare o arquivo PST
Após o início do processo de reparo, o andamento será exibido, mostrando o andamento do processo de digitalização em andamento. Após a conclusão do reparo, todos os arquivos PST recuperados serão exibidos no painel esquerdo.
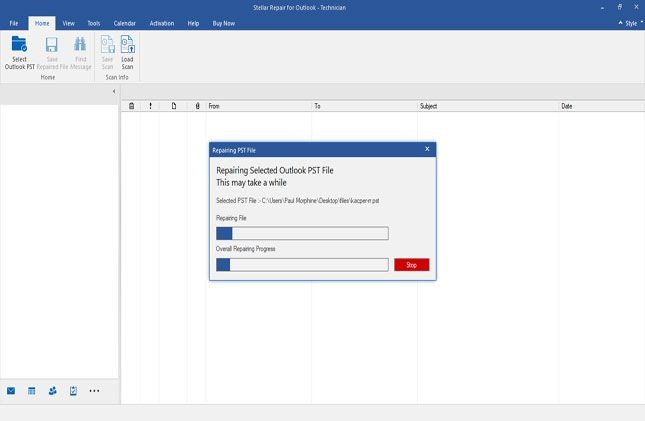
Passo 4: Visualize e salve o arquivo reparado
Assim que os arquivos PST forem recuperados, você pode clicar no arquivo e visualizar. Após a visualização e se for o arquivo desejado, você pode salvar o arquivo clicando em "Salvar arquivo reparado" na página inicial.
O Stellar permite que você salve seus arquivos nos formatos PST, EML, MSG, RTF, PDF e HTML. Você também pode salvar seu arquivo selecionando o local desejado no computador.
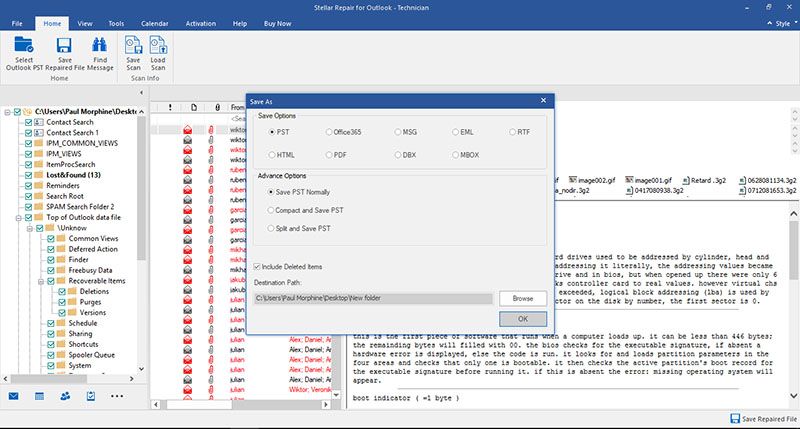
Depois que o arquivo for salvo, uma caixa de diálogo será exibida mostrando que os arquivos reparados foram salvos no local desejado.
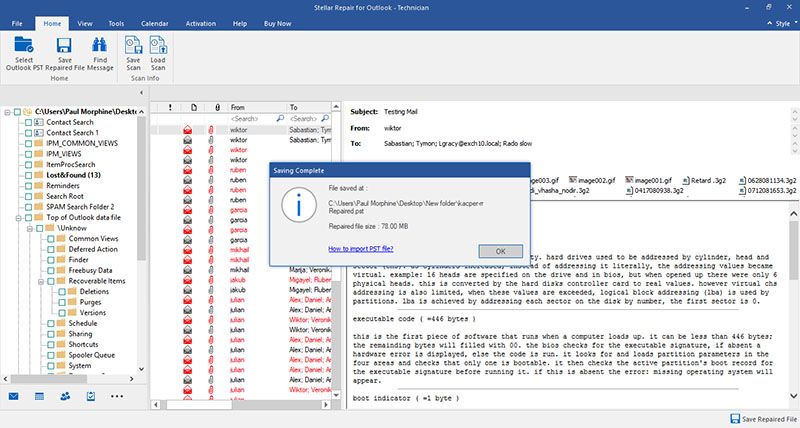
Conclusão:
Este artigo descreve o processo para corrigir o código de erro 0x80004005 do Outlook 2016/2013/2010. É frustrante e decepcionante quando você perde todas as configurações de e-mail, contatos e arquivos do Outlook.
Ao usar o "Stellar Toolkit for Outlook", você pode ficar tranquilo porque é um programa fácil de usar e amigável que pode ajudá-lo a reparar arquivos PST sem qualquer assistência técnica. Siga os passos mencionados acima para recuperar todos os dados perdidos do e-mail.
Recuperar & Reparar Emails
- Apagar & Recuperar Emails
- Software de Recuperação de Outlook
- Recuperar Emails no Mac
- Softwares de Recuperação de Email
- Recuperar Emails Deletados
- Recuperar Emails Deletados Permanentemente
- Reparar Emails
- Recuperar Senha de Emails








Luís Santos
chief Editor