18/01/2022 • Arquivado para: Recuperação de emails • Soluções comprovadas
"Olá, pessoal! Não consigo mais acessar minha caixa de email. Só recebo esta mensagem de erro: 'Microsoft Outlook não implementado'. Qual pode ser a causa desse erro e como posso corrigir? Alguém pode me ajudar?"

Resumo
Este erro ocorre em situações em que você "Encaminha", "Envia" ou "Responde" mensagens. Isso indica que o arquivo PST está danificado ou corrompido. A mensagem de erro aparece na tela como:
Outlook não implementado

Este erro pode afetar o funcionamento eficaz do Outlook porque impede que os usuários recebam ou enviem e-mails, o que pode ser frustrante. Ele também pode danificar anexos, registros, contatos, tarefas, calendários e notas associadas ao Outlook. Isso significa que é preciso encontrar uma solução para esse problema, que é o que este artigo pretende fazer. Os passos usados nessas soluções são fáceis de seguir, portanto, se você não é um especialista técnico, não se preocupe. Você também entenderá por que esse erro ocorre para ajudá-lo a evitar que aconteça novamente.
CONTEÚDO:
Parte 1: Causa Raiz do Erro do: Outlook Não Implementado
O erro Outlook não implementado é causado por vários fatores, como:
- Corrupção nos arquivos PST (armazenamento pessoal): O arquivo PST é onde os e-mails e outros itens são armazenados no Outlook, portanto, se algum problema afetar o arquivo, também afetará o Outlook. Os arquivos PST podem ficar danificados devido a danos no dispositivo de armazenamento (ou seja, disco rígido danificado), problemas de conexão de rede ao tentar acessar informações no Outlook, desligamento repentino do sistema devido ao colapso de energia e infecção por vírus. Além disso, esse erro pode ocorrer se o limite de tamanho do arquivo PST for excedido.
- Programa antivírus: Quando você pressiona o botão "Enviar/Receber" e um erro "Não implantado" é exibido, pode ser porque o antivírus em seu sistema está verificando seu e-mail antes de enviar ou receber e-mails. As operações do antivírus em seu sistema também podem fazer com que esses recursos do Outlook falhem. Portanto, não importa o quão bons programas antivírus protejam seu sistema contra vírus e malware, eles podem causar outro problemas, com "Outlook não implementado".
- Uma instalado com defeito: Os plug-ins são muito adequados para adicionar novos recursos ao Outlook e melhorar a eficiência. No entanto, eles deixam o Outlook mais lento. Isso pode causar erros do Outlook não implementado. Se for detectado um problema com alguns plug-ins, você pode receber uma notificação do Outlook. Portanto, os plug-ins podem impedir que o Outlook funcione, especialmente quando eles estão com defeito ou danificados.
- Arquivo de configurações de envio/recebimento danificado: Como esse erro aparece quando você pressiona o botão "Enviar/Receber", o problema pode estar nas próprias configurações desta função. Danos ao arquivo de configurações da função "Enviar/receber" impedirão seu funcionamento e farão com que o erro apareça.
- Uma instalação inadequada do Outlook: Se você não instalar corretamente o aplicativo Outlook ou se tiver duas versões do aplicativo em execução no sistema, pode ser o motivo pelo qual o erro Microsoft Outlook não implementado ocorrerá.
Parte 2: 5 Soluções para Corrigir o Outlook Não Implementado
A seguir estão 5 soluções para corrigir erros do Outlook que não estão implementados em seu sistema. Elas são fáceis de seguir, desde que você preste muita atenção. Observe que cada solução é exclusiva para a causa do erro, portanto, você deve escolher a solução que deseja usar com base na causa.
Solução 1: Desative o Programa Antivírus
Aqui, você aprenderá como desativar temporariamente o antivírus em seu sistema para ver se o Outlook volta a funcionar normalmente. Siga os passos abaixo e você poderá desativar o programa antivírus em execução no sistema:
Passo 1: À direita da barra de tarefas do Windows, você encontrará a "Área de Notificação", onde são exibidos todos os programas em execução no Windows. Abra a área de notificação.
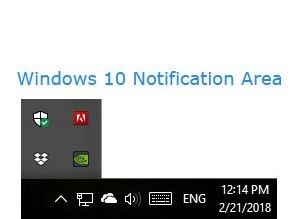
Passo 2: Encontre o ícone que representa o programa antivírus que deseja desativar; clique com o botão direito nele.
Passo 3: Escolha desabilitar a função antivírus. Isso pode ser "desabilitar", "desligar", "parar" ou qualquer outro termo semelhante para indicar que o programa está desabilitado. Tudo depende do antivírus que você usa. Para alguns programas, pode ser necessário "abrir o programa" e usar o menu para desativá-lo. Um exemplo é mostrado abaixo:
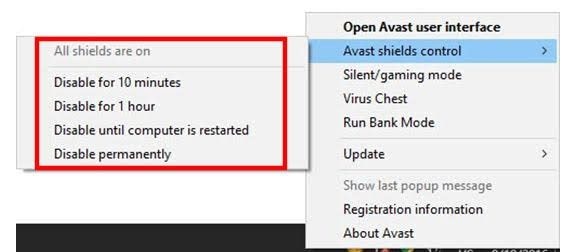
Solução 2: Desative Plug-ins Instalados
Esta solução alternativa é necessária porque um plug-in que você pode ter instalado em seu sistema causou a interrupção. Primeiro, vá para "Modo de Segurança" e abra o Outlook lá para descobrir o problema exato causado pelo plug-in que você instalou. Neste modo, se o Outlook estiver funcionando corretamente, você pode desativar o plug-in aqui. Portanto, siga os passos abaixo para desativar os plug-ins instalados:
Passo 1: Clique em "Arquivo" e escolha "Opção". Em "Opção", clique na guia "plug-ins".
Passo 2: Selecione "Ir", que abrirá uma nova caixa de diálogo.

Passo 3: Selecione os plug-ins um por um e desative eles.
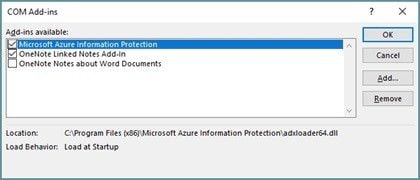
Passo 4: Reinicie o Outlook
Passo 5: Verifique se o erro foi corrigido.
Solução 3: Recrie o Arquivo de Configurações de Envio/Recebimento
Se a causa do erro Outlook não implementado for um botão Enviar/Receber danificado, será necessário recriar ou restaurar o arquivo de configurações. Use estes passos para recriar o arquivo de configurações de envio/recebimento do Outlook:
Passo 1: Navegue até:
C:\Users\%username%\AppData\Roaming\Microsoft\Outlook\location
Passo 2: Aqui, você encontrará o arquivo "SRS" (Configurações de envio/recebimento)
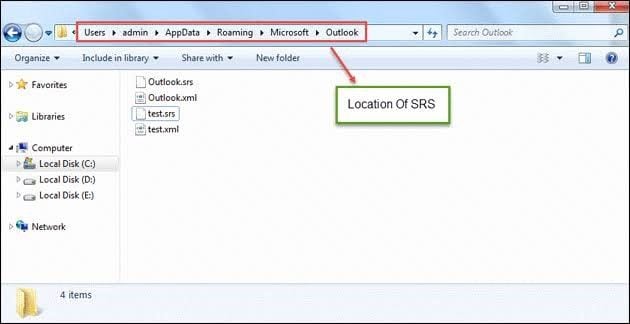
Passo 3: Renomeie o arquivo para criar um novo para você. Sempre que o Outlook for reiniciado, você verá o arquivo SRS recriado. Para reiniciar o Outlook, siga estes passos simples abaixo:
- Desconecte totalmente o Outlook de sua caixa de email. Faça uma vez.
- Em seguida, reconecte-se à sua caixa de email
Solução 4: Crie um Novo Perfil do Outlook
Esta solução é considerada uma das maneiras mais fáceis de corrigir erros não implementados do Outlook. Esta solução é recomendada porque às vezes, quando um perfil específico do Outlook que você está usando fica corrompido, tudo o que você precisa fazer é usar um novo perfil. Confira logo abaixo:
Passo 1: Feche o programa Outlook
Passo 2: Vá ao "Painel de Controle" e procure a opção email. Se o painel de controle do Windows tiver uma visualização por categoria, vá para "Contas de usuário" e, abaixo dela, encontre o botão "email". Você também pode simplesmente digitar "Mail" no seu campo de pesquisa.
Passo 3: Clique na guia "Mostrar perfis".
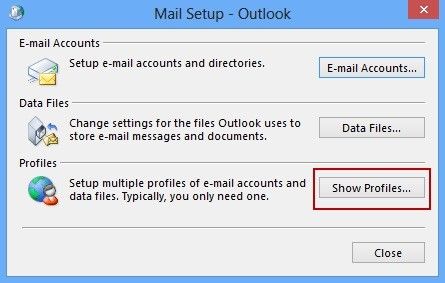
Passo 4: Para criar seu novo perfil, selecione "Adicionar". Lembre-se de não copiar o perfil existente, pois você está tentando resolver um erro.

Passo 5: Para adicionar uma conta ao perfil que você acabou de criar, siga o assistente.
Solução 5: Use Ferramentas de Reparo PST
Um arquivo PST corrompido significa que há um erro no Outlook, então você precisa entender as ferramentas que podem ser usadas para reparar arquivos PST para reparar erros não implementados do Outlook. É recomendável usar duas ferramentas principais, que incluem a ferramenta de reparo da caixa de entrada do Outlook, scanpst.exe e o Wondershare Repairit for Email. Continue lendo para aprender como usar essas ferramentas para reparar arquivos PST corrompidos:
1. Microsoft Inbox Repair Tool (ScanPST.exe): Envolve o uso do ScanPST.exe para reparar problemas encontrados no arquivo PST, que podem danificá-lo e causar esse erro. O utilitário ScanPST.exe é integrado como parte do Microsoft Outlook e foi projetado para encontrar erros em arquivos PST e, em seguida, repará-los. Você pode encontrar essa ferramenta na pasta de instalação do Office. Você pode usar o scanpst.exe para reparar arquivos PST por meio dos seguintes passos:
Passo 1: Abra o SCANPST.EXE

Passo 2: Digite o nome e o caminho do arquivo PST corrompido que deseja verificar na caixa abaixo de "Digite o nome do arquivo que deseja verificar". Como opção alternativa, clique em "Procurar" para escolher o arquivo de dados do Outlook que deseja digitalizar.

Passo 3: Clique em "Iniciar" para começar
Passo 4: Se forem encontrados erros, escolha "Reparar" para corrigir. Durante o processo de verificação e reparo, um arquivo de backup geralmente é criado automaticamente.
Se você deseja alterar o nome do arquivo de backup do arquivo padrão, vá para a caixa que diz "Digite o nome do arquivo de backup". Aqui, digite o novo nome que você escolheu e clique em "Procurar" para escolher o arquivo que deseja usar.

Observe que o utilitário de reparo ScanPST.exe lida apenas com pequenos problemas encontrados nos arquivos PST do Outlook. Além disso, pode ser necessário executar esse processo várias vezes para reparar arquivos PST danificados. Portanto, para problemas maiores, você pode usar a Ferramenta de Reparo Stellar para Outlook para resolvê-los.
2. Wondershare Repairit for Email: Este é um programa de reparo avançado do Outlook recomendado para recuperar arquivos PST danificados. Este programa funciona com 100% de precisão e integridade. É uma ferramenta ideal para resolver os principais problemas em arquivos PST, pois tem um mecanismo poderoso que pode verificar arquivos PST severamente danificados. Ele suporta a reparação de arquivos PST de tamanhos diferentes para poder recuperar dados da caixa de email, como anexos, e-mails excluídos e contatos. Portanto, é recomendado usar o Wondershare Repairit for Email porque é mais confiável. Ele também pode reparar arquivos PST criptografados e danificados.
Os passos para corrigir seus arquivos PST estão listadas abaixo:
Passo 1: Abra o programa Stellar Repair para Outlook.

Passo 2: Escolha o arquivo PST corrompido, selecione "Reparar" para iniciar o processo de reparo. O programa fará a varredura de todos os arquivos PST corrompidos e reparará quaisquer problemas encontrados neles. Em seguida, ele exibirá uma visualização de todos os dados dos arquivos PST.
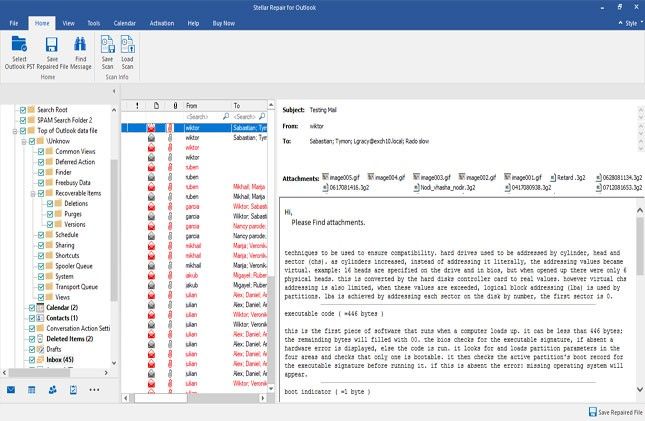
Passo 3: Verifique os componentes de seus arquivos: Emails, contatos, entrada de calendário e assim por diante, a partir da estrutura de aparência de árvore. Verifique todos os seus dados nesta estrutura. Está dividido em três painéis:
- O painel esquerdo, que compreende as pastas
- O painel do meio, que contém todos os itens encontrados na pasta selecionada
- O painel direito, que compreende detalhes específicos do item da pasta que você selecionou.

Passo 4: Em seguida, clique em "Salvar" para salvar os dados reparados do Outlook. Observe que ao salvar dados, você deve executar como um novo PST para evitar que danos ocorram novamente. Entre as várias opções de salvamento disponíveis, marque as caixas de seleção das opções desejadas. Agora você pode especificar a localização do arquivo que salvou e selecionar "OK".
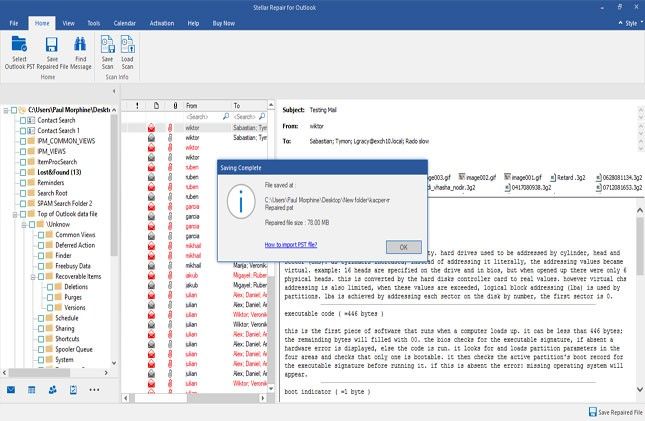
Passo 5: Salve o arquivo PST reparado como um novo arquivo PST para adicionar ou anexar os dados a um PST que já existe.
No entanto, se você encontrou outros problemas como o Outlook não está respondendo, saiba como consertar o Outlook que não está respondendo.
Recuperar & Reparar Emails
- Apagar & Recuperar Emails
- Software de Recuperação de Outlook
- Recuperar Emails no Mac
- Softwares de Recuperação de Email
- Recuperar Emails Deletados
- Recuperar Emails Deletados Permanentemente
- Reparar Emails
- Recuperar Senha de Emails








Luís Santos
chief Editor