09/12/2020 • Arquivado para: Recuperação de arquivos • Soluções comprovadas
No mundo atual do Google Drive e outros editores de texto baseados em nuvem, muitos usam WordPad e MS Word por vários motivos. Pode ser porque eles estão acostumados, conexão de internet ruim, requisitos do projeto ou qualquer outro motivo.
Uma coisa que as pessoas que trabalham com o WordPad sabem que você tem que continuar pressionando “Ctrl” + “S” simultaneamente enquanto digita, caso contrário seu documento não será salvo. Seja uma falha do Windows, reinicialização programada ou qualquer outra coisa, frequentemente nos encontramos em uma situação em que precisamos recuperar um documento do Word não salvo ou excluído.
Neste artigo sobre como recuperar o documento do WordPad, veremos várias maneiras experimentadas e testadas de recuperar um documento do WordPad. Vamos lá!
Parte 1: O que as pessoas perguntam com frequência sobre a recuperação do Wordpad
Existem muitas soluções diferentes disponíveis para recuperar documentos do WordPad - não salvos ou excluídos. Mas antes de entrarmos nos detalhes técnicos das soluções, vamos responder às principais perguntas que as pessoas fazem em relação à recuperação de um documento do WordPad.
1. O WordPad possui salvamento automático?
Não. O WordPad não tem uma função de salvamento automático. Pelo menos, não há maneiras diretas de recuperar documentos do WordPad fornecidos no próprio sistema.
2. É possível restaurar um documento do bloco de notas ou do WordPad não salvo?
A resposta curta para esta pergunta é - Sim, você pode recuperar documentos não salvos do WordPad ou do Bloco de notas. Como mencionado anteriormente, o WordPad e o Bloco de notas não têm uma função de salvamento automático, mas, ainda assim, existem algumas maneiras de recuperar seu documento do WordPad. Posteriormente neste artigo, falaremos sobre algumas maneiras de recuperar documentos do WordPad.
3. Quais extensões de arquivo o WordPad suporta?
O WordPad ainda é usado por muitas pessoas porque suporta uma variedade de extensões de arquivo. O WordPad pode ler e salvar arquivos no formato .txt (arquivos de texto simples), .rtf (formato rich text), .odt (formato OpenDocument Text) e .doc/.docx (formato de arquivo Microsoft Word).
Agora que respondemos às perguntas mais comuns sobre como recuperar um documento do WordPad, vamos examinar algumas soluções para o mesmo.
Parte 2: Soluções para recuperar documentos não salvos do Wordpad
Nesta seção, falaremos apenas sobre métodos para recuperar documentos do WordPad que funcionam 100% do tempo.
Solução 1: Restaurar versões anteriores do disco rígido
Esta solução de como recuperar documentos do WordPad não recupera nenhum software. Você pode recuperar versões anteriores de seu documento WordPad de seu disco rígido usando esta solução.
Existem duas condições para esta solução funcionar:
- A opção “Proteção do Sistema” em seu PC ou laptop com Windows deve estar ativada para isso.
- Você deve se lembrar do local onde salvou o arquivo ou pasta do WordPad.
Basta seguir estas etapas para recuperar o documento do WordPad.
Passo 1: Abra “Meu computador” na tela inicial. Alternativamente, você pode ir para “Iniciar” e, em seguida, “Meu Computador”.
Passo 2: Vá para o local original onde o arquivo do WordPad foi armazenado. Se a pasta inteira for perdida, crie uma pasta e dê a ela o mesmo nome do original. O conteúdo desta pasta não importa neste momento.
Passo 3: Clique com o botão direito na pasta que acabou de criar ou na pasta original de onde você perdeu o arquivo e clique na opção “Restaurar Versão Anterior”.
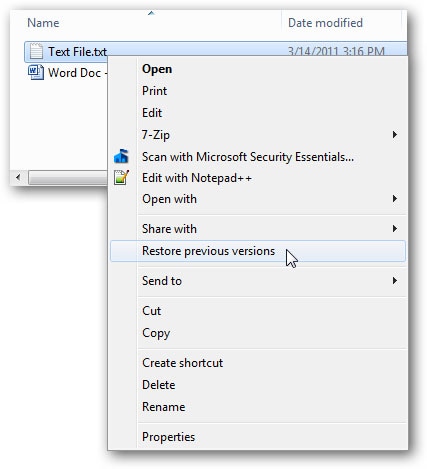
Passo 4: Na tela seguinte, escolha a versão da pasta que contém os arquivos do WordPad. Arraste e solte a pasta na área de trabalho para recuperar documentos do WordPad.
Esta é uma das maneiras que podem ajudá-lo a recuperar um documento do WordPad. Mas este método, como mencionado no início, requer seu conhecimento de onde o arquivo ou pasta original foi salvo e qual era o seu nome.
Solução 2: Recuperar documento do WordPad usando arquivos temporários
Lembra como dissemos que o WordPad não salva automaticamente diretamente? Bem, isso é verdade, mas os arquivos temporários são criados quando criamos um documento diferente no WordPad. Nesta seção, veremos como recuperar documentos do WordPad usando esses arquivos temporários.
Siga as etapas mencionadas abaixo para recuperar o documento do WordPad usando arquivos temporários.
Passo 1: Navegue até o menu “Iniciar” em seu PC com Windows, digite “.tmp” e pressione a tecla “Enter”.
Passo 2: Na parte inferior da barra de ferramentas, selecione o botão “Outro”.
Passo 3: Clique na seção “Data de modificação” conforme mostrado na captura de tela abaixo para encontrar o arquivo mais recente. Você também pode navegar para selecionar um arquivo salvo nos dados e na hora em que estava trabalhando no arquivo WordPad.
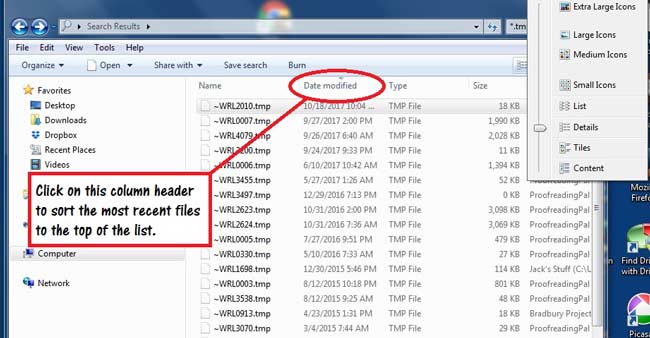
Passo 4: Depois de encontrar os arquivos .tmp, arraste e solte-os na área de trabalho e altere seu tipo para o formato .odt.
Agora você recuperou com êxito seu documento do WordPad não salvo. A próxima e última solução que forneceremos é a solução definitiva para recuperar documentos do WordPad ou qualquer outro documento - excluído ou não salvo.
Solução 3: Recuperar documento WordPad usando Wondershare Recoverit
Wondershare Recoverit é uma das ferramentas de recuperação de dados mais utilizadas e recomendadas. Você pode usá-lo para recuperar qualquer tipo de arquivo usando esta ferramenta - um arquivo de vídeo, arquivo de áudio, WordPad ou qualquer outro tipo de arquivo.
Nesta seção, vou mostrar como recuperar todos os tipos de arquivos, incluindo a recuperação de documentos do WordPad. Siga estes passos para recuperar seus arquivos usando Wondershare Recoverit.
 Download Seguro
Download SeguroPasso 1: Obtenha o Recoverit
Baixe Recoverit Wondershare para o seu PC Windows ou laptop. Clique no arquivo .exe, após o download, para instalá-lo.
Passo 2: Iniciar o Recoverit
Abra a ferramenta Wondershare Recoverit. Escolha o local de onde você perdeu seu arquivo WordPad não salvo ou excluído. Geralmente é armazenado em “Disco Local (:C)”. Pode ser necessário selecionar a pasta exata de onde você perdeu o arquivo do WordPad.
Depois de encontrar o local de onde você perdeu seu arquivo do WordPad, clique em “Iniciar”.

Etapa 3: Escanear arquivo
Examine a lista de arquivos/pastas que aparecem. Depois de localizar a pasta que contém seus arquivos, você pode interromper o processo de varredura.

Etapa 4: Visualizar e Salvar
Clique na pasta ou arquivo para visualizá-lo. Se você tem certeza que encontrou a pasta ou arquivo do WordPad que procurava, clique em “Recuperar”.

Passo 5: Salvar o Arquivo
Escolha o caminho onde deseja salvar o arquivo recuperado do WordPad. Recomenda-se não salvar o arquivo no mesmo local onde o perdeu.
Usando essas 5 etapas, você pode recuperar facilmente um documento do WordPad que se esqueceu de salvar ou excluiu acidentalmente. Você pode seguir o mesmo processo para recuperar outros tipos de arquivos, além de documentos do WordPad.
Conclusão
O WordPad é usado por muitos, mas quando você perde um arquivo importante quando o prazo está se aproximando, as coisas podem se tornar bastante perturbadoras. É por isso que um guia para recuperar documentos do WordPad como este pode ser útil.
Dito isso, Wondershare Recoverit é uma ferramenta de recuperação de dados fácil de usar. Você pode usá-lo para recuperar documentos do WordPad com êxito, sem qualquer aborrecimento ou risco de perda de dados. Baixe-o hoje para recuperar seu documento do WordPad!
 Download Seguro
Download SeguroRecuperação de Arquivos
- Reparar Arquivos
- Reparar Arquivos de Word
- Reparar Arquivos Corrompido de Excel
- Arquivos de Excel Não Conseguem Ser Encontrados
- Recuperar arquivos
- Recuperar Arquivos de PDF
- Recuperar Arquivos de Word
- Recuperar Arquivos de Excel
- Recuperar Arquivos de PowerPoint
- Recuperar Textos dos Arquivos Corrompidos
- Limpar & Excluir Arquivos
- Recuperar & Reparar Mais








Luís Santos
chief Editor