08/12/2020 • Arquivado para: Recuperação de arquivos • Soluções comprovadas
Recentemente, você teve alguma falha no sistema? Você perdeu seus arquivos importantes em seu sistema? Não entre mais em pânico, role para baixo para aprender a solução eficaz para superar essa situação. No cenário atual, você pode testemunhar um desenvolvimento impressionante no campo da recuperação de dados. Você pode recuperar um documento do Word excluído gratuitamente usando uma ferramenta incrível, sem qualquer habilidade técnica. A ferramenta Recoverit da empresa Wondershare é um dos melhores softwares para estabelecer uma restauração de dados sem perdas e sem esforço. Esta ferramenta adota uma técnica eficaz para realizar a recuperação de dados de forma otimizada.
Prossiga com o processo de três etapas para trabalhar na plataforma Recoverit profissionalmente. Você tem que baixar, escanear a unidade desejada e, finalmente, restaurar rapidamente documentos do Word excluídos no mesmo espaço de disco. O processo é rápido e confiável. O Recoverit do Wondershare é a solução ideal para restaurar perfeitamente os arquivos de documentos perdidos.
Para saber mais sobre o procedimento relacionado ao 'recuperar gratuitamente documento do Word excluído', leia as etapas abaixo com atenção.
Método 1: Use o software gratuito de recuperação de documentos do Word
Características notáveis do software Recoverit Data Recovery

Recoverit Data Recovery - O melhor software de recuperação de arquivos
- Recupere arquivos de documentos do Word de PC, Mac, disco rígido, USB, cartão SD, etc.
- Esta ferramenta apresenta uma alta taxa de recuperação com histórias de sucesso.
- É um produto de prestígio da Wondershare e possui um milhão de clientes satisfeitos além das fronteiras.
Etapa 1: Baixe e instale o Recoverit
Dependendo do seu tipo de sistema operacional, você pode escolher a opção de download gratuito para Windows ou Mac. Toque no botão 'Download' e instale o Recoverit com sucesso usando o guia do assistente.
Etapa 2: Escolha a unidade de armazenamento
Em seguida, você deve selecionar a unidade de armazenamento para realizar o processo de varredura. Você tem que navegar e escolher uma unidade para recuperar os documentos do Word excluídos usando o software Recoverit.

Na captura de tela acima, aperte o botão 'Iniciar' para acionar o procedimento de varredura na unidade de armazenamento escolhida.
Etapa 3: Experimente uma visualização e depois recupere
Durante o processo de varredura, se o seu arquivo de palavras excluído aparecer na lista, clique no respectivo arquivo para uma visualização. O conteúdo do arquivo do word é exibido na tela e se você deseja restaurar o arquivo, clique no botão 'Recuperar' no canto inferior direito da janela.

Você pode navegar pelas pastas e selecionar um novo local para o arquivo do word restaurado.
Método 2: Encontre e restaure o arquivo de backup automático do Word
Em geral, para o Windows 10 e 7, a arquivo do word de backup automático tem a extensão .wbk. Se você deseja pesquisar o arquivo .wbk em seu sistema, siga as etapas abaixo.
Etapa 1: Abra o campo 'Pesquisar'
No seu Windows, clique no botão 'Iniciar' e digite .wbk para estimular o processo de pesquisa.
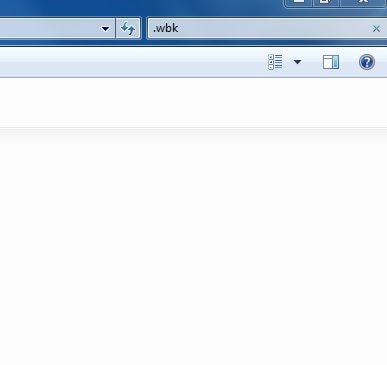
Etapa 2: Escolha o arquivo de backup automático
Na lista verificada, clique no arquivo .wbk e salve-o clicando no botão 'Salvar'. Passe adiante as unidades e escolha o local de armazenamento desejado para armazenar o arquivo do word com seu nome de arquivo favorito.
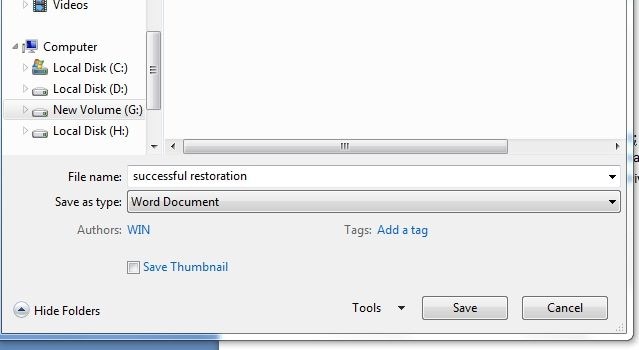
O arquivo do Word de backup automático é armazenado com êxito no respectivo local com a extensão .doc ou .docx, dependendo da versão do documento do Word.
Método 3: Recuperar de Arquivos temporários
O Windows cria automaticamente os arquivos temporários na condição de execução normal do sistema. Quando você abre um documento do Word, ele cria arquivos temporários ocultos em locais como "%systemdrive%\Windows\Temp", "%userprofile%\AppData\Local\Temp". Durante qualquer falha do sistema, você pode recuperar os documentos desses locais de arquivos temporários. Você deve seguir as etapas abaixo para recuperar um documento do Word de arquivos temporários no Windows 10 e 7.
Etapa 1: Vá para a caixa de pesquisa
Você deve digitar '~' na caixa de pesquisa no botão 'Iniciar' para estimular a verificação de arquivos temporários.
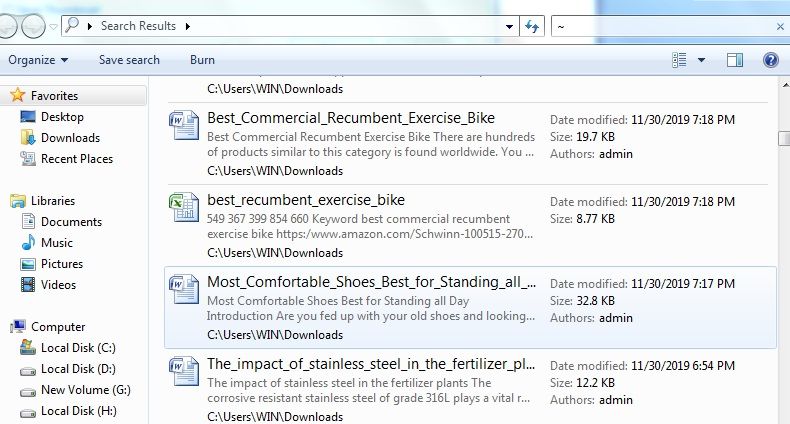
Etapa 2: Identifique o arquivo do word desejado
Navegue pela lista de arquivos exibida na pasta temporária do Windows e identifique o documento do Word desejado de que você precisa no momento. Você deve clicar com o botão direito do mouse no arquivo do word e tocar no botão 'Abrir' para visualizar o conteúdo do arquivo.
Em seguida, clique no botão 'Salvar' para armazenar o arquivo do word no respectivo local para fácil recuperação.
Método 4: Pesquisar arquivos de recuperação automática
Este tipo de recuperação só é possível quando o documento do Word habilitou o recurso 'Auto-Recuperação' nas configurações de 'Opção do Word'.
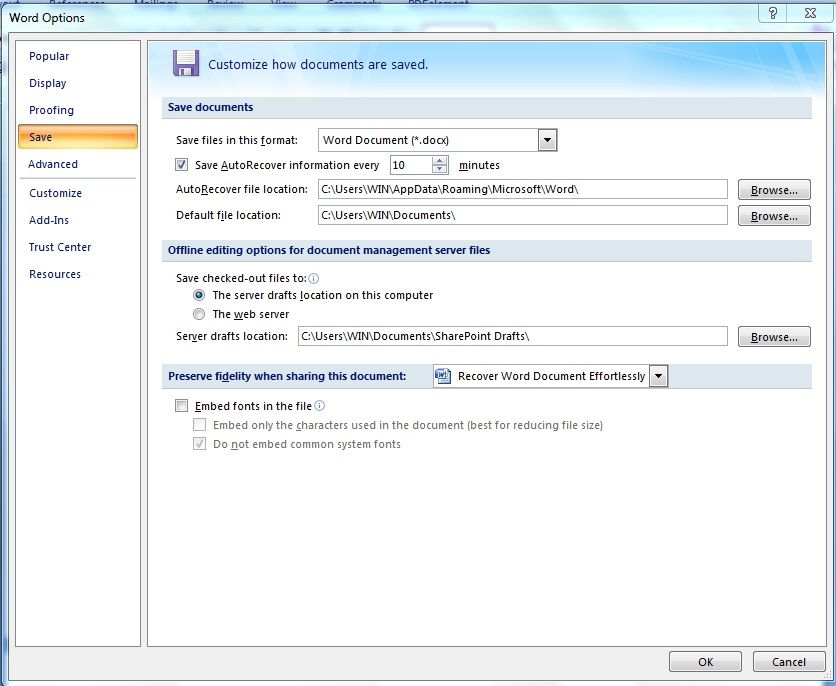
Etapa 1: Pesquisar arquivo .asd
Para recuperar o tipo de documento do Word acima, você deve digitar '.asd' na caixa 'Pesquisar' no botão 'Iniciar'.
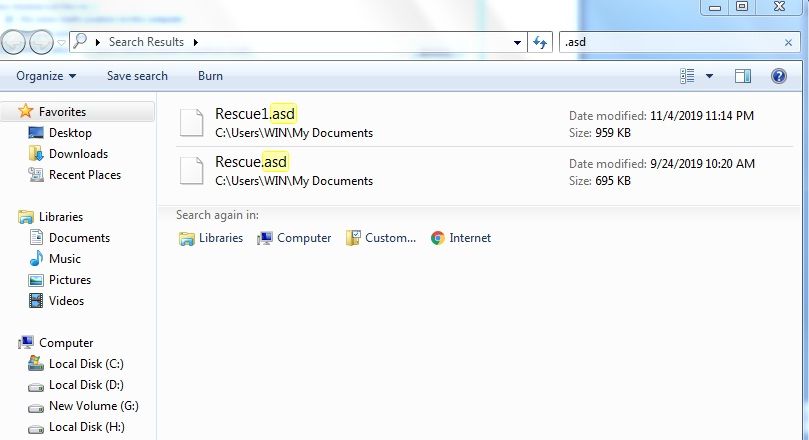
Etapa 2: Selecione o respectivo arquivo do word
Escolha o arquivo desejado com base no valor de 'Data de modificação' e abra o arquivo usando a opção 'Abrir com'.
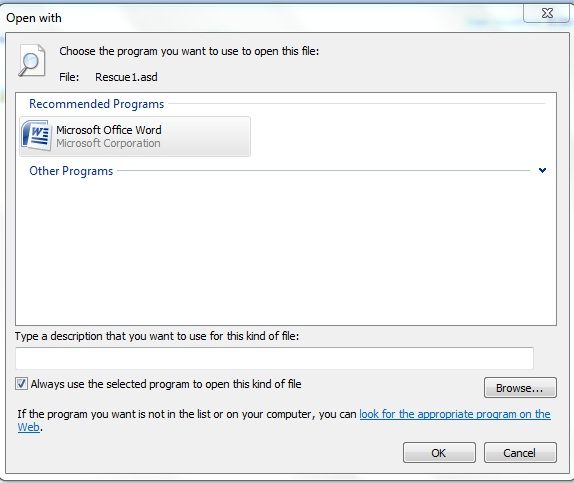
Finalmente, salve o arquivo no respectivo local de armazenamento de acordo com sua necessidade, tocando no botão 'Salvar'.
Método 5: Restaurar da lixeira
Agora você pode recuperar o documento do Word excluído gratuitamente usando o procedimento de restauração da Lixeira. As etapas são bastante simples, caso você tenha excluído um arquivo de documento do Word acidentalmente, siga as etapas abaixo.
Etapa 1: Visite a pasta Lixeira
Clique no ícone 'Lixeira' na área de trabalho e navegue pelos arquivos para identificar o documento do Word que precisa de um procedimento de recuperação.
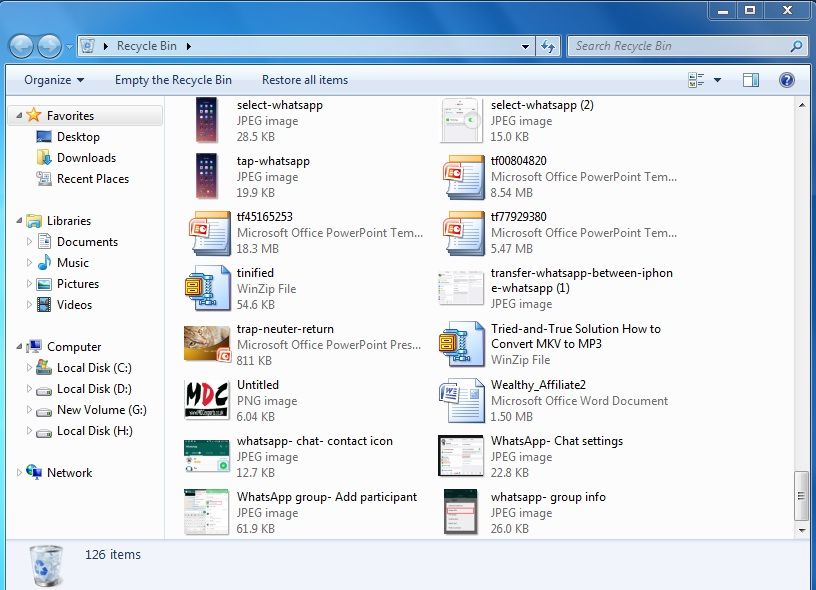
Etapa 2: Restaure o Arquivo do Word
Você deve selecionar o arquivo do word desejado e clicar com o botão direito para escolher a opção 'Restaurar' na lista expandida. Vá para a unidade e verifique se a recuperação do arquivo do Word foi bem-sucedida. Aqui, na captura de tela acima, o arquivo do word 'Wealthy_Affliate2' é recuperado usando o processo 'Recuperar da lixeira'.
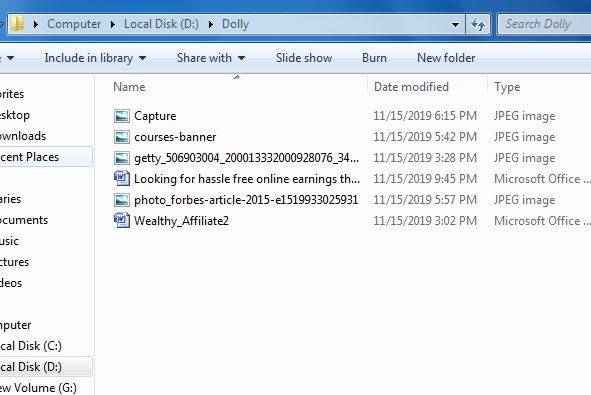
O arquivo do word está de volta ao seu local original com a ajuda deste procedimento eficaz.
Tutorial em vídeo sobre como recuperar arquivos deletados ou não salvos do Word
Conclusão:
Portanto, existem diferentes técnicas disponíveis para recuperar gratuitamente documentos do Word excluídos na plataforma Windows. Você deve analisar a confiabilidade do arquivo recuperado. Em todas as perspectivas, a ferramenta de recuperação de dados 'Recoverit' é a escolha perfeita para uma restauração de qualidade sem falhas. A maioria dos profissionais prefere esta ferramenta no momento de situações catastróficas como falha do sistema, exclusão acidental de arquivos, etc. Experimente este software de recuperação de dados para compreender melhor esta ferramenta em detalhes.
Recuperação de Arquivos
- Reparar Arquivos
- Reparar Arquivos de Word
- Reparar Arquivos Corrompido de Excel
- Arquivos de Excel Não Conseguem Ser Encontrados
- Recuperar arquivos
- Recuperar Arquivos de PDF
- Recuperar Arquivos de Word
- Recuperar Arquivos de Excel
- Recuperar Arquivos de PowerPoint
- Recuperar Textos dos Arquivos Corrompidos
- Limpar & Excluir Arquivos
- Recuperar & Reparar Mais








Luís Santos
chief Editor