15/12/2020 • Arquivado para: Recuperação de arquivos • Soluções comprovadas
Se você está procurando uma maneira de recuperar seus arquivos perdidos, este é um dos lugares mais úteis para você. Neste artigo, discutiremos todas as maneiras possíveis pelas quais você pode recuperar o(s) seu(s) arquivo(s) ou pasta de volta para o seu computador, você só precisa seguir as etapas que são mostradas logo abaixo neste artigo. Você aprenderá como usar o Testdisk para recuperar arquivos e quais são as outras maneiras. Tudo o que você precisa fazer é seguir o passo a passo e nós o ajudaremos a recuperar seus dados.
Parte 1: Como Usar o Testdisk para Recuperar Arquivos no Windows
Com o crescimento de malwares e muitos erros, a perda de dados é um cenário comum hoje em dia. Se você está procurando por uma ferramenta que possa recuperar seus dados, O Testdisk é provavelmente a melhor e mais conhecida ferramenta que você já ouviu falar. Vamos ver como usar o Testdisk para recuperar arquivos. A solução fornecida abaixo funcionará no Windows 10/8/7.
Passo 1: Primeira coisa! Inicie o TestDisk no seu PC e pressione a tecla “Enter” assim que for iniciado.
Passo 2: Em segundo lugar, você deve selecionar a opção “criar” no menu e pressionar a tecla “Enter”. Agora o TestDisk começará a verificar os discos rígidos conectados.
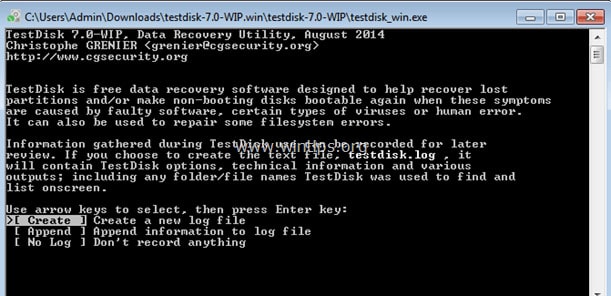
Passo 3: Posteriormente, serão apresentados os discos rígidos digitalizados na tela. Com a ajuda do teclado, vá até o disco que você deseja escanear para seu arquivo. Depois de acessar o disco, pressione a tecla “Enter”.
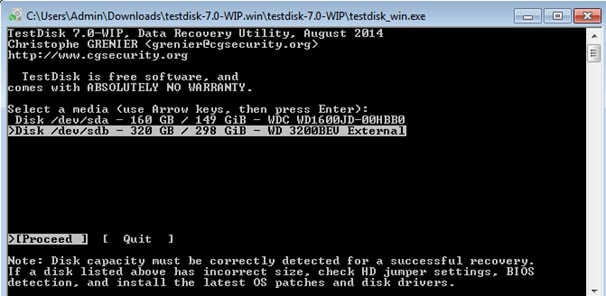
Passo 4: Conforme você avança, será solicitado que você escolha o tipo de tabela de partição. Você tem que selecionar “Intel” e depois disso, apertar a tecla “Enter”.
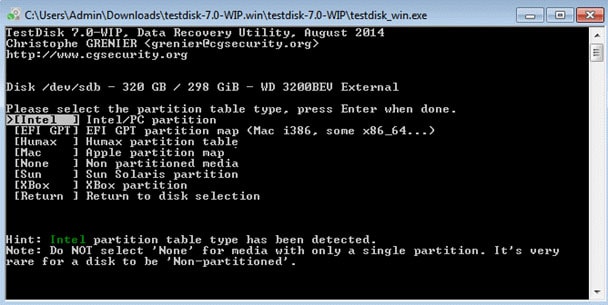
Passo 5: Depois de concluir os processos acima, você deve selecionar “Analisar” e clicar no botão “Enter”. Agora, isso permitirá que o TestDisk comece a analisar o disco rígido que você selecionou.
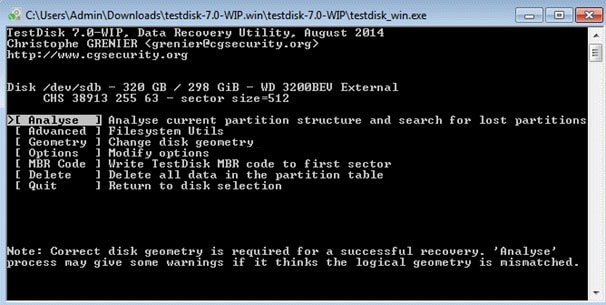
Passo 6: Após a conclusão do processo de análise, certifique-se de usar a ajuda da Pesquisa rápida para digitalizar a unidade.
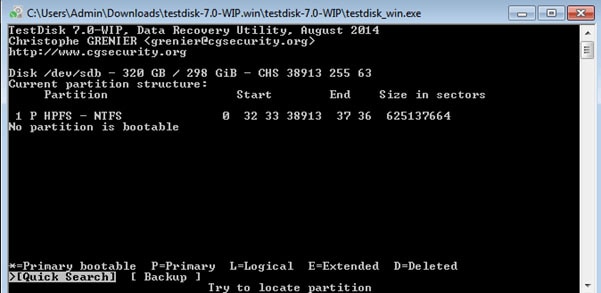
Passo 7: Depois de tudo que você fez com sucesso, você pode ver a lista de todos os itens perdidos e excluídos que você estava procurando. Agora, tudo que você precisa fazer é navegar até a pasta ou arquivo que deseja recuperar e pressionar a tecla "C" para copiar o arquivo para o seu computador.
Passo 8: Por último, você deve selecionar o destino dos arquivos recuperados do Testdisk. Para iniciar o processo de cópia, você deve clicar no botão “Y”. Assim que o arquivo que você deseja recuperar for copiado para o destino desejado, você verá a mensagem "Cópia Concluída!" na tela do seu computador.
Parte 2: Outras Maneiras de Recuperar Arquivos Perdidos
Além de usar o Testdisk para recuperar arquivos, existem algumas outras maneiras também. Nesta seção, compartilharemos algumas delas. Role para baixo para aprender!
1. Recupere Arquivos Excluídos no Windows 10 com o Prompt de Comando
Neste método, estamos usando o prompt de comando para recuperar os arquivos excluídos. Aqui está como você pode fazer isso.
Passo 1: Digite “cmd” no menu Iniciar.
Passo 2: Agora clique com o botão direito no “cmd” e selecione a opção “Executar como administrador”.
Passo 3: Em seguida, digite o comando "chkdsk X: /f" e pressione a tecla “Enter”. Observação: “X” será preenchido de acordo com a letra do nome do seu disco rígido.
Passo 4: Em seguida, digite o comando: "ATTRIB -H -R -S /S /D X:*.*" e pressione o botão “Enter”. Novamente, você deve substituir "X" pela letra com a qual seu disco rígido é nomeado.
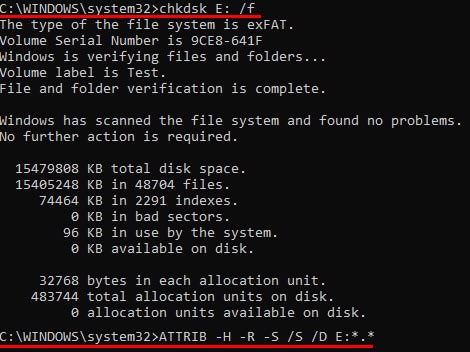
Então, o processo de recuperação dará inicio!
Observação: Seja paciente ao executar cada processo, pois a execução de alguns passos pode demorar um pouco. Não interrompa o computador durante o processo. Se você interromper o processo, pode acontecer que o arquivo seja perdido permanentemente ou seja reescrito em seu computador.
2. Recupere Arquivos Excluídos Permanentemente de um Backup Antigo.
Se você não se sentir confortável com os comandos, aqui está o outro método além da recuperação de arquivo Testdisk para realizar a tarefa. Siga os passos abaixo para restaurar seu arquivo do backup.
Passo 1: Vá no menu Iniciar e digite “Backup” e pressione a tecla Enter no teclado.
Passo 2: Agora selecione a opção "Backup e Restauração (Windows 7)" que está localizada em “Procurando um backup mais antigo?”.
Passo 3: Depois disso, clique na opção "Selecionar outro backup para restaurar os arquivos" e selecione o seu backup.
Passo 4: Feito isso, basta seguir as instruções após clicar em “Avançar”.
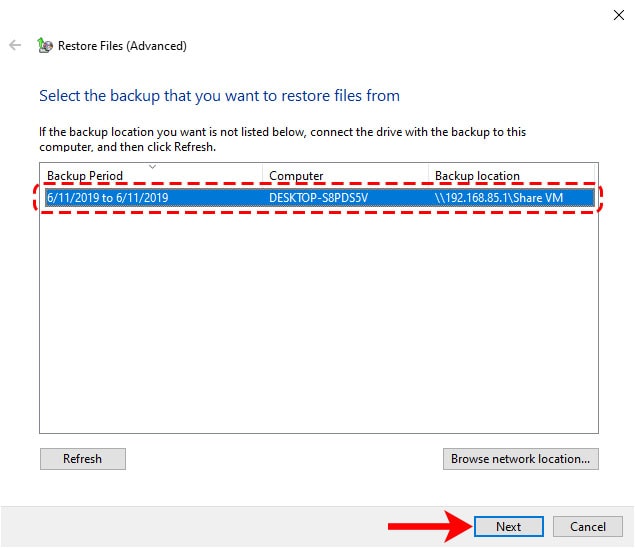
3. Recupere da lixeira
Pode ser que você tenha excluído o arquivo e ele tenha ido para a lixeira. Vá na área de trabalho e clique duas vezes no ícone da lixeira para acessá-la. Verifique o arquivo que está procurando e em seguida clique com o botão direito sobre ele e selecione a opção “Restaurar”. Seu arquivo será transferido para o local original.
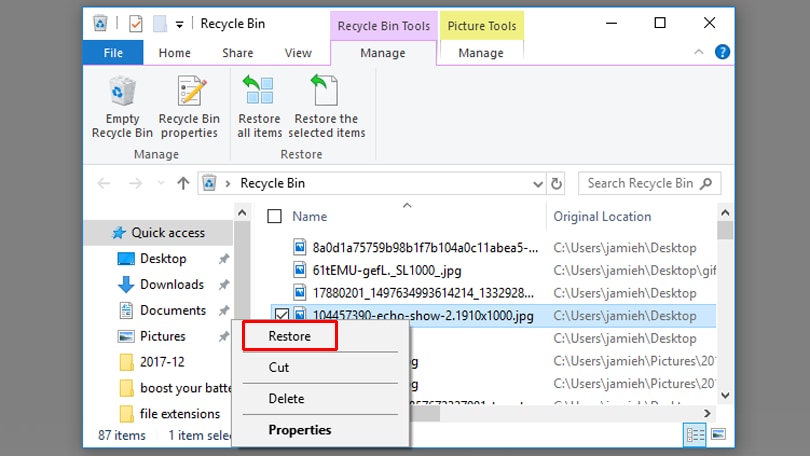
4. Recupere Tudo Usando uma Ferramenta Profissional - Recoverit
Se nenhuma das opções acima funcionar para você, o Wondershare Recoverit vai te ajudar. É uma ferramenta desenhada para ajudar os usuários a recuperar documentos e qualquer tipo de arquivo perdido em qualquer circunstância. Seja de armazenamento interno ou externo, esta ferramenta ajuda seus usuários sem complicações. Vamos te mostrar como você pode trabalhar com ela.
Passo 1: Selecione um local
Primeiro você precisa instalar o software no seu computador e abrir ele. Depois de abrir, você será solicitado a selecionar o destino onde perdeu seus dados. Depois de selecionar o local, clique no botão "Iniciar" para iniciar o processo de digitalização localizado no canto inferior direito.

Passo 2: Verifique o local
Depois de clicar no botão “Iniciar” na tela, você pode ver o processo de digitalização. Todos os arquivos que foram perdidos até agora do local que você escolheu começarão a aparecer. Enquanto o processo está em execução, você pode verificar os arquivos e encontrar o arquivo que está procurando. Além disso, você pode selecionar o tipo de dados que deseja verificar (pesquisar o local). Depois de obter o arquivo que estava pesquisando, você pode parar/iniciar o processo, visualizar o arquivo e fazer muito mais.

Passo 3: Visualizar e recuperar arquivos
Depois de encontrar os arquivos que estava procurando, você pode visualizar eles. Suponha que você queira recuperar vários arquivos, tudo o que você precisa fazer é selecionar os arquivos que deseja recuperar e clicar no botão azul “Recuperar”. Você também pode selecionar o local onde deseja recuperar o arquivo. Recomenda-se não salvar o arquivo no local onde você o perdeu anteriormente.

FAQs
1. Como Faço para Recuperar um Arquivo do Windows?
Resposta: Para recuperar o arquivo do Windows, tudo o que você precisa fazer é abrir uma janela e navegar até a pasta que contém (ou pode ainda conter) os dados que deseja recuperar. Clique com o botão direito no arquivo/pasta e selecione a opção de: Restaurar versões anteriores.
2. O que Faz com que os Arquivos Desapareçam?
Resposta: Se o arquivo em seu computador está desaparecendo de seu disco rígido, disco rígido externo ou qualquer outra mídia de armazenamento, pode ser o caso de um malware ou seu arquivo está corrompido. Além disso, verifique se o arquivo está oculto ou não.
3. Como Converter um Atalho em um Arquivo Original?
Resposta: Para acessar o arquivo original do atalho, você precisa ter o arquivo original localizado em seu computador. Você pode verificar as propriedades do arquivo de atalho e pesquisar a localização do arquivo original.
Conclusão:
Neste artigo, falamos sobre como você pode recuperar seu arquivo perdido usando algumas das melhores maneiras que você pode encontrar na Internet. O artigo irá enriquecê-lo com o conhecimento de como usar o Testdisk para recuperar arquivos e quais são todas as outras maneiras de recuperar seu arquivo. No final deste artigo, apresentamos algumas das perguntas mais frequentes e como você também pode resolver esses problemas.
Uma das coisas mais interessantes que você verá neste artigo é a ferramenta chamada Recoverit. Esta ferramenta é incrivelmente boa se você quer recuperar arquivos.
Recuperação de Arquivos
- Reparar Arquivos
- Reparar Arquivos de Word
- Reparar Arquivos Corrompido de Excel
- Arquivos de Excel Não Conseguem Ser Encontrados
- Recuperar arquivos
- Recuperar Arquivos de PDF
- Recuperar Arquivos de Word
- Recuperar Arquivos de Excel
- Recuperar Arquivos de PowerPoint
- Recuperar Textos dos Arquivos Corrompidos
- Limpar & Excluir Arquivos
- Recuperar & Reparar Mais








Luís Santos
chief Editor