11/04/2017 • Arquivado para: Recuperação de pen drive • Soluções comprovadas
Os pendrives são as melhores unidades para armazenar seus arquivos. Eles são portáteis e pequenas, portanto, você pode carregá-los junto com você e usá-los em qualquer lugar. Elas têm diferentes capacidades que permitem salvar seus arquivos de dados. No entanto, você pode perder os arquivos de dados ao formatar ou se ela ficar corrompida. Este artigo irá guiá-lo sobre como consertar uma unidade flash corrompida e como recuperar dados dela.
Parte 1: Como Recuperar um Pen Drive Corrompido Sem Formatação
Em primeiro lugar, para recuperar arquivos importantes de um pen drive corrompido, você precisa parar de usar o pen drive imediatamente, porque qualquer nova ação que você realizar pode sobrescrever dados e causar danos permanentes.
Em seguida, você deve verificar se a unidade flash USB está corrompida ou ilegível pelo computador. Aqui estão alguns métodos que você pode seguir antes de considerar a recuperação de dados.
- Método 1: Tente Outras Portas USB em Computadores Diferentes
- Método 2. Verifique Se Existem Setores Defeituosos no USB/PenDrive Corrompido
- Método 3. Altere a Letra da Unidade
- Método 4. Reinstale/Atualize o Driver
- Método 5: Tente Usar o CHKDSK
- Método 6: Use o Diskpart
- Método 7: Use Utilitários de Disco (Mac)
Método 1: Tente Outras Portas USB ou Computadores Diferentes
Se você notar que o seu pendrive não é reconhecido pelo computador depois de ser conectado. Então, o problema pode não ser com o pendrive. Pode ser a porta USB do seu PC.

A melhor maneira de descobrir qual o problema é conectar o pendrive a outra porta do computador. Se você está acostumado a conectar uma unidade USB no conector USB frontal, tente usar o painel traseiro. Em um notebook, basta conectar o dispositivo a outra porta USB. Se o pen drive ainda não responder, tente conectar o pen drive a outro computador. Às vezes, devido a falha de hardware ou software de driver danificado, a porta USB não responde.
Método 2. Verifique Se Existem Setores Defeituosos no USB/PenDrive Corrompido
Em pen drive e outros dispositivos de armazenamento, os dados são armazenados em locais chamados de setores. Um pen drive típico possui uma coleção de setores individuais, onde cada setor pode armazenar 512 bytes de dados. Portanto, o número de setores é baseado na capacidade de armazenamento da unidade.
Além disso, quando esses setores estragam ou ocorre uma corrupção do dispositivo, o dispositivo não funciona corretamente. Portanto, se você acha que seu dispositivo USB não está com o mesmo nível de desempenho, faça uma verificação de setores defeituosos para ver se é esse o caso.
Passo 1: Conecte o pen drive ao computador.
Passo 2: Clique com o botão direito do mouse no pen drive em Meu Computador e clique em Propriedades.
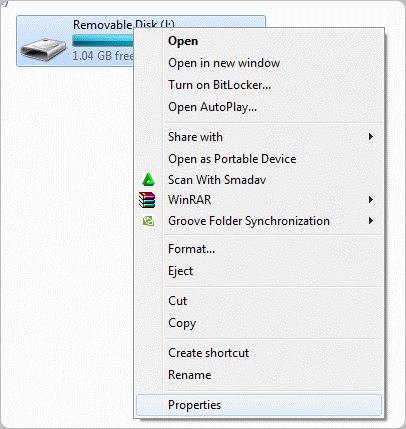
Passo 3: Navegue até a guia Ferramentas e clique em Verificar em Verificação de erros.
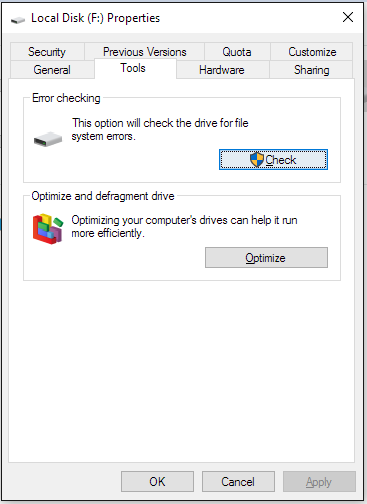
Agora o computador verificará automaticamente se há setores defeituosos no dispositivo USB. Depois que a varredura for concluída, ele mostrará os resultados. Se forem encontrados setores defeituosos no pendrive, o Windows oferece a opção de corrigi-los.
Método 3. Altere a Letra da Unidade
Atribuir uma nova designação ao pen drive pode ajudá-la a funcionar corretamente se às vezes estiver com erros. O processo de alteração da letra da unidade é muito fácil e direto. O guia a seguir te ajudará a fazer o mesmo em alguns minutos.
Passo 1: Conecte o pen drive ao computador.
Passo 2: Abra a ferramenta de gerenciamento de disco no Windows. Você pode encontrar no Painel de Controle.
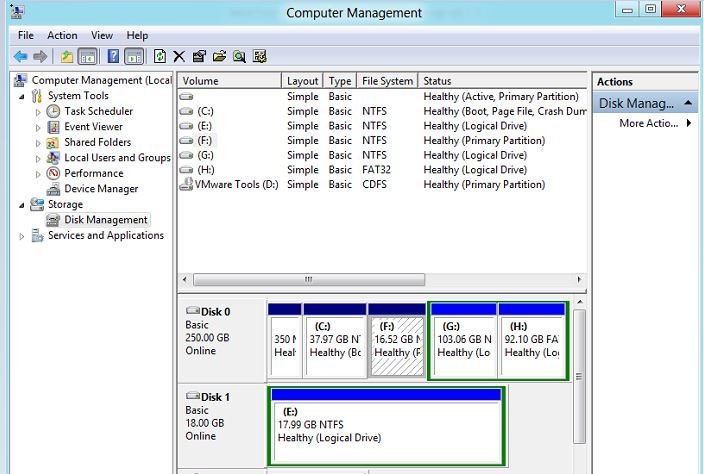
Passo 3: Fora das unidades listadas, clique com o botão direito no pen drive cujo nome você deseja alterar
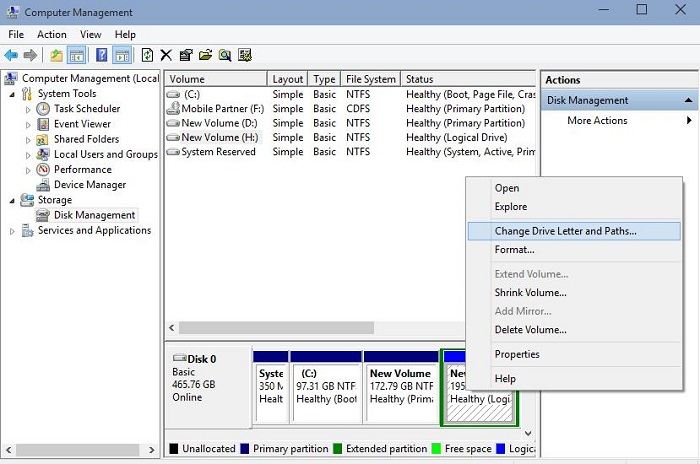
Passo 4: Clique em Alterar letra e caminho... da unidade e dê um novo nome à unidade.

Passo 5: Clique em OK e o nome será salvo.
Alterar a letra é uma maneira simples de consertar seu dispositivo USB, no entanto, não corrige problemas sérios com a unidade, se houver algum.
Método 4. Reinstale/Atualize o Driver
Em cada computador, existem duas partes: hardware e software. Dispositivos USB são hardwares que se conectam ao computador. No entanto, o usuário usa uma interface de software (que pode ser um sistema operacional como Mac ou Windows) para interagir com o dispositivo USB e seu conteúdo.
No sistema operacional, um módulo de software denominado driver é responsável por conectar o hardware e o software. Quando eles têm problemas, isso afetará as conexões de hardware e software. Em computadores Windows, existem drivers USB especiais que supervisionam as conexões USB. Se o dispositivo não reconhecer o seu dispositivo USB, ou se você estiver tendo problemas para acessar a unidade USB, você poderá resolver o problema atualizando o driver.
Passo 1: Conecte o pen drive ao computador.
Passo 2: Abra o Gerenciador de dispositivos. Você pode encontrar a opção pressionando a tecla Windows + X ou através do painel de controle.
Passo 3: Localize os drivers USB. Estará sob a opção Controladores Universal Serial Bus. Clique com o botão direito nos drivers que deseja atualizar/reinstalar.
Passo 4: Clique em Atualizar software de driver... para atualizar os drivers. Para reinstalar o driver, clique em Desinstalar dispositivo.

Passo 5: Se você optou por desinstalar o driver, reinicie o computador. O Windows instalará automaticamente os drivers USB na inicialização.
Método 5: Tente Usar o CHKDSK
Nesta parte, mostraremos como usar o cmd para recuperar pendrive corrompido. O CHKDSK é uma ferramenta do Windows usada para executar a função de verificação de disco. É uma ferramenta muito poderosa que pode verificar e reparar setores defeituosos, erros de diretório e arquivos com referência cruzada. Você pode acessar o CHKDSK na janela do prompt de comando e inserir a sintaxe correta.
Explicamos o processo no guia abaixo, você pode tentar por conta própria. Lembre-se de que o tempo de verificação chkdsk depende do tamanho do dispositivo de armazenamento USB. Portanto, pen drives de armazenamento maiores demoram mais.
Passo 1: Conecte o pen drive ao computador.
Passo 2: Pressione a tecla Windows + R para abrir a caixa Executar. Digite cmd e clique em OK.
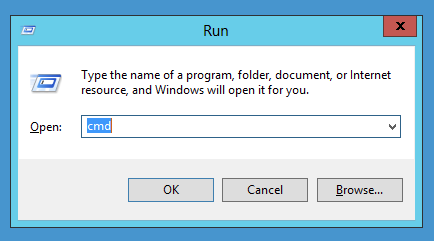
Passo 3: Na caixa do prompt de comando, digite chkdsk h /f onde h deve ser substituído pela letra da unidade flash USB.
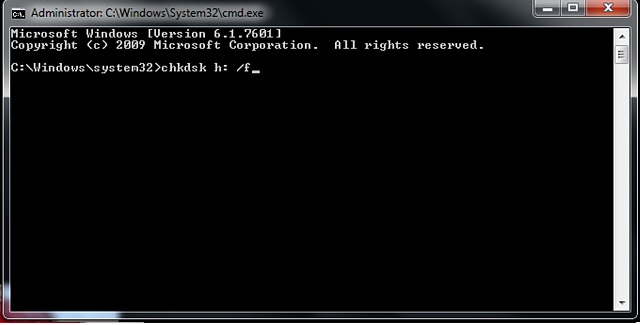
Agora você verá janelas trabalhando na unidade USB procurando e identificando setores defeituosos. Uma vez encontrado, também oferece a opção de corrigir.
Método 6: Use o Diskpart
O Diskpart é outra ferramenta do Windows que pode ajudá-lo a recuperar pen drive corrompido sem usar programa. O CHKDSK é usado para verificar o disco em busca de erros e setores defeituosos, enquanto o Diskpart é projetado para reparar os problemas lógicos dos pendrives de uma só vez.
Este processo envolve o uso da função Diskpart no Windows para apagar completamente todos os dados do dispositivo USB, formatá-lo e reiniciá-lo. Você pode usar a opção Diskpart diretamente da janela do prompt de comando. O guia a seguir mostra como recuperar um pen drive danificado sem formatá-lo com o Diskpart.
Passo 1: Conecte o pen drive ao computador.
Passo 2: Pressione a tecla Windows + R para abrir a janela Executar. Digite o comando diskpart.
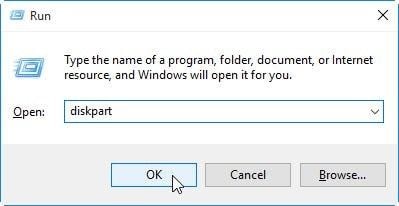
Passo 3: Agora digite list disk para ver todas as unidades conectadas no computador.

Passo 4: Digite select disk X onde você deve substituir o X pela letra da sua unidade.

Passo 5: Digite clean e pressione enter.

Passo 6: Digite create part primary e pressione Enter.

Passo 7: Digite select partition 1 e pressione enter.
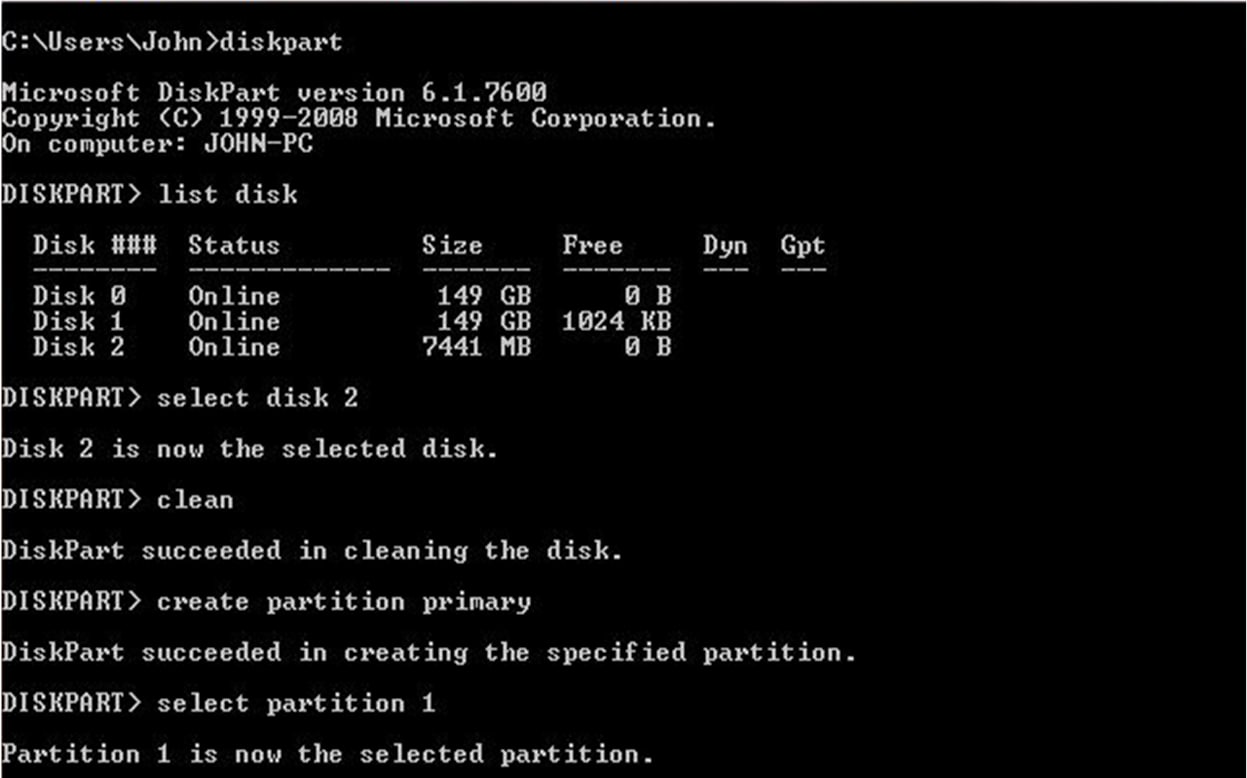
Passo 8: Digite active
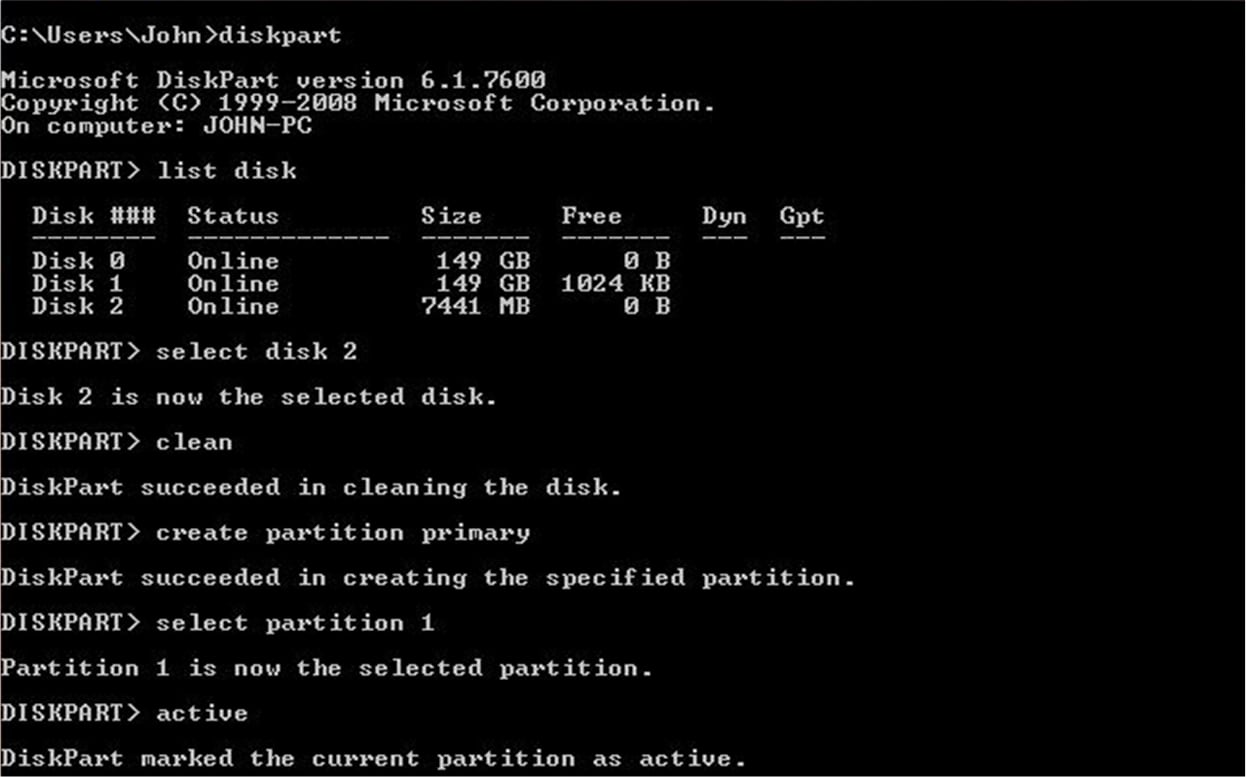
Passo 9: Digite format FS=NTFS

Observaçao: FS significa Sistema de Arquivos. Aqui estamos usando NTFS, no entanto, você pode alterar para FAT32 se necessário. Além disso, o termo quick pode ser evitado para formatar em profundidade, que é mais poderoso, mas leva mais tempo.
Passo 10: Digite assign letter=X onde o X pode deve ser alterado para a letra da sua unidade.

Passo 11: Digite exit para sair da função Diskpart.
Depois de usar o Diskpart, todos os dados da unidade USB serão excluídos. Portanto, certifique-se de copiar todos os arquivos importantes da unidade antes de usar o Diskpart.
Método 7: Use Utilitários de Disco (Mac)
Em alguns casos, o pen drive pode não aparecer no seu computador Mac. Você precisará recuperar pen drive. Em um Mac, vá para Finder> Aplicativos> Utilitários. A partir daí, clique em Utilitários de disco. Vá para Primeiros Socorros e reparação de disco.
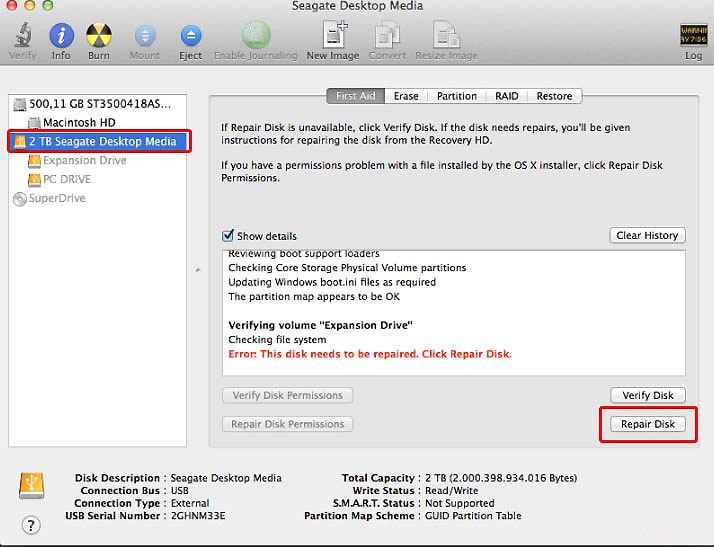
Parte 2: Como Recuperar Arquivos de um Pen Drive Corrompido
A descrição acima é a solução para recuperar um pen drive estragado sem formatá-la, se você precisar recuperar arquivos de um pen drive corrompido, então, você pode usar um programa de recuperação de dados Recoverit.
O Recoverit está disponível para Windows e Mac. Ele permite que você escaneie vídeos, arquivos de áudio, fotos, imagens e recupere dados do seu pen drive danificado, computadores e até mesmo cartões de memória. Ele foi projetado com oito modos de recuperação que garantem que todos os dados perdidos sejam recuperados.
Com isso dito, vamos ver como recuperar arquivos corrompidos com o recuperador de dados Recoverit. Primeiro, baixe e execute ele em seu computador. Em seguida, conecte o seu pen drive corrompido o computador.
Passo 1 Baixe e instale o Recoverit
Abra o Recoverit Flash Drive Data Recovery. Conecte a unidade USB corrompida ao computador.

Passo 2 Inicie a digitalização
Antes de iniciar a digitalização, você deve identificar a unidade onde perdeu seus arquivos. Então você precisa clicar em "Digitalizar". E depois iniciará a varredura.

Passo 3 Pré-visualize e salve os arquivos recuperados
Após a conclusão do processo de digitalização, você pode pré-visualizar o que foi recuperado. Isso funciona para arquivos e fotos. A qualidade dos arquivos recuperados também será exibida. Em seguida, selecione todos os arquivos que deseja e clique em "Recuperar". Escolha um dispositivo de armazenamento externo para salvar seus arquivos.

Vídeo: Como Recuperar um Pen Drive Corrompido e Recuperar Dados
Parte 3: Fatores Que Podem Resultar em Pen Drive Danificado
Agora que você aprendeu como reparar o problema de uma unidade USB danificada, espero que o seu problema de recuperação de dados de uma unidade flash USB danificada tenha sido resolvido. Para evitar possíveis danos à unidade flash no futuro, a seguir estão alguns dos motivos mais comuns para danos a um dispositivo USB.
- 1. Ataques de vírus e malware
Existem vários tipos de vírus que costumam atacar unidades flash e discos rígidos. Eles costumam entrar em nossos dispositivos através da Internet ou de arquivos corrompidos. Quando eles entrarem na unidade flash, não danificarão fisicamente seus dados, mas danificarão o conteúdo da unidade flash.
- 2. Remoção insegura
Ao usar o dispositivo, certifique-se de ejetá-lo corretamente. Ao colocar ele no computador e transferir dados, certifique-se de ejetá-lo com segurança do computador. Em um Mac, clique nas teclas command + E. Ao ejetar a unidade flash durante a transferência de dados, você danificará os arquivos, portanto, a unidade flash será corrompida.
- 3. Temperaturas extremas
Evite expor sua unidade flash a condições ambientais, como calor e frio. Não são apenas as temperaturas, mas também outros fatores, como a água, que podem afetar as unidades. Quando esses fatores ambientais entram na unidade flash, eles danificam a célula e podem levar à corrupção da unidade USB.
- 4. Uso prolongado
Isso é algo que você provavelmente nunca soube sobre drives flash. Quando você usa eles por muito tempo, eles ficam sujeitos ao desgaste. Esse uso a longo prazo fará com que sua unidade perca sua capacidade de retenção. Isso significa que terá um desempenho inferior e você perderá dados nele. Usar uma unidade flash com frequência, por um longo período, também pode contribuir para isso.
- 5. Danos Físicos
Muitas vezes, somos descuidados com nossos pen drives. Gostamos de deixar eles em locais sem nos preocupar. Os fabricantes de drives USB fazem um bom trabalho na fabricação de drives USB, para que possam suportar pequenas quedas, mas o mesmo não pode ser dito para quedas severas. Isso danificará sua unidade USB.
Conclusão:
Você viu como pode ser irritante quando o seu pendrive falha. Portanto, é importante proteger o seu arquivo contra danos. Aqui estão algumas dicas básicas.
- Evite expor sua unidade flash ao calor, frio ou água.
- Certifique-se sempre de que sua unidade flash está bem fechada e evite qualquer dano físico.
- Sempre ejete a unidade flash com segurança ao montá-la no computador.
- Não use uma unidade flash continuamente por um longo período. Experimente e use diferentes.
- Instale um programa antivírus em seu dispositivo.
- Recupere seus dados perdidos com a ferramenta Wondershare Recoverit para recuperação de dados USB.
Soluções para Pendrive
- Recuperar Pendrive
- Recuperar Arquivos de USB
- Recuperar Dados de um Drive USB Cru
- Recuperar USB Corrompido
- Recuperar Dados Sandisk USB
- Recuperação de USB
- Recuperação de Pendrive
- Recuperar Arquivos de Pendrive Formatado
- Recuperar Dados Sandisk USB
- Formatar Pendrive
- Corrigir Erro de Formatação de USB
- Formatar & Desformat USB
- Formatar Pendrive Protegido contra Gravação
- Reparar Pendrive
- Dicas para Pendrive








Luís Santos
chief Editor