
Reparar vídeo corrompido
Repare vídeos corrompidos, danificados e que não são reproduzidos facilmente com Repairit Online.
Continue lendo12/04/2017 • Arquivado para: Recuperação de pen drive • Soluções comprovadas
Write Protection é um mecanismo de segurança que ajuda a manter o conteúdo de um disco seguro. Ela impede ninguém de adicionar dados extras por parte da unidade que está protegido. "Escrever" em um disco é o processo de gravação de dados no disco.
Tecnicamente, Write Protection implica que os referidos dados não podem ser alterados em qualquer maneira. Portanto, você não pode apagar, editar, mover ou realizar qualquer outra ação sobre esses dados. Em alguns casos, a única exceção a isso é a capacidade de ler esses dados. É ler apenas drives flash para você.
Uma das propriedades mais fundamentais de dados é o facto de que pode ser facilmente modificado. Isto torna mais vulnerável à manipulação e fácil distorcer a sua precisão. Alguns dados são incrivelmente valiosos, e tem de ser protegido contra até mesmo a menor das mudanças.
A solução óbvia aqui é para torná-lo intocável - daí a proteção contra gravação. Este processo é à prova de idiotas - porque não há nenhum ponto de colocar medidas de proteção em dados se eles podem ser contornados ou substituídos.
Em segundo lugar, para as pessoas que frequentam os ciber-cafés ou usam vários PCs para armazenar suas informações, há uma opção para escrever proteger seus dispositivos de armazenamento externos. A razão para isso é que existem vírus irritantes que se auto-replicam em pen drives. Proteção contra gravação impede que isso aconteça.
A maior vantagem de o processo é o facto de que a integridade da informação é mantida intacta, independentemente do número de mãos que passa através. No entanto, ele também tem uma desvantagem - alguns dados são dinâmicos e mudam com o tempo; Por isso, pode tornar o dispositivo de armazenamento inútil depois que ele ficou sem a sua utilidade.
A maneira mais fácil de write-proteger um disco flash é através da compra de um que vem com um interruptor feito especificamente para esta razão.

No entanto, nem todas as unidades flash são criados iguais, portanto, devem ser tomadas medidas adicionais para aquelas unidades que não possuem o interruptor. Aqui vamos nós...
Passo 1. Observe a letra de unidade associada com o seu USB flash disk, como E, H, J, K, etc.
Passo 2. Primeiro, abra o Windows Explorer. Isso é facilmente feito pressionando a tecla Windows + E.
Passo 3. Quando o explorador aparece, clique direito sobre a letra correta da parte # 1.
Passo 4. Um menu cai para baixo depois de selecionar a unidade. Na parte inferior, você verá a opção "Properties ." Selecione-a.
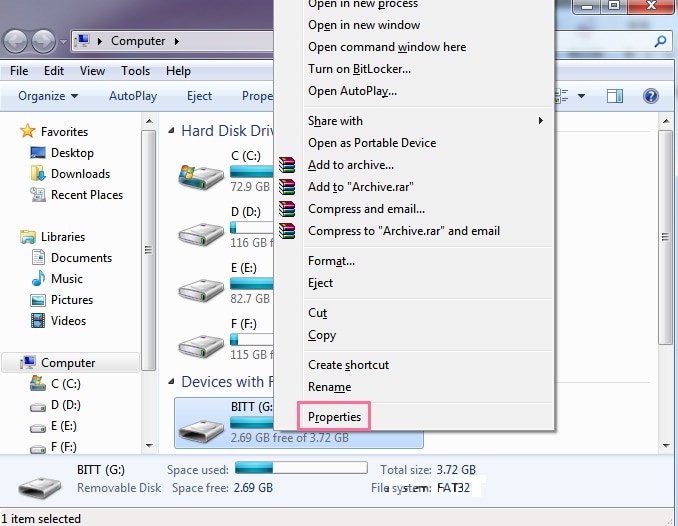
Passo 5. Escolha "Segurança", em seguida, em "Usuário" ou "Grupo", escolha "Todos" e depois em "Editar", como mostrado na imagem.
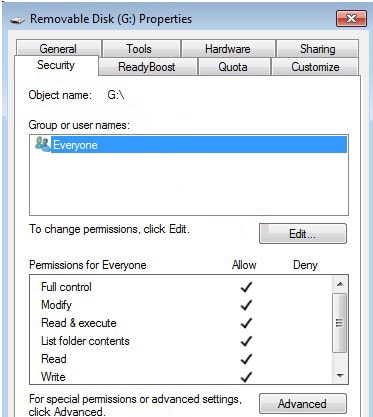
Passo 6. Você vai notar uma aba chamada "permissões." Procurar a parte que diz "a permissão para todos." Aqui é onde você designar o disco como protegido contra gravação, marcando as caixas "Negar".
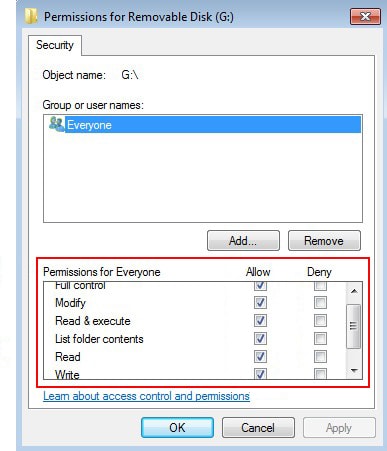
Passo 7. Clique em "Aplicar" ou "OK" e está feito.
Note que uma vez que você colocar na proteção contra gravação de qualquer computador, todos, incluindo você não será capaz de modificar os dados.
Passo 1. Conecte o disco protegido contra gravação.
Passo 2. Pressione Windows + E e clique direito sobre a letra da unidade do disco.
Passo 3. Dê um clique direito sobre o disco e escolha "Propriedades", depois "Segurança".
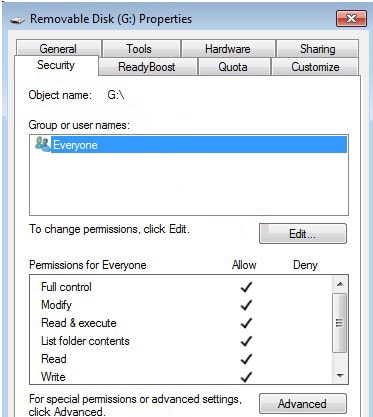
Passo 4. Selecione "Todos" sob nomes "Grupo"
Passo 5. Selecione "Editar" e vá em "Permissões"
Passo 6. Verifique todas as caixas etiquetadas como "Permitir"
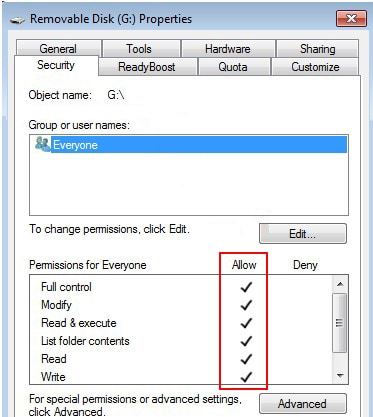
Passo 7. Clique em "Aplicar" e sair. Proteção contra gravação do seu disco já foi removido.
Este é o processo de limpeza fora tudo o que está no disco. Abaixo está um guia passo-a-passo sobre como formatar o read-only flash de proteção contra gravação da unidade
Passo 1. Abra o Editor do Registro. Isso pode ser feito pressionando a tecla "Windows" e digitando "regedit". Um aplicativo chamado "regedit.exe" irá solicitar permissão de administrador para executar; clique em "OK".
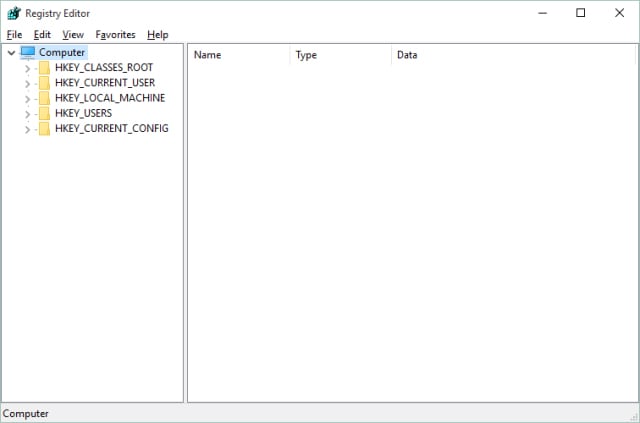
Passo 2. Encontrar o diretório denominado "ComputerHKEY_LOCAL_MACHINESYSTEM"
Passo 3. Depois de ter navegado para a chave, selecione "CurrentControlSetControlStorageDevicePolicies"
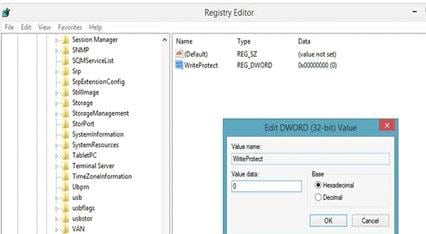
Passo 4. O valor "Write Protect" aparece. Clique com o botão direito do mouse sobre essa opção (onde é rotulado como 1).
Passo 5. Altere o valor por 1 a 0, e pressione OK.
Passo 6. Aplique as alterações e reinicie o computador. Remova a unidade flash da porta USB.
Passo 7. Quando o computador é ligado, insira a unidade flash e clique direito sobre a letra da unidade.
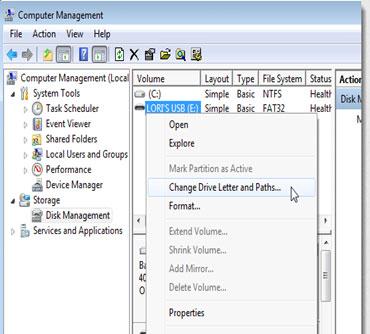
Passo 8. Selecione "Format".
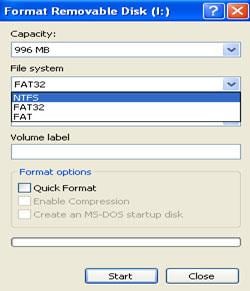
Passo 9. Escolha "tamanho de alocação padrão", em seguida "Iniciar" e clique em "Sim" quando lhe é dado o aviso de que todos os dados serão perdidos.
Passo 10. Clique em OK quando tiver terminado.
Você já formatado com sucesso a sua USB flash drive. Você pode salvar seus arquivos mais uma vez, e mantê-los protegidos. Uma ótima maneira de manter seus arquivos seguros é mudar suas propriedades para escondido. Outros usuários raramente vão ter o tempo para mostrá-los. A lógica por trás disso é que as pessoas não ir à procura de algo que está oculto.
No entanto, este método não é garantido para dar os melhores resultados, uma vez que protege somente de pessoas, e não malware.
Se você perdeu os dados da sua unidade flash, infelizmente, não se preocupe! Você ainda tem a chance de obter os dados perdidos de volta. Para arquivos de recuperação de uma unidade flash, você pode ter uma tentativa a seguinte ferramenta.
Recuperar os dados perdidos até 550 + tipos de arquivos a partir do seu Flash Drive!
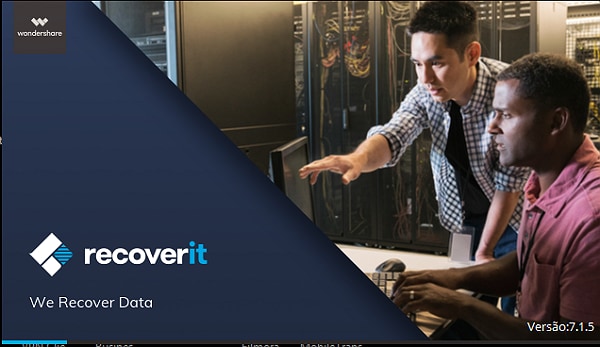
Luís Santos
chief Editor