28/05/2021 • Arquivado para: Recuperação de pen drive • Soluções comprovadas
Embora existam muitas opções de armazenamento em nuvem disponíveis, nada pode substituir a conveniência de uma unidade flash USB. USBs desempenham um papel essencial no armazenamento e transferência de dados e fornecem o benefício adicional de poder acessar dados a qualquer momento sem a internet. Eles fornecem muito armazenamento, portabilidade, transferências de dados rápidas e compatibilidade entre diferentes dispositivos. Eles são fáceis de transportar e facilitam a transferência de dados de um dispositivo para outro.
A vantagem mais importante é a conveniência do recurso Plug and Play que ele oferece. Mas às vezes você pode enfrentar o problema de um disco rígido externo não aparecer no Mac. Com o tempo as USBs e outros discos rígidos externos podem acabar ficando corrompidos e ilegíveis principalmente devido ao compartilhamento entre vários dispositivos. Pode se tornar um pesadelo se você precisar de alguns dados importantes com urgência, mas sua unidade flash não estiver aparecendo no Mac. Não se preocupe, nós ajudamos você. Aqui está o que você precisa saber e fazer se uma unidade USB não estiver aparecendo no seu Mac.
- Parte 1: Por que o Mac não está reconhecendo o USB?
- Parte 2: Sete métodos comprovados para consertar uma unidade flash que não aparece no Mac
- Parte 3: Recuperação de dados de uma unidade flash USB que não aparecem no Mac com o Recoverit
- Parte 4: Dicas profissionais para evitar corrupção e perda de dados
Parte 1: Por que o Mac não está reconhecendo o USB?
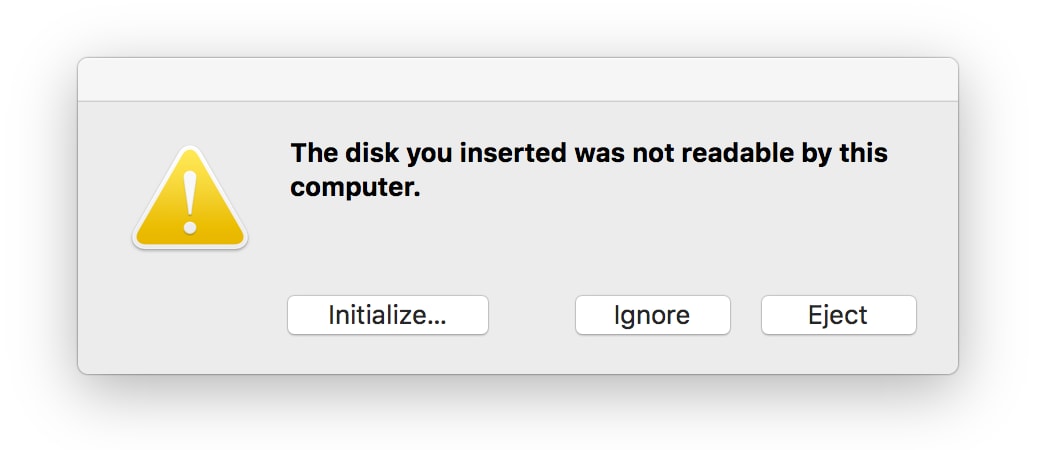
A seguir estão alguns motivos do USB não aparecer no Mac:
1. Problemas relacionados à porta: Os problemas relacionados à porta são um motivo muito comum do usb não montar no Mac.
2. Problemas relacionados à unidade flash: Unidades flash têm um número limitado de ciclos de gravação e apagamento e podem falhar em um determinado momento.
3. Fonte de alimentação insuficiente: Às vezes, seu Mac não consegue fornecer alimentação adequada para uma unidade flash se você estiver usando um hub USB conectando várias unidades USB simultaneamente.
4. Firmware e Mac OS desatualizados: As atualizações de firmware são responsáveis por controlar as funções do hardware e isso inclui também as portas USB. Às vezes, uma falha na atualização do sistema operacional pode impedir o Mac de reconhecer o USB.
5. Corrupted USB Drive: As unidades USB tornam-se ilegíveis e corrompidas com o tempo.
Parte 2: Sete métodos comprovados para consertar uma unidade flash que não aparece no Mac
1. Conectividade física
- Para resolver este problema, só conecte seu flash em outra porta para ver se a causa de não aparecer é uma porta com defeito. Se o seu USB está aparecendo bem em outra porta, você precisa verificar com um revendedor Mac autorizado para executar um diagnóstico de hardware do seu dispositivo e consertá-lo.
- Às vezes, há um problema com o cabo conectado à sua unidade externa em vez da porta. Você sempre pode trocar o cabo e reconectar a sua unidade
- Se o USB não estiver aparecendo no Mac, experimente com o Windows PC; se funcionar no PC, isso significa que sua unidade não está formatada para um Mac
- Se a sua unidade flash não estiver funcionando com nenhum outro Mac, pode ser que o problema seja com a unidade e não com o Mac.
2. Conexão manual da unidade
- Normalmente, a unidade flash aparece tão rápido quanto é inserida em uma porta, mas se uma unidade flash não for exibida no Mac, você pode verificá-la manualmente
- Vá para a seção de informações do sistema em Utilitários
- Veja se o sistema detectou a unidade e clique no USB no painel esquerdo para acessá-lo
3. Reiniciando o Mac
- Às vezes, uma simples falha de hardware impede que o Mac reconheça o USB, reinicie o dispositivo e tente novamente para ver se a unidade flash aparece
4. Verifique suas preferências do Finder
- Vá para a barra de menus e clique nas preferências do localizador
- Clique na guia Geral no canto superior esquerdo
- Certifique-se de que os discos externos estejam marcados, vá para a guia da barra lateral e verifique os discos externos aqui também
- Se o seu USB não estiver com defeito, ele deve aparecer após este método
- Mesmo assim, se o seu Mac não estiver reconhecendo o USB, você pode seguir para a próxima etapa
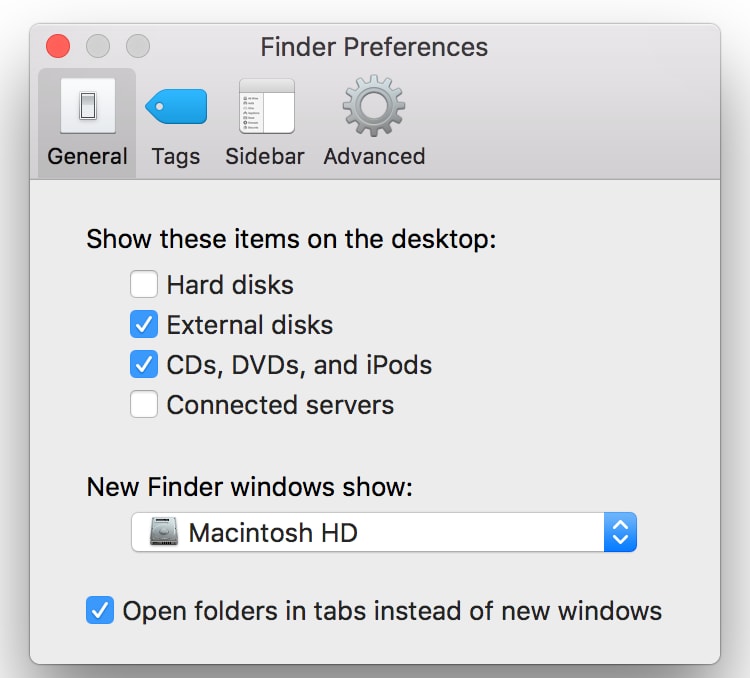
5. Use os primeiros socorros por meio dos utilitários de disco
- Os utilitários de disco da Apple ajudam a identificar os problemas com os discos rígidos externos
- Também identifica os possíveis erros e possíveis reparos para o disco rígido externo
- Na seção de utilitários, clique em mostrar todos os dispositivos, se o disco rígido externo não estiver montado no Mac, a opção ficará esmaecida
- Clique no Primeiros Socorros que verificará o erro e tentará reparar
6. Reinicialize o controlador de gerenciamento do sistema
- Às vezes, uma porta disfuncional é uma indicação de que a configuração do seu sistema precisa ser reiniciada. Para redefinir o SMC (Controlador do Gerenciamento do Sistema), você pode seguir estas etapas
- Desligue o Mac e desconecte o cabo de alimentação
- Pressione o botão liga/desliga e mantenha-o pressionado por 5 segundos
- Conecte a alimentação novamente e ligue o Mac
- Este processo restaura a funcionalidade total do seu Mac novamente
7. Alteração do formato do pen drive
Se o seu USB ainda não estiver aparecendo no Mac e o sistema não conseguir repará-lo, você pode alterar o formato da unidade. A maioria das unidades é formatada por padrão para Windows. O Windows usa o formato de arquivo NTFS, enquanto o Mac usa os formatos HFS, Apple file system (APFS) ou FAT32
Para reformatar o seu dispositivo, siga as seguintes etapas
- Abra Utilitários e toque na interface do Utilitário de Disco
- Selecione a unidade USB e toque na guia Apagar
- Antes de apagar, o Mac pergunta o formato desejado
- Você pode escolher ExFAT se quiser que sua unidade funcione tanto em Mac quanto em PCs com Windows
- Se você deseja apenas usar a unidade no Mac, pode escolher MacOS
- Depois de tocar em Apagar, o Mac começará a apagar e reformatar sua unidade
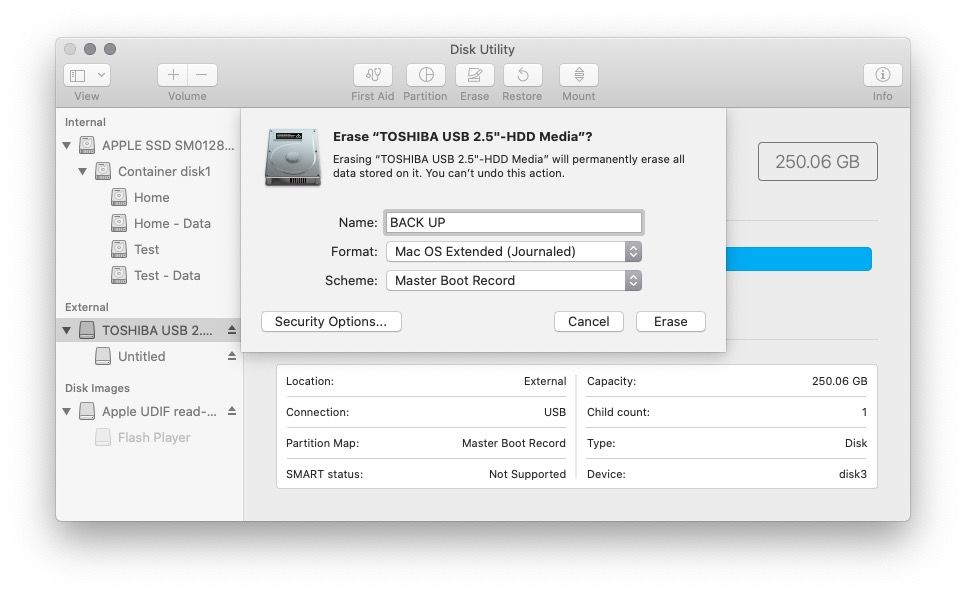
Parte 3: Recuperar dados de uma unidade flash USB que não aparecem no Mac com o Recoverit
Depois de formatar seu dispositivo, você pode perder os dados importantes armazenados no USB. Não se preocupe porque você pode usar um software de recuperação de dados para Mac.
O Wondershare Recoverit ajuda você a recuperar os dados perdidos. Ele também ajuda a restaurar os dados corrompidos. O Recoverit é um software premium de recuperação e restauração de dados que não apenas recupera, mas também repara os dados corrompidos.
Algumas das principais características do Recoverit são as seguintes:
- Recuperação avançada de vídeos
- Restauração de arquivos da lixeira esvaziada
- Restauração de dados de drives USB
- Reparação de vídeos corrompidos
- Restauração de dados de um Mac corrompido
- Oferece uma taxa de recuperação de alta velocidade
- É compatível com todos os tipos de dispositivos de armazenamento
- Ele pode ser usado para recuperar vários tipos de formatos de arquivo, incluindo vídeo, áudio, imagens, e-mails e documentos.
- É compatível com MacOS e funciona sem problemas em uma velocidade mais rápida.
Baixando & A instalação do Recoverit leva apenas alguns minutos no Mac. Depois de instalar o Recoverit no seu Mac, conecte sua unidade USB no Mac e inicie o aplicativo
O Wondershare Recoverit é fácil de usar e ajuda a recuperar seus dados em apenas 3 etapas
1. Abra o software Recoverit e selecione o local da unidade flash que você deseja recuperar e clique em iniciar
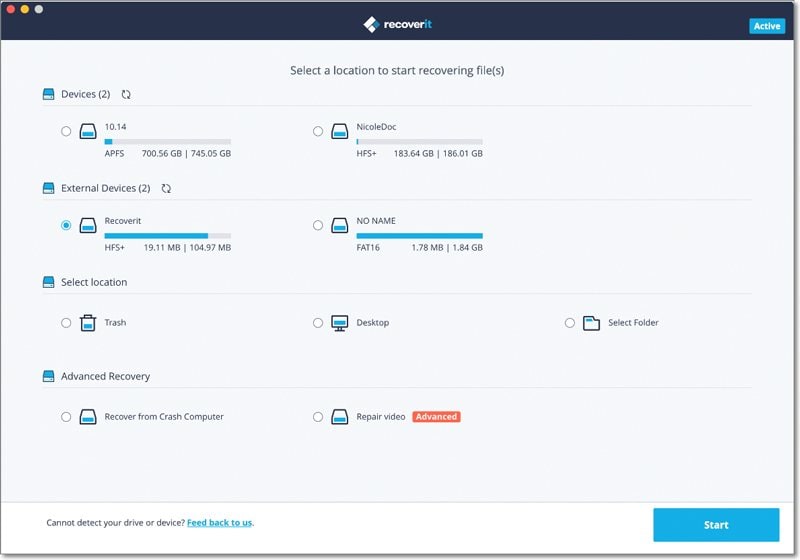
2. O Recoverit começará a digitalizar sua unidade flash e mostrará uma prévia dos arquivos que digitalizou na unidade flash USB
Agora selecione os arquivos que deseja recuperar e clique no botão Recuperar. O Recoverit permite que você escolha um local onde deseja armazenar os arquivos recuperados.
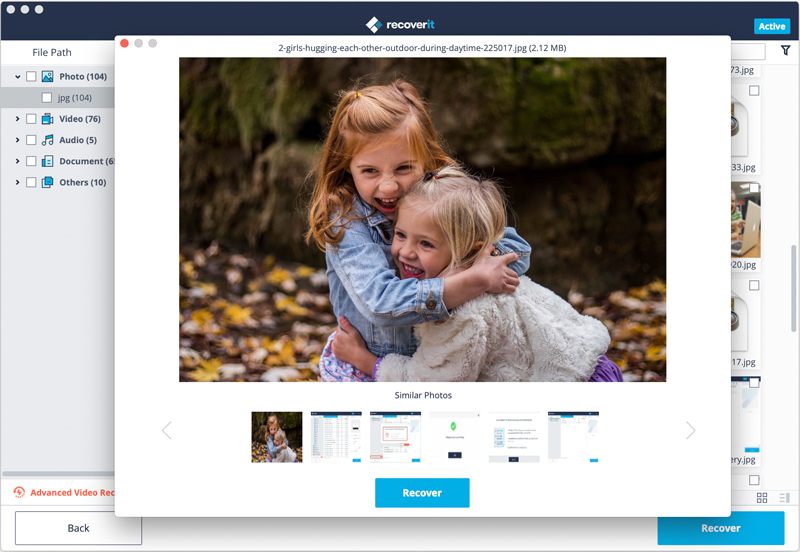
Parte 4: Dicas profissionais para evitar corrupção e perda de dados
Aqui estão algumas das sugestões que você deseja seguir para evitar essa situação novamente:
- Sempre ejete seu USB corretamente clicando com o botão direito e escolhendo a opção de ejeção
- Evite conectar sua unidade a um sistema propenso a vírus
- Analise seu dispositivo com um antivírus regularmente
- Certifique-se de fornecer a quantidade certa de energia para que sua unidade funcione corretamente
- Seguir as etapas acima reduzirá as chances de USB não aparecer no erro do Mac
Conclusão
O uso de unidades flash USB é inevitável no mundo de hoje. Eles fornecem uma maneira segura de armazenar, usar e transferir dados em vários dispositivos. Apesar de tantas vantagens, como portabilidade, acessibilidade, compatibilidade e transferências de alta velocidade, eles têm algumas limitações, como desgaste, transferência de vírus de computador e corrupção de dados. Esses problemas podem ser irritantes às vezes, mas podem ser facilmente resolvidos por meio de um software de recuperação de dados. O Wondershare Recoverit é um salva-vidas se você encontrar o problema de flash drive não aparecendo no Mac ou qualquer tipo de perda de dados.
Soluções para Pendrive
- Recuperar Pendrive
- Recuperar Arquivos de USB
- Recuperar Dados de um Drive USB Cru
- Recuperar USB Corrompido
- Recuperar Dados Sandisk USB
- Recuperação de USB
- Recuperação de Pendrive
- Recuperar Arquivos de Pendrive Formatado
- Recuperar Dados Sandisk USB
- Formatar Pendrive
- Corrigir Erro de Formatação de USB
- Formatar & Desformat USB
- Formatar Pendrive Protegido contra Gravação
- Reparar Pendrive
- Dicas para Pendrive








Luís Santos
chief Editor