19/04/2021 • Arquivado para: Recuperação de pen drive • Soluções comprovadas
O travamento do computador ao ser conectado a uma unidade USB não é um problema muito comum, mas também não é algo muito sério para se preocupar. Pode haver vários motivos para o congelamento do seu computador, e alguns motivos podem ser tão triviais quanto uma aglomeração de poeira nas portas USB. O problema que está fazendo com que o seu PC congele pode ser um problema com o seu drive USB ou com o seu PC também. Portanto, se você sabe o que está causando o travamento do seu PC durante a conexão com a unidade USB, pode resolver o problema facilmente.
- Caso 1 - Há um problema com a unidade USB? Como resolver isso?
- Método 1 - Recupere dados da unidade USB
- Método 2 - Formate a unidade USB para voltar ao seu estado normal
- Caso 2 - Há um problema com o computador? Como resolver isso?
- Método 1 - Tente conectar a unidade USB a outra porta USB em seu PC
- Método 2 - Conecte a unidade USB a outro computador
Caso 1 - Há um problema com a unidade USB? Como resolver isso?
Vamos considerar que o problema está no seu drive USB e não no PC. Seu USB Flash Drive pode fazer com que o PC trave ao ser conectado a uma porta USB. Pode haver muitos motivos por trás da ocorrência do problema, e a identificação da raiz dele pode tornar a solução direta para você. Vamos primeiro discutir as possibilidades que podem estar causando o travamento do seu PC.
Quais podem ser as razões para a unidade USB travar o Windows 10?
- Dados corrompidos ou a presença de malware e vírus em sua unidade USB podem resultar no mau funcionamento do PC quando a unidade é conectada a ele.
- Drivers USB desatualizados ou incorretos de sua unidade USB podem fazer com que ele congele o PC enquanto estiver conectado a ele.
- A formatação incorreta de sua unidade USB ou a formatação com o método errado pode corromper sua unidade USB. Assim, torna-se responsável por travar o PC ao ser conectado a ele.
- Danos ao drive USB devido a queda ou contato com água podem causar mau funcionamento de seus circuitos internos, resultando em mau funcionamento do computador quando conectado ao drive USB.
Método 1: Recupere dados da unidade USB
Agora, se o caso é que sua unidade USB está travando seu computador, não importa se você usa outra porta ou outro computador, então seus dados podem estar em risco e você certamente deve recuperá-los.
A ferramenta Recoverit Data Recovery pode ser a melhor opção para você tentar recuperar seus dados com sucesso de sua unidade USB. A ferramenta Recoverit é rápida, poderosa, eficaz, eficiente e, em suma, é a ferramenta que você pode usar para recuperar todos os seus dados com segurança. A interface gráfica da ferramenta ajuda o usuário a recuperar dados com muita facilidade, mesmo se o usuário estiver executando uma recuperação de dados pela primeira vez.

Recoverit Data Recovery - O Melhor Software de Recuperação de Arquivos
- Com o uso da ferramenta Recoverit, você pode recuperar arquivos perdidos de um PC e unidade travados, unidade USB corrompida, unidade USB não inicializável, unidade USB formatada, etc.
- Recoverit vem com diferentes versões compatíveis com Windows, Mac e outros sistemas operacionais.
- O Recoverit permite que você visualize os arquivos escaneados antes de recuperá-los de sua unidade USB.
- Recoverit vem com uma interface extremamente fácil e amigável. A UI gráfica ajuda você na recuperação fácil de seus dados.
Guia do usuário para recuperar dados de USB:
Etapa 1. Instale a ferramenta Recoverit
Baixe e instale o Recoverit data recovery tool em seu PC. Para isso, basta acessar o site oficial do Recoverit data recovery tool e escolher a versão compatível com o Windows da ferramenta. Conclua o processo de registro e instale a ferramenta para recuperar dados de seu USB em seu PC com Windows.
Etapa 2. Selecione a unidade USB
Para iniciar o processo de recuperação, primeiro inicie a ferramenta no seu PC e, em seguida, conecte a unidade USB ao seu PC. Assim que for detectado, prossiga com a seleção de sua unidade USB na janela Seleção de Unidade da ferramenta. Na janela de seleção da unidade da ferramenta, você verá todas as unidades do seu PC listadas em seções separadas. Escolha sua unidade USB listada em "Dispositivos externos" e clique em "Iniciar".

Etapa 3. Inicie o processo de varredura
O processo de varredura começará assim que você clicar em Iniciar. Você será transferido para uma nova janela onde verá todos os arquivos escaneados e recuperáveis de seu disco sendo listados. Se você já vê o arquivo que deseja recuperar, pode prosseguir diretamente com a recuperação.

Etapa 4. Personalize o processo de varredura
Na janela de varredura, você pode refinar o processo de verificação usando as opções "Tipo de arquivo" e "Caminho do arquivo" no painel esquerdo. Você também pode filtrar os resultados verificados usando os vários tipos de opções de filtro no painel direito. O Recoverit também permite pausar e retomar o processo de varredura a qualquer momento na mesma janela.
Etapa 5. Recuperar Dados
Assim que a varredura for concluída, você precisa escolher todos os arquivos que deseja recuperar. Simplesmente navegue por todos os arquivos listados ou pesquise os arquivos usando a barra de pesquisa. Use o recurso "Pré-visualizar" para visualizar os arquivos antes da recuperação. Selecione os arquivos e clique no botão "Recuperar". Se solicitado, escolha um local de recuperação em seu PC e clique em "Ok".

Agora você pode navegar até o local de recuperação em seu PC e acessar todos os arquivos recuperados de sua unidade USB.
Método 2: Formate a unidade USB para voltar ao seu estado normal
Se a unidade flash USB travar o computador ao ser conectada, isso pode ser devido à formatação incorreta da unidade USB. Para corrigir esse problema, você pode tentar formatar sua unidade USB de volta ao seu estado original ou normal. Há muitas maneiras de fazer isso, mas você pode usar a maneira mais fácil usando o Gerenciamento de disco.
Siga as etapas para formatar sua unidade USB de volta ao estado normal:
Etapa 1. No painel de pesquisa na barra de tarefas, pesquise "Gerenciamento de disco" ou "diskmgmt.msc" e vá para o resultado para entrar na janela "Gerenciamento de disco" no Painel de controle.
Etapa 2. Quando estiver na janela Gerenciamento de disco, você verá todas as unidades de armazenamento do seu PC listadas, incluindo a unidade USB conectada externamente. Clique com o botão direito do mouse na unidade USB para ver o menu de contexto e clique na opção "Formatar".
Etapa 3. Agora, na janela pop-up que se segue, configure e defina os parâmetros para o processo de formatação. Para o sistema de arquivos, escolha exFAT ou FAT32 e, em seguida, desative a opção "Formatação rápida" para a formatação profunda. Agora, clique em “OK“.
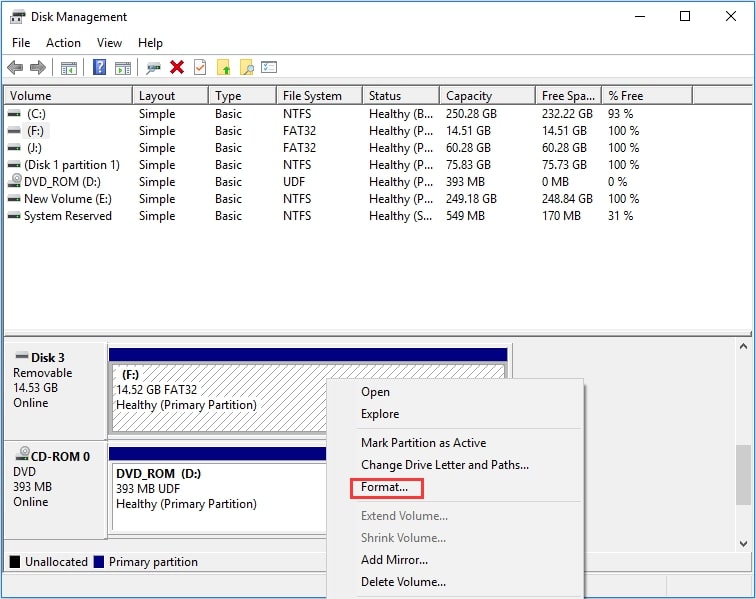
Assim que o processo estiver 100% concluído, você terá seu disco formatado de volta ao seu estado normal. Agora você pode tentar conectar seu drive USB ao seu PC e ver se funciona corretamente ou não. Além disso, aqui está um artigo para você aprender mais maneiras de formatar sua unidade flash USB sem perder dados.
Caso 2 - Há um problema com o computador? Como resolver isso?
Se você tem certeza de que o problema está no seu PC e não no drive USB. Então você precisa tentar consertar seu PC primeiro. Mas existem várias maneiras alternativas de usar sua unidade USB quando você não quiser consertar seu PC.
Método 1: Tente conectar a unidade USB a outra porta USB em seu PC
Se o seu computador congela quando o seu USB é conectado e você tem certeza de que não é uma falha no Drive, então você provavelmente deve tentar resolver o problema com o seu PC. O motivo do travamento do seu computador assim que você conecta o seu USB também pode ser um problema na porta USB do seu sistema. Certos problemas com a sua porta USB podem fazer com que a porta USB trave o computador e o mau funcionamento do seu PC quando o cabo USB ou unidade for conectado a ele.
Qual pode ser o problema com as portas USB que estão causando o travamento do seu PC ao conectar uma unidade USB?
- O problema pode ser resultado de danos internos à porta USB. Algum circuito danificado ou conexão solta em sua porta USB pode resultar no mau funcionamento do seu drive USB ou PC ao usar a porta.
- Poeira ou ferrugem nas peças internas ou nos pontos de conexão das portas USB também podem causar conexão inadequada e travamento do computador ao conectar um cabo USB ou unidade.
- Drivers desativados e desatualizados ou portas bloqueadas também podem ser outro motivo para o mau funcionamento de suas portas USB.
Qual é a solução?
Pode haver muitas soluções, como atualizar os drivers, limpar as portas para remover a poeira, corrigir problemas internos, etc.
Mas a solução mais rápida é conectar o drive USB a outra porta do PC. Quase todo computador ou laptop vem com duas ou três portas USB. Portanto, se o USB Flash Drive congela seu computador quando conectado a uma das portas, você pode tentar conectá-lo a outra porta e ver se funciona.
Método 2: Conecte a unidade USB a outro computador
Se conectar sua unidade USB a outra porta em seu PC também acaba travando seu PC, isso significa que há um problema com seu PC ou com todas as portas em seu PC.
Qual pode ser o problema que está causando o travamento do seu PC ao conectar uma unidade USB?
- A presença de malware e vírus no seu PC pode ser um dos principais motivos do mau funcionamento do seu PC sempre que você conectar uma unidade USB.
- Danos a todo o circuito das portas USB dentro do PC também podem ser um dos principais motivos para o congelamento do PC quando um drive USB é conectado a qualquer uma das portas.
- Danos ao seu sistema e seus componentes internos devido a queda ou contato com a água também podem causar um mau funcionamento quando um drive USB é conectado.
Qual é a solução?
Nesse caso, quando sua unidade flash USB está travando o computador, não importa a qual porta USB ele está conectado, você deve tentar outro sistema. Sim, você deve tentar conectar sua unidade flash USB a outro sistema Windows e ver se funciona.
Conclusão:
Se o seu USB Flash Drive trava o computador quando conectado, você pode tentar qualquer um dos métodos mencionados acima para corrigir. O travamento do seu PC ao ser conectado a uma unidade USB pode ser uma falha do seu PC ou também da sua unidade USB. Portanto, você pode tentar consertar o problema tentando usar ambas as alternativas, uma a uma.
Soluções para Pendrive
- Recuperar Pendrive
- Recuperar Arquivos de USB
- Recuperar Dados de um Drive USB Cru
- Recuperar USB Corrompido
- Recuperar Dados Sandisk USB
- Recuperação de USB
- Recuperação de Pendrive
- Recuperar Arquivos de Pendrive Formatado
- Recuperar Dados Sandisk USB
- Formatar Pendrive
- Corrigir Erro de Formatação de USB
- Formatar & Desformat USB
- Formatar Pendrive Protegido contra Gravação
- Reparar Pendrive
- Dicas para Pendrive








Luís Santos
chief Editor