14/04/2021 • Arquivado para: Recuperação de pen drive • Soluções comprovadas
Sabemos bem que as unidades USB são o dispositivo mais confiável para armazenar e transferir seus dados. Mas suas unidades USB também podem ser vulneráveis à perda de dados. Muitos de nossos leitores relataram problemas em que o drive USB aparece vazio, mas está cheio, e muitos também relataram o contrário. Mas em ambos os casos, seus dados podem estar em risco. Portanto, você deve conhecer as maneiras de corrigir o problema em que seu drive USB aparece como vazio, mas está cheio na verdade.
Parte 1: USB aparece vazio, mas está cheio. Por quê?
Sua unidade USB aparece vazia, mas está cheia? Ou sua unidade USB está vazia, mas diz que está cheia? Bem, em ambos os casos, pode ser um erro muito rápido e inofensivo, ou pode ser uma ameaça a todos os dados armazenados em sua unidade USB. Embora o drive USB possa ser confiável na maioria das vezes, há casos em que ele pode não funcionar, como nos casos em que um drive USB cheio aparece como vazio.
Razões para aparecer a unidade USB vazia, mas cheia ou vice-versa:
- Os dados armazenados na unidade USB podem ter sido corrompidos devido a malware, bugs ou vírus. /li>
- Pode haver um problema de conexão na unidade USB ou na porta do PC.
- Os arquivos em seu disco estão ocultosm intencionalmente ou por engano.
- Outros tipos de erros, como erro de letra de unidade, erro de formatação ou problemas de diretório.
Qualquer um desses fatores, individualmente ou em combinação com outros motivos, pode levar a certos problemas na sua unidade USB que resultam na exibição da unidade USB vazia, mesmo quando cheia.
Parte 2: USB aparece vazio, mas está cheio. Como consertar?
Agora que você conhece as razões por trás desse comportamento de sua unidade USB, agora pode procurar maneiras de corrigi-lo. Dependendo do motivo do erro, você pode usar várias maneiras de consertar o Drive. Abaixo estão algumas das maneiras que você pode usar para consertar sua unidade USB que aparece vazia, mas está cheia.
Correção 1: Mostrar arquivos ocultos
Arquivos ocultos também podem ser um dos motivos para a unidade USB aparecer vazia, mesmo quando cheia. Portanto, tente reexibir esses arquivos para consertar o seu Drive.
Etapa 1. Vá para "Este PC" na sua área de trabalho. Dentro desta janela do PC, navegue até "Alterar pasta e opções de pesquisa" através de "Arquivo" no canto superior esquerdo.
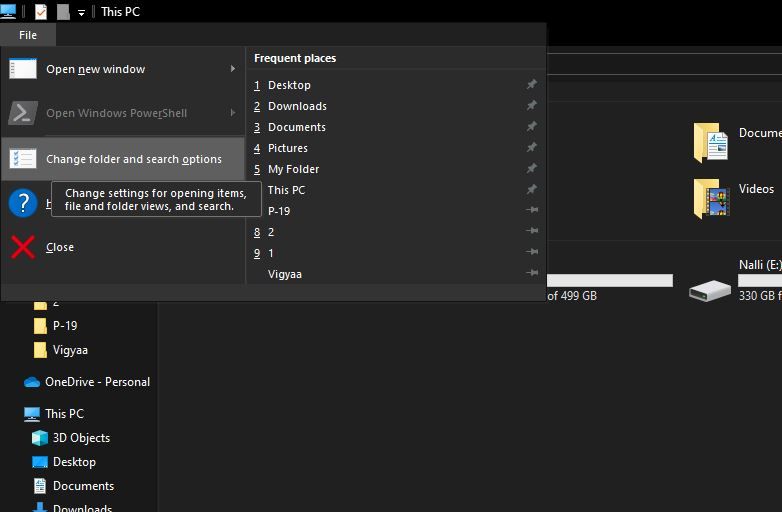
Etapa 2. Você verá uma janela pop-up na sua frente com o título "Opções de pasta". Vá para a guia "Exibir" na janela pop-up e procure a opção "Arquivos e pastas ocultos" em "Configurações avançadas". Agora, depois de habilitar a opção "mostrar arquivos, pastas e unidades ocultas", clique em "Aplicar" para confirmar.

Etapa 3. Agora, você verá todas as suas pastas e arquivos ocultos aparecendo. Para abrir uma determinada pasta, você precisa clicar com o botão direito nela e ir em "Propriedades". Agora você precisará desabilitar a opção "Oculto" na guia "Geral" e clicar em "OK".

Correção 2: Verifique se há erros na unidade USB
Você pode usar métodos integrados para verificar os erros da sua unidade USB e corrigi-los.
Etapa 1. Vá para "Este PC" na tela inicial. Selecione a unidade USB que está vazia, mas está cheia. Clique com o botão direito e vá para "Propriedades".
Etapa 2. No menu pop-up Propriedades, vá para "Ferramentas" e clique no botão "Verificar" na seção Verificação de erros.
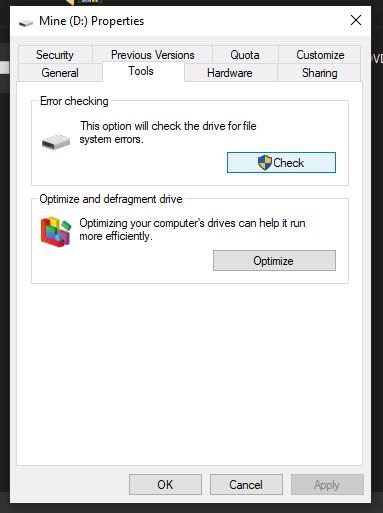
Etapa 3. Você verá duas opções, ou seja, "Verificar e tentar recuperar setores defeituosos" e "Corrigir erros do sistema de arquivos automaticamente". Escolha qualquer uma das opções e clique em "Iniciar".
Este método deve encontrar e corrigir os erros em seu Drive. Você pode tentar corrigir o erro por meio das duas opções, uma após a outra.
Correção 3: Execute o CHDSK usando o prompt de comando
Se você estiver familiarizado com o prompt de comando de seu PC com Windows, pode tentar este método para consertar sua unidade USB.
Etapa 1. Digite "CMD" no painel de pesquisa de sua tela inicial e clique na opção "Prompt de Comando" que aparece no resultado.
Etapa 2. Digite "chkdsk #: /f" e pressione Enter para fornecer o comando na janela Prompt de Comando. ("#" deve ser substituído pela letra da unidade no comando "chkdsk #: /f").
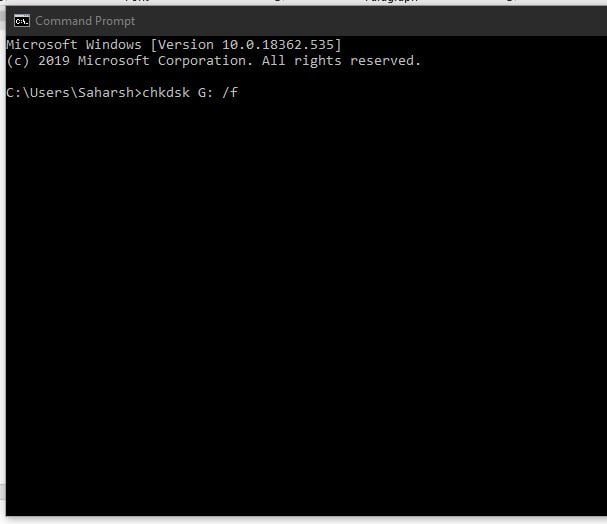
Depois que esse comando for processado, você verá todos os seus dados reaparecerem e sua unidade USB irá ficar cheia novamente.
Correção 4: Faça a varredura da unidade flash USB por meio de um software antivírus
Se nenhum dos métodos mencionados acima puder consertar sua unidade USB, você deve tentar eliminar vírus e malware de sua unidade USB. Existem duas maneiras de fazer isso.
- Você pode usar o Windows Defender, um programa antivírus integrado para Windows 10 e anteriores, para fazer uma varredura rápida ou profunda em sua unidade. Ao usar o Windows Defender, você pode executar o Virus & Proteção contra ameaças automática e manual também.
- Você pode baixar um software antivírus de terceiros. Você pode usar o software antivírus para escanear seu Drive em busca de vírus ou qualquer outra ameaça e eliminar a ameaça.
Correção 5: Formate a unidade USB
Por fim, a única opção que resta é formatar sua unidade USB. Este método apagará todos os seus dados, mas pode corrigir o problema com a sua unidade USB.
Etapa 1. Conecte a unidade USB ao seu sistema e vá para "Este PC" na tela inicial do seu PC.
Etapa 2. Clique com o botão direito do mouse na unidade que deseja formatar e escolha "Formatar" no menu pop-up.
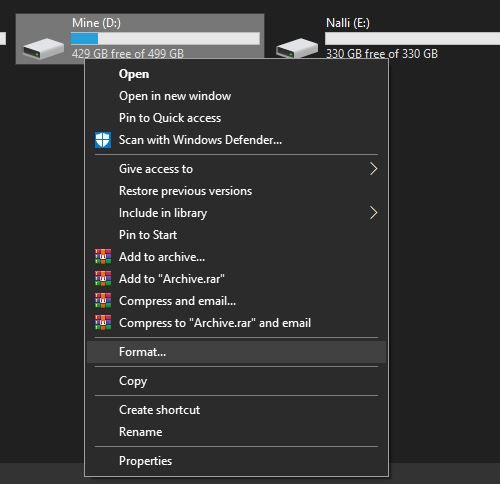
Etapa 3. Na caixa Formatar, configure o processo de acordo com sua necessidade e clique em "Iniciar".
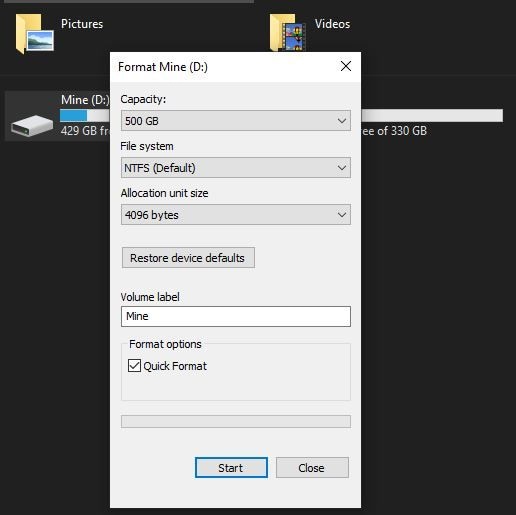
É aconselhável fazer um backup dos seus dados antes de tentar este método. Mas fazer backup torna-se difícil em alguns casos, portanto, você pode prosseguir com a recuperação dos dados após a formatação do seu disco.
Correção 6: como restaurar arquivos em USB usando um software de recuperação de dados? Use a ferramenta Recoverit Recuperação de Dados
Se formatar sua unidade USB foi o único método que funcionou para você, você deve ter perdido todos os seus dados. Portanto, é aconselhável recuperar todos os seus dados de sua unidade USB com defeito usando a ferramenta Recoverit Recuperação de Dados.
Sim! Você pode usar a ferramenta Recoverit para recuperar todos os seus dados de forma muito eficiente do seu drive USB. Algumas das principais características da ferramenta Recoverit fazem dela uma das melhores ferramentas de recuperação de dados do mercado, e também foi avaliada como a mais alta pelos usuários.

Recoverit Recuperação de Dados - O melhor software de recuperação de arquivos
- Você pode recuperar todos os seus dados da unidade USB vazia devido a vários motivos, como ataque de malware, corrupção, exclusões acidentais, danos, etc.
- Você pode recuperar dados de todos os tipos de unidades de armazenamento, como unidade USB, cartão SD, SSDs, HDDs, disquetes, pen drive, etc.
- Você pode Pré-Visualizar os arquivos antes de recuperá-los.
- Você pode até pausar e retomar o processo de verificação.
Guia do usuário para recuperar dados de uma unidade USB:
Etapa 1. Seleção de unidade USB
Conecte a unidade USB ao seu PC e certifique-se de que ela seja detectada. Uma vez conectado, inicie a ferramenta Recoverit no seu PC. Agora, na janela de seleção de unidade na ferramenta, vá para a seção "Dispositivos externos" e escolha a unidade USB corrompida da qual deseja recuperar os arquivos. Clique em “Iniciar” para o processo de digitalização.

Etapa 2. Verificação
Durante a verificação do seu Drive, você pode filtrar o processo de verificação selecionando um Formato de arquivo ou Caminho do arquivo no painel esquerdo. Assim que a verificação for concluída, todos os seus arquivos recuperáveis da unidade USB serão listados no painel principal da janela. Você pode filtrar a lista usando a opção "Filtro" no painel direito que permite aplicar filtros de Data, Tamanho, Tipo, etc.

Etapa 3.Pré-Visualizar e recuperar
Depois de encontrar os arquivos que deseja recuperar da unidade USB, basta usar o recurso "Pré-Visualizar" da ferramenta Recoverit para Pré-Visualizá-los. Agora, você pode selecionar todos os arquivos de uma vez ou selecionar apenas os arquivos que deseja recuperar e clicar no botão "Recuperar" na parte inferior da janela. Escolha o local desejado para restaurar os arquivos em seu PC e clique em "OK" para concluir o processo.

Depois de concluir o procedimento, você pode simplesmente navegar até o local selecionado durante a "Etapa 3" e encontrar todos os seus arquivos recuperados da unidade USB.
Conclusão:
Se a sua unidade USB estiver cheia e ainda aparecendo vazia, você deve se preocupar com seus dados. Você deve tentar consertá-lo ou usar a ferramenta Recoverit Recuperação de Dados para extrair todos os seus dados protegidos da unidade USB corrompida.
Soluções para Pendrive
- Recuperar Pendrive
- Recuperar Arquivos de USB
- Recuperar Dados de um Drive USB Cru
- Recuperar USB Corrompido
- Recuperar Dados Sandisk USB
- Recuperação de USB
- Recuperação de Pendrive
- Recuperar Arquivos de Pendrive Formatado
- Recuperar Dados Sandisk USB
- Formatar Pendrive
- Corrigir Erro de Formatação de USB
- Formatar & Desformat USB
- Formatar Pendrive Protegido contra Gravação
- Reparar Pendrive
- Dicas para Pendrive








Luís Santos
chief Editor