09/03/2023 • Arquivado para: Recuperação de pen drive • Soluções comprovadas
Imagine estar no meio da realização de um projeto importante quando de repente seu pen drive se recusa a abrir. Para a maioria das pessoas, começar tudo de novo pode ser o único meio possível que conhecem. Não surte; existem métodos avançados para ajudar a resolver esses problemas. Portanto, antes de pensar em jogar fora seu disco externo ou pen drive, saiba que ele ainda pode estar em perfeitas condições. É melhor entender por que os problemas de pen drive não detectados surgem antes de embarcar em como resolver o problema.
Parte 1: Razões pelas quais o pen-drive não é detectado no Windows 10/8/7
Vários motivos podem fazer com que o pen drive não seja detectado no Windows 10 ou em outras versões inferiores. Anote a possível causa para facilitar a resolução do problema.
1. Problemas de driver
O primeiro passo a tomar sempre que você perceber que o Windows não está detectando o pen drive é verificar se há algum problema com o driver USB. Pode ser que os drivers não tenham sido instalados adequadamente e acabem não funcionando.
2. O pen drive está danificado
Esse problema pode resultar de um ataque de vírus, dano físico ou corrupção de energia. Se o pen drive não for lido pelo sistema, ele pode estar danificado. Um reparo detalhado pode ajudar a restaurá-lo para uso.
3. Um problema com a porta USB
Você pode detectar facilmente esse problema verificando a conexão USB de outras portas em seu computador. Lembre-se de que seu computador abriga várias portas. Experimente elas conectando seu pen drive e alternando para outras portas. Com isso, você pode identificar imediatamente se tem uma porta com defeito.
4. Um erro no sistema de arquivos
Você também pode ter problemas com o pen drive não detectado devido a um erro no sistema de arquivos. Isso fará com que seu dispositivo seja exibido como RAW, ficando inacessível.
Parte 2: Como corrigir problema de USB/Pen Drive não detectado
Existem várias maneiras pelas quais você pode corrigir um pen drive que não é detectado no seu dispositivo com sistema operacional Windows. Vamos conferir em detalhes.
Solução 1. Atualize a unidade
Se o USB ou pen drive não estiver instalado conforme necessário, você pode resolver o problema fazendo uma atualização.
- Comece conectando seu flash drive ou pen drive ao PC e clique com o botão direito do mouse na opção 'Este PC'.
- Em seguida, clique na opção 'Propriedades'.
- Clique na opção 'Gerenciador de Dispositivos'.
- Verifique a parte 'Unidades de disco' e expanda ela.
- Clique com o botão direito do mouse na unidade USB que você precisa atualizar.
- Em seguida, selecione a opção 'Atualizar driver'.
- Faça uma pesquisa automática do software do driver online.
- O software atualizará o driver. Reinicie o computador após a conclusão do processo de atualização.
- Conecte seu pen drive ao computador mais uma vez para confirmar se funciona.
Solução 2. Desconecte e reconecte o computador
Esta é uma maneira simples de atualizar as operações do seu computador para corrigir problemas de USB não detectados. Isso irá remover a carga estática do computador e possivelmente reiniciará todas as portas.
- Desligue o computador.
- Desligue o cabo de alimentação e aguarde alguns minutos.
- Reconecte o cabo e ligue o computador.
Solução 3. Altere a opção de root hub USB
Um hub USB é outro método usado para reparar um pen drive não detectado.
- Abra a opção 'Gerenciador de Dispositivos'
- Em seguida, expanda os 'Controladores de barramento serial USB' e procure por 'USB Root Hub'.
- Clique com o botão direito do mouse e abra as 'Propriedades'.
- Abra a guia 'Gerenciamento de energia'.
- Vá para a caixa 'Permitir que o computador desligue este dispositivo para economizar energia' e desmarque ela.
- Em seguida, clique no botão 'OK' e reconecte seu dispositivo USB para ver se está funcionando.
Solução 4. Desinstale o dispositivos USB
Se a sua unidade USB não foi instalada corretamente, pode ser necessário instalá-la corretamente mais uma vez.
- Abra a guia 'Gerenciador de dispositivos'.
- Clique em 'Controladores universais de barramentos seriais' para expandi-lo.
- Verifique se o seu dispositivo USB não está sendo detectado.
- Clique com o botão direito do mouse e clique na opção 'Desinstalar dispositivo'.
- Aguarde alguns minutos e instale o dispositivo USB corretamente.

Solução 5. Altere a letra da unidade
Às vezes, a letra da unidade USB é a mesma da partição do seu PC. Nesse caso, o computador não detectará o pen drive porque a unidade não aparecerá no Windows.
- Para alterar a letra da unidade, clique com o botão direito do mouse no botão 'Este PC' e selecione a opção 'Gerenciar'.
- Vá para 'Gerenciamento de disco' para ver seu dispositivo USB. Em seguida, selecione a opção 'Alterar letra de unidade e caminhos'.
- Em seguida, escolha uma nova letra de unidade e clique em 'OK'. Sua unidade USB deve estar operacional com uma nova letra de unidade. Teste ela para descobrir se foi detectado.

Solução 6. Atribua um novo sistema de arquivos e converta o formato RAW
Quando seu pen drive é detectado, mas não abre, existe a possibilidade de que o pen drive esteja no formato RAW. Você precisa convertê-lo em um sistema de arquivos compatível para usá-lo.
- Clique com o botão direito do mouse no ícone 'Iniciar' e digite 'Gerenciamento do computador' e clique nele.
- Vá para 'Gerenciamento de disco' e encontre sua unidade.
- Clique com o botão direito do mouse no dispositivo e role até a opção 'Formato'. Clique nele para formatar seu dispositivo.

Solução 7. Formate seu dispositivo
Às vezes, a formatação ajuda a limpar seu USB/pen drive de dados empilhados.
- Conecte a unidade flash ao seu computador.
- Aguarde até que o computador detecte.
- Clique com o botão direito do mouse na unidade e selecione a opção 'formatar'.
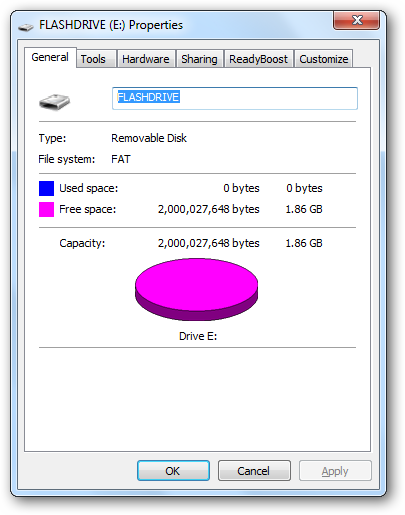
Solução 8. Solucionador de problemas de USB
O sistema operacional Windows fornece uma ferramenta gratuita que você pode usar para corrigir possíveis problemas de USB não detectado.
- Abra a opção 'Solucionador de problemas de USB do Windows'.
- Escolha 'Solucionar problemas e reparar problemas comuns de USB'.
- Escolha a opção recomendada 'Detectar problemas e aplicar as correções para mim'.
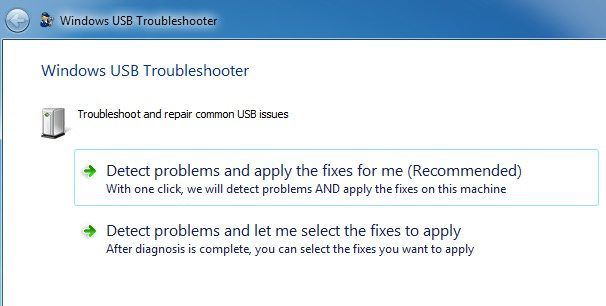
Tutorial em vídeo sobre como corrigir dispositivo USB não reconhecido
Parte 3: Recuperar dados perdidos após corrigir o erro do pen drive não detectado
Corrigir o erro do pen drive não detectado pode levar à perda de dados. Por exemplo, formatar ou alterar a letra da unidade são cenários comuns que resultam em perda de dados. Neste momento, você precisa de uma ferramenta de recuperação que tenha o poder de restaurar seus dados. O Recoverit Data Recovery é mais fácil de usar, com passos definidos.
Recursos do Recoverit
- Recupere dados de qualquer cenário de perda
Ele pode recuperar arquivos perdidos em vários cenários, como formatação acidental, operação inadequada e infecções por vírus.
- Soluções de recuperação poderosas
Este programa também suporta uma poderosa recuperação de dados de discos rígidos raw, partições redimensionadas e muito mais.
- Suporta vários tipos de dados
O Recoverit Data Recovery oferece suporte a mais de 550 formatos de arquivo, incluindo e-mails, documentos, imagens e arquivos.
- Suporte de algoritmo poderoso
Abrange o suporte de algoritmo avançado que auxilia na digitalização mais rápida e algoritmos de digitalização profunda. Ele vem com um mecanismo analisador de dados que ajuda na resolução rápida da recuperação de dados perdidos.
- Opção de pré-visualização
Este programa permite que você pré-visualize os dados antes de salvá-los. Você pode pré-visualizar diferentes tipos e formatos, como JPG, RAW, DRW, MP4 e muito mais.
- Vários dispositivos de armazenamento suportados
O Recoverit Data Recovery não tem limites quando se trata do suporte. Você pode usá-lo em seu computador, câmera, cartão MicroSD, cartão CF, SSD e pen drive, entre muitos outros.
Confira este guia passo a passo sobre como recuperar dados perdidos após corrigir o erro do pen drive não detectado
Passo 1. Abra o Recoverit Data Recovery
Baixe, instale e abra o programa no seu computador com sistema operacional Windows. Você pode usar o Recoverit como um programa gratuito ou registrar-se para obter atualizações.
Passo 2. Selecione o local do arquivo
Este é o local exato em que ocorreu a perda de dados. Em seguida, clique no botão 'Iniciar' para iniciar o processo de recuperação.

Passo 3. Digitalize o local selecionado
O programa irá digitalizar seu dispositivo e preencher para você os dados disponíveis. Pré-visualize eles e selecione aqueles que precisa recuperar.

Passo 4. Recupere seus dados
Depois de revisar e confirmar os arquivos que você precisa recuperar, você pode continuar recuperando seus dados depois de corrigir o erro do pen drive não detectado. Clique no botão 'Recuperar' para recuperar seus arquivos. Você pode decidir salvá-los no computador ou em outro dispositivo externo.

Parte 4: Dicas simples para evitar a perda de dados
- Agende verificações regulares para ajudar na restauração de informações de backups.
- Interrompa o uso do seu pen drive até que todos os dados perdidos sejam recuperados.
- Proteja os dispositivos da eletricidade estática, pois isso pode causar danos aos componentes e perda de dados.
- Verifique regularmente seus dispositivos de unidade para mantê-los livres de malware e vírus.
Tutorial em vídeo: Como corrigir problema de pen drive/USB não detectado?
Conclusão:
Apesar de existirem vários dispositivos que podem ser usados para transferir dados de um computador para outro, pen drive e drives USB são os mais populares. Portanto, é desanimador descobrir que o pen drive não foi detectado durante tarefas tão importantes. As soluções acima são úteis para ajudá-lo a resolver o problema. Simplesmente experimente um de cada vez até encontrar um que funcione melhor para você.
Soluções para Pendrive
- Recuperar Pendrive
- Recuperar Arquivos de USB
- Recuperar Dados de um Drive USB Cru
- Recuperar USB Corrompido
- Recuperar Dados Sandisk USB
- Recuperação de USB
- Recuperação de Pendrive
- Recuperar Arquivos de Pendrive Formatado
- Recuperar Dados Sandisk USB
- Formatar Pendrive
- Corrigir Erro de Formatação de USB
- Formatar & Desformat USB
- Formatar Pendrive Protegido contra Gravação
- Reparar Pendrive
- Dicas para Pendrive








Luís Santos
chief Editor