
Reparar vídeo corrompido
Repare vídeos corrompidos, danificados e que não são reproduzidos facilmente com Repairit Online.
Continue lendo08/04/2021 • Arquivado para: Recuperação de pen drive • Soluções comprovadas
Não é segredo que unidades flash USB vem com recursos mais flexíveis para diferentes usos. Eles são os dispositivos de armazenamento removíveis amplamente usados. Porém, ao comprar um pen drive USB, a possibilidade de formatação nunca passa pela sua cabeça.
Além disso, com o passar do tempo, a necessidade de formatar seu pendrive aumenta. Não necessariamente uma situação negativa, ou quando você deseja consertar um problema de unidade flash USB, mas também quando você percebe que pode melhorar seu desempenho.
E aqui está a questão que traz as coisas em perspectiva: Como usar o cmd para formatar o pendrive? Por que as pessoas formatam um drive usb? Como recuperar arquivos formatados de um USB usando o CMD? Este artigo fornece orientações claras sobre as questões acima. Role para baixo e leia mais!
Entre todos os métodos para formatar um pen drive, o formatação pelo cmd é mais eficiente, além de ter um desempenho super confiável. É a melhor prática formatar o flash drive como um profissional. Siga os passos cuidadosamente e observe o comando cmd usb format abaixo. ↓
Passo 1: Abra o prompt de comando do Windows, digite "diskpart" e clique em Enter.
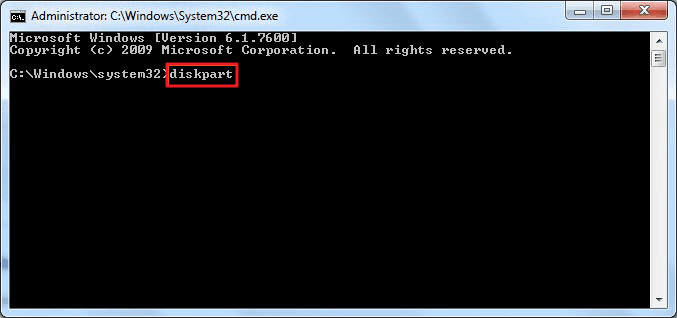
Passo 2: Uma janela aparecerá e pedirá que você pergunte se deseja permitir que o software Diskpart execute no seu computador. Clique no botão "Sim" para prosseguir.
Passo 3: Uma nova janela aparecerá. Em seguida, digite "List disk". É vital que você saiba qual disco é a chave USB que você está formatando. Este comando lista todas as mídias de armazenamento conectadas ao seu PC.

Passo 4: Digite "Select disk Y," onde Y é o disco que você deseja formatar. Nesse caso, Y é o 2. Se sua seleção for bem-sucedida, você verá "O disco Y agora está selecionado"

Passo 5: Digite "Clean" para formatar sua unidade de disco flash no cmd. Se a formatação for bem-sucedida, o cmd informará que o Diskpart conseguiu limpar o disco.

Passo 6: Em seguida, digite "create partition primary" para criar uma partição especificada.

Passo 7: Digite (format fs=NTFS). Se você gosta de outro formato de sistema de arquivos, altere o comando NTFS para o desejado, como exFAT, FAT32, etc.

O processo pode demorar algum tempo.
Passo 8: Digite "assign" e dê uma letra de unidade para a unidade flash

Depois de atribuir uma letra de unidade, você concluiu a formatação da unidade flash.
Observe que a formatação apresenta um risco potencial, pois apaga todos os dados que estavam anteriormente no pen drive. Portanto, é altamente recomendável que você verifique os arquivos em sua unidade flash antes de usar o cmd para formatar o pendrive.
Se você, infelizmente, perdeu todos os dados, não fique muito nervoso, você ainda tem chance de recuperá-los. Pare de usar o pen drive imediatamente e continue lendo!
Algumas circunstâncias, como dados mudando para formato RAW torna seus dados inacessíveis e força você a formatar seu pen drive. E se você não pretendia perder seus dados, você pode recuperá-los utilizando o software de recuperação correto. Nesse caso, revisaremos uma das melhores ferramentas de recuperação de dados do mundo para pendrives formatados - O Recoverit.
Características do Recoverit
Passo 1: Iniciar o programa
Após o download e a instalação bem-sucedidos em seu computador, você pode começar a desfrutar da versão gratuita deste programa. Conecte a unidade de disco Flash ao PC e inicie a ferramenta Recoverit.

Passo 2: Selecione o local
Na tela principal, selecione o pen drive que deseja recuperar, clique no botão 'digitalizar' que se aparece no canto inferior direito para iniciar a varredura.

Passo 3. Começará a varredura
O Recoverit fará uma varredura completa em seu pen drive para obter seus arquivos formatados. Você poderá ver a lista inteira assim que a digitalização for concluída.

Passo 4: Pré-visualize e recupere os dados desejados
Use a função de Pré-visualização para verificar se você precisa recuperar o arquivo. Você pode pré-visualizar vários dados, incluindo fotos, vídeos, áudios, PDFs, documentos, etc. Após a Pré-visualização, aperte o botão de recuperação para recuperar todos os arquivos selecionados.

Agora, você deve ter um entendimento completo e claro sobre como formatar um pendrive com cmd e como recuperar arquivos formatados do pendrive usando o cmd. Nesta seção, apresentaremos alguns motivos comuns por que e quando as pessoas optam por formatar seus dispositivos USB.
1. Para alterar o sistema de arquivos
O sistema de arquivos padrão para a maioria das unidades USB é Fat 32, que só é apropriado se você o estiver usando em diferentes sistemas operacionais como Mac OS, Linux e Windows. Mas se você o usa exclusivamente no Windows, pode exigir mais alterando com segurança o sistema de arquivos para NTFS.
E aqui está como o sistema de arquivos NTFS poderá atendê-lo melhor:
No entanto, não converta o sistema de arquivos para NTFS, se a unidade flash for menor que 2 GB, pois isso afetará seu desempenho.
E para mudar de um sistema de arquivos para outro, você deve formatar seu pen drive.
2. Para executar o apagamento rápido de dados em massa
A remoção de dados pessoais de uma unidade de disco flash pode ser o motivo mais comum pelo qual muitas pessoas formatam suas unidades de flash. Isso é mais comum quando você quer doar, vender ou quando comprou uma nova unidade e deseja configurá-la para um novo uso.
Observe que se você está buscando privacidade de dados por meio da formatação, não é 100% seguro, pois não apaga a assinatura digital dos seus dados no meio de armazenamento. O novo usuário pode recuperar dados não sobrescritos usando um programa de recuperação.
3. Para consertar o setor defeituoso e Corrupção de Flash Drive
Às vezes, a unidade de disco flash nega o acesso aos usuários devido ao sistema de arquivos de dados RAW. Nessa situação, o Windows pede que você formate antes de poder usá-lo. E não há outra maneira de fazer isso.
Se os dados dessa unidade forem essenciais e você não quiser perdê-los, você pode formatar o pendrive com o CMD e usar uma ferramenta de recuperação para recuperar seus dados.
4. Quando você deseja criar um pendrive bootável
Se você deseja criar um pendrive bootável para implantar o essencial do servidor Windows ou instalar um sistema operacional para ter um pendrive portátil do Windows, precisará formatar o pendrive primeiro.
Um pendrive portátil bootável do Windows pode economizar muito tempo e energia ao carregar o computador.
5. Quando você deseja se livrar dos vírus
Se o seu computador estiver infectado com vírus, formatar ou apagar a unidade flash e reiniciar sem dúvida removerá qualquer vírus. No entanto, essa não é a maneira adequada de lidar com malware. Se o seu backup ainda estiver com vírus, seu computador será infectado novamente.
Com os motivos certos para formatar sua unidade de disco flash, a próxima pergunta que você se fará é:
Como formatar um disco de maneira eficaz?
Como você sabe, existe uma maneira mais direta de formatar a unidade de disco flash no Windows. Mas você deve começar a formatar pendrive usando o CMD se estiver tendo os seguintes problemas:
6. Limpe os dados com velocidade e eficiência
No final das contas, o motivo mais comum e importante para formatar uma unidade flash USB é porque é a maneira mais eficaz de apagar todos os dados da unidade flash. Uma formatação rápida geralmente leva alguns segundos, enquanto uma formatação completa leva mais tempo, mas não excede meia hora.
A formatação de um pendrive é um trabalho simples em sistemas Windows. No entanto, você pode não saber como formatar o pendrive usando o CMD, o método sugerido pelo Windows. Em vez disso, você receberá a mensagem de erro "O Windows não conseguiu completar a formatação." E é aí que a formatação usando o CMD é útil - ela irá limpar o disco. E se você nunca teve a intenção de perder seus dados, você deve escolher cuidadosamente a ferramenta de recuperação de dados ou pode acabar com vários arquivos inacessíveis.
Luís Santos
chief Editor