14/01/2022 • Arquivado para: Recuperação de HD • Soluções comprovadas
Quando vi essa pergunta no Quora, percebi que muitas pessoas passam por situação parecida. Bom, se o seu computador não está funcionando da maneira ideal, também é possível formatar o HD pela BIOS. Para isso, primeiro altere a sequência de inicialização do seu sistema; para isso será necessário um disco de instalação do Windows (ou uma mídia de recuperação). Não se preocupe – neste post, vamos te ajudar a solucionar o seu problema através da formatação do HD na BIOS.

Por Que Formatar um HD Pelas Configurações da BIOS?
Desde a solução de um problema até a instalação de um sistema operacional, pode haver diferentes motivos para formatar um HD. Antes de aprendermos a formatar um HD pela BIOS, vamos considerar alguns dos motivos mais importantes.
- Se você não consegue inicializar o seu sistema da maneira ideal, é possível formatá-lo pela BIOS.
- Talvez você queira formatar todo o HD, inclusive a partição onde o firmware do Windows está instalado.
- Se o seu PC estiver travado no ciclo de inicialização ou se o firmware estiver em risco, reformatar a unidade pode ser uma solução.
- Talvez você queira solucionar qualquer outro problema com o seu computador (como um erro na partição de inicialização).
- Nesse caso, pode-se fazer uma formatação limpa no PC ao reinstalar o sistema operacional.
Como Formatar um HD Pela BIOS?
Se você estiver com algum problema no sistema, ele pode ser corrigido pela formatação do HD. Como não é possível acessar sua interface, pode-se formatar o HD pela BIOS. Porém, antes disso, para carregar o sistema é necessário ter uma mídia de instalação ou recuperação do Windows.
Depois que o disco de instalação do Windows estiver pronto, siga estas etapas para aprender a formatar um HD pela BIOS.
1º Passo Altere a Sequência de Inicialização da BIOS
Para começar, conecte a mídia de instalação/recuperação do Windows ao seu computador e ligue-a. Enquanto o sistema inicializa, aperte a tecla da BIOS para inserir suas configurações. A tecla BIOS pode ser F2, F8, F10, F11, DEL, ESC ou qualquer outra tecla atribuída pelo modelo do seu sistema.
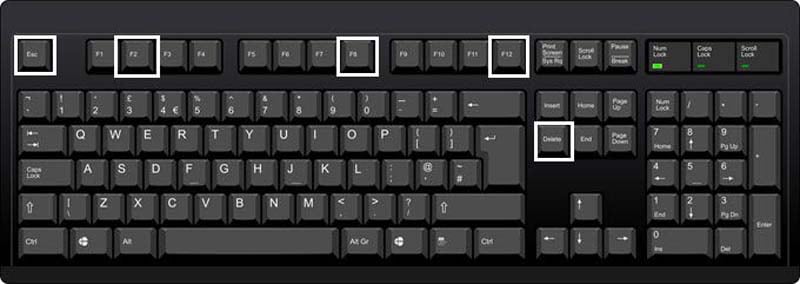
Maravilha! Assim que as configurações da BIOS aparecerem na tela, use o teclado e vá até a guia “Inicialização”. Agora é possível alterar a sequência de inicialização e priorizar a mídia onde o disco do Windows está inserido (o CD-ROM, por exemplo).

2º Passo Carregue a Mídia de Instalação do Windows
Depois de alterar a sequência de inicialização, reinicie o computador e espere que ele carregue o assistente de instalação. Quando vir a tela de instalação do Windows, clique no botão “Instalar agora” para prosseguir.
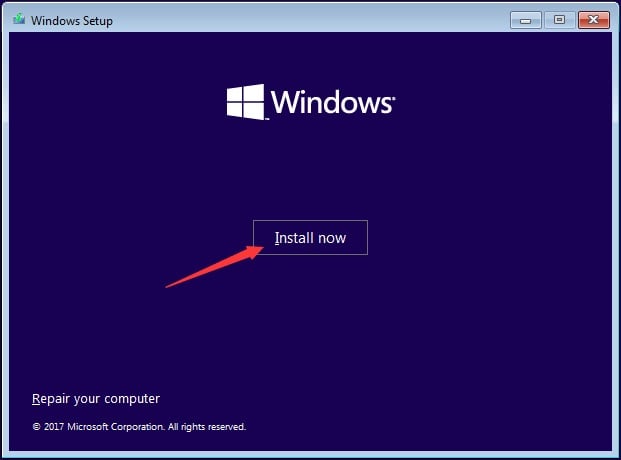
Posteriormente, você vai precisar inserir no assistente os detalhes sobre a sua licença do Windows. Entre as opções fornecidas pelo assistente, pode-se optar por realizar uma instalação personalizada (em vez de instalar a versão mais atual o Windows).
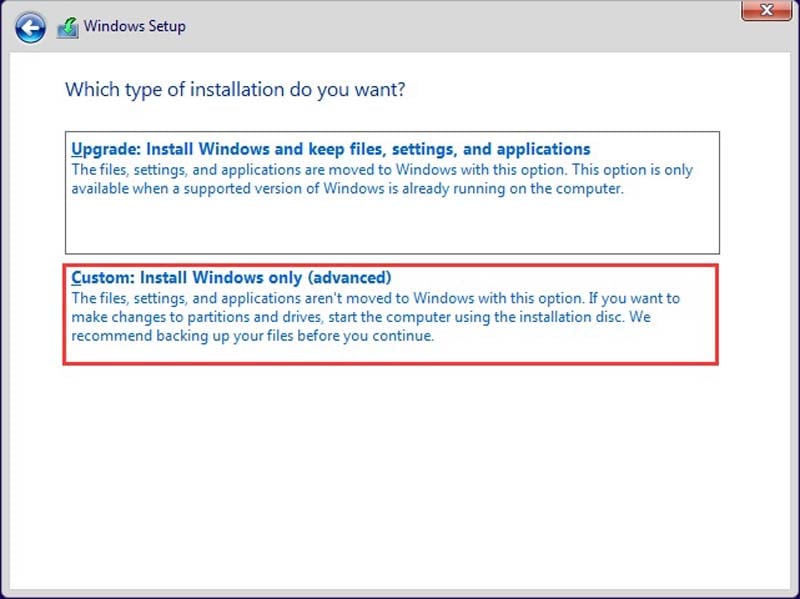
3º Passo Formate o HD Por Completo
Aparecerá uma lista de todas as partições que estão presentes no seu sistema. Selecione a unidade inteira e clique no botão “Avançar”.
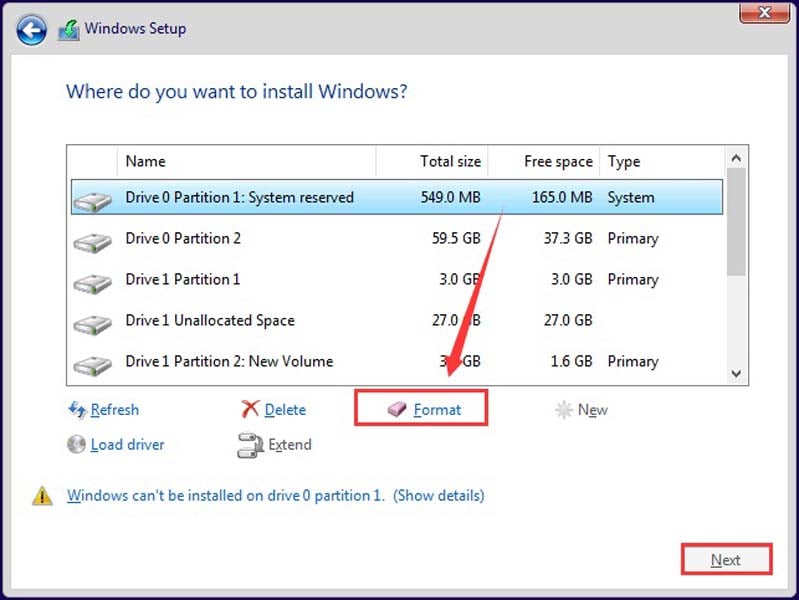
Agora, quando aparecer um aviso, confirme a opção e selecione um sistema de arquivos apropriado para formatar a unidade por completo.
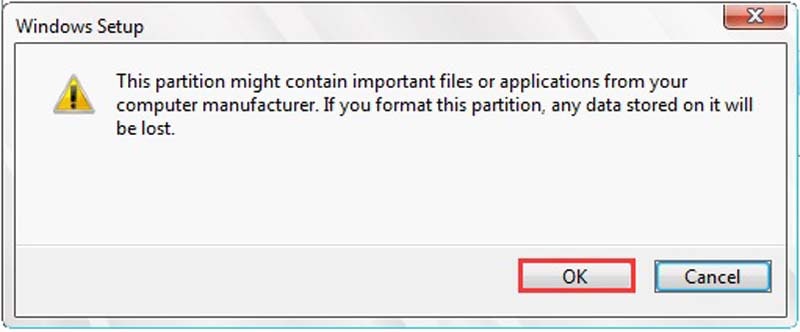
Como Formatar um HD na BIOS pelo Prompt de Comando?
Além da interface do usuário da mídia de instalação do Windows, ela também pode ser usada para iniciar o Prompt de Comando. Depois de abrir a janela do Prompt de Comando, conte com a ajuda dos comandos do sistema para formatar o HD pela BIOS.
1º Passo Inicie o Prompt de Comando
Para aprender a formatar um HD pela BIOS, siga o 1º Passo da seção acima. Ou seja, altere a sequência de inicialização pela BIOS e carregue o disco de instalação do Windows. Quando aparecer o assistente de instalação do Windows, opte por reparar o sistema (em vez de instalar o firmware).
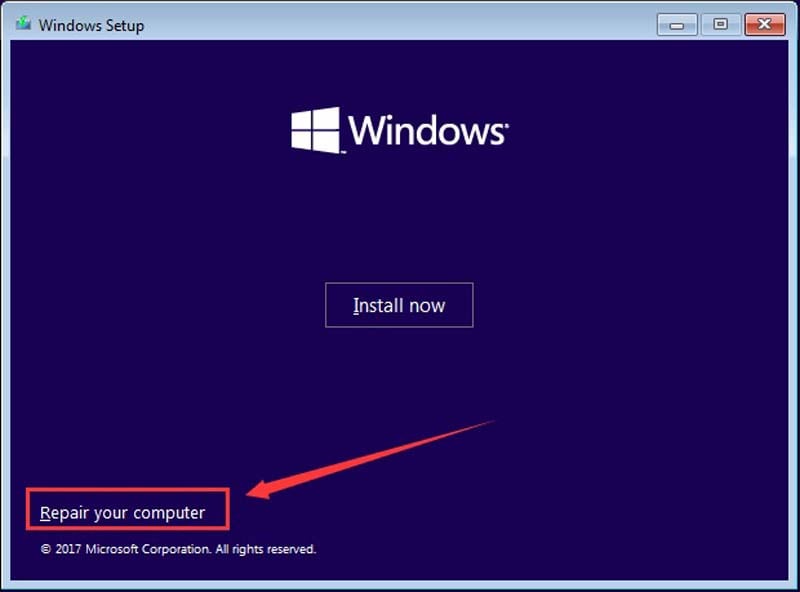
A partir das opções fornecidas na tela, vá até Solução de Problemas > Opções Avançadas e clique para abrir o Prompt de Comando.
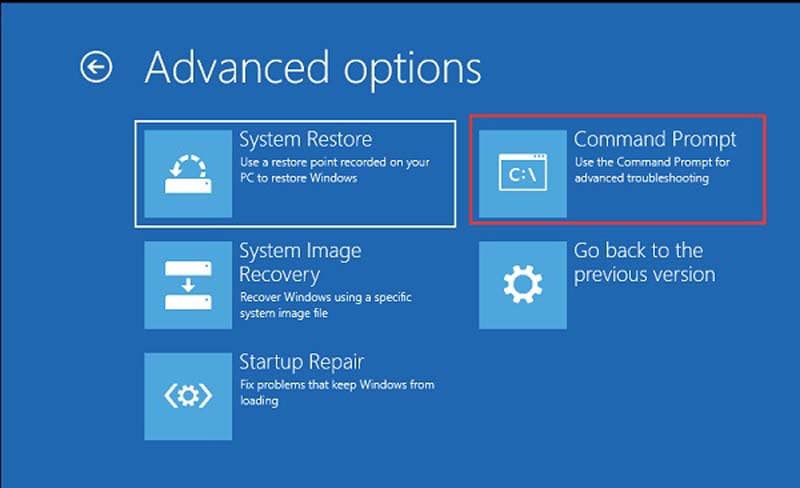
2º Passo Formate um HD na BIOS Através do Prompt de Comando
Quando abrir a janela do Prompt de Comando, digite a seguinte sequência de comandos:
- Digite o comando “diskpart” para iniciar o esquema de particionamento de disco.
- Assim que o módulo estiver carregado, digite o comando “list volume” para ver todas as partições.
- Aqui, observe a partição da unidade do Windows e digite o comando “exit”.
- Agora, digite o comando “dir” seguido pela letra da partição (por exemplo, dir F: para ver os detalhes da unidade F).

Quando a unidade estiver aberta, digite o comando “format” seguido pela letra da unidade e o tipo de sistema de arquivos. Por exemplo, para formatar a unidade C no formato NTFS, digite o comando “format F: /fs:ntfs” e confirme a sua escolha.
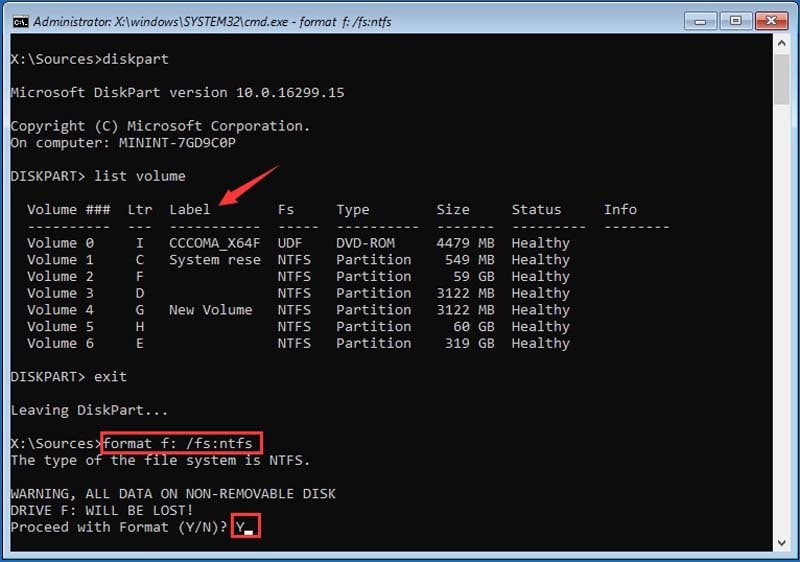
É Isso! Agora espere um pouco enquanto o sistema formata o HD na BIOS através do Prompt de Comando. Se quiser aprender em detalhes como formatar um HD pela BIOS, assista ao vídeo a seguir.
Como Recuperar os Dados de um HD Formatado?
Às vezes os usuários acabam formatando o HD por engano e perdem dados importantes nesse processo. Mas, felizmente, é possível recuperar o conteúdo perdido, excluído ou formatado com uma ferramenta como o Wondershare Recoverit.
- O Recoverit te ajuda a extrair suas fotos, vídeos, documentos excluídos e quase todos os outros tipos de dados.
- Ele consegue realizar um amplo processo de recuperação em HDs externos e internos.
- Além disso, o Recoverit suporta todos os formatos de arquivo comuns, como NTFS, exFAT, FAT32, entre outros.
- O aplicativo é extremamente simples de usar e tem uma dos maiores índices de recuperação do mercado. Com ele, você pré-visualiza os seus dados antes de recuperá-los.
- Com a versão gratuita do Recoverit Data Recovery, você pode salvar até 100 MB de dados.
Para restaurar os dados perdidos em um HD formatado usando o Recoverit Data Recovery, execute o passo a passo a seguir:
1º Passo Escolha um local para fazer uma varredura
Para começar, inicie o Recoverit Data Recovery no seu sistema e selecione um local para fazer uma varredura. Escolha qualquer partição, unidade ou até mesmo uma unidade externa.

2º Passo Recupere os dados da unidade
Quando você iniciar o processo de recuperação, o aplicativo vai tentar extrair os dados perdidos e vai te informar sobre o andamento do processo em um indicador na tela.

Se quiser, pode pausar ou interromper o processo. Na barra lateral, pode-se visualizar todos os tipos de filtros que te ajudam a encontrar os tipos de dados que você perdeu.
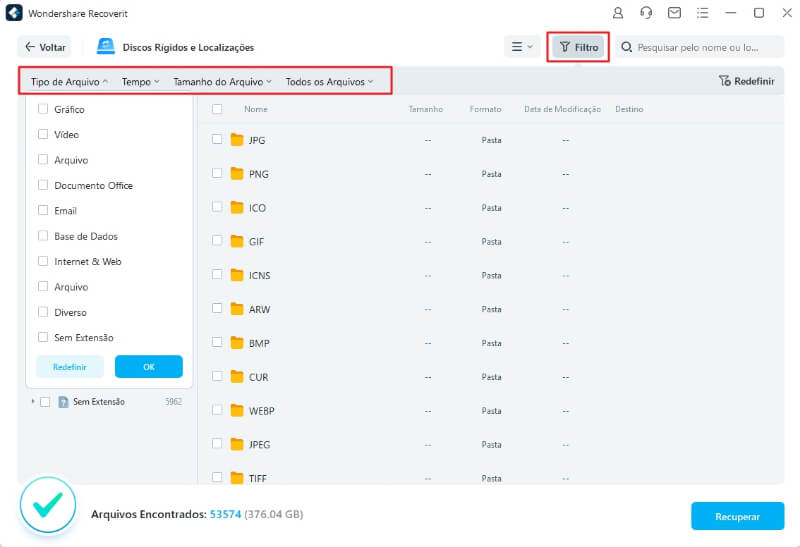
3º Passo: Pré-visualize e recupere seus dados
No final, voce vai ver o conteúdo extraído distribuído em algumas categorias. Agora pré-visualize suas fotos, vídeos, documentos, etc e, depois de selecionar os arquivos que deseja recuperar, clique no botão “Recuperar” e escolha um local de destino para salvar seus arquivos como quiser.

Siga este tutorial em vídeo para recuperar os dados excluídos do HD.
Conclusão
É isso, pessoal! Tenho certeza que depois de ler este post, você vai conseguir formatar um HD pela BIOS de diferentes maneiras. Além disso, se acabar perdendo arquivos importantes nesse processo, use o Recoverit Data Recovery para recuperá-los. Experimente o Recoverit Data Recovery gratuitamente e compartilhe este guia com outras pessoas para ensiná-los a formatar um HD pela BIOS.
Soluções para Disco Rígido
- Recuperar Disco Rígido
- Recuperar HD Raw
- Recuperar Disco Não Iniciado
- Recuperar Disco Externo | Seagate
- Recuperar Disco Rígido Corrompido
- Recuperar Arquivos de HD Formatado
- Melhores Softwares para Recuperar HD
- Converter Unidade RAW para NTFS
- Reparar Disco Rígido
- Corrigir Erro de E/S
- Resolver Problemas do Disco Rígido
- Corrigir Disco Rígido Externo Não Alocado
- Resolver Problema de Ddisco Desconhecido
- Formatar Disco Rígido
- Dicas para Disco Rígido








Luís Santos
chief Editor