14/01/2022 • Arquivado para: Recuperação de HD • Soluções comprovadas
Imagine um usuário que acabou de investir em um dispositivo de armazenamento externo para atualizar a capacidade de armazenamento do seu Xbox One, mas não precisa mais dele para o Xbox. Ele o desconecta do console do Xbox e decide usá-lo no PC com Windows para armazenar arquivos grandes ou fazer backup de arquivos importantes, como fotos, vídeos, documentos e outros dados. No entanto, o PC não reconhece a unidade externa. A solução para esse problema é a formatação do HD externo do Xbox One.
Como você deve saber, os HDs externos são formatados no sistema exFAT para corresponder ao formato de arquivo da maioria dos consoles de jogos.. Portanto, eles não são adequados para uso em PC até que sejam reformatados para NTFS para se adequar ao uso em computadores. Este artigo traz um tutorial fácil sobre como formatar o HD do Xbox One ao PC, e você também descobrirá uma ferramenta de formatação do HD interno do Xbox One.

Por Que as Pessoas Querem Formatar o HD do Xbox One?
Ficar sem armazenamento no HD do Xbox One não é nenhuma surpresa para quem joga com frequência. Embora o armazenamento embutido do Xbox One tenha uma capacidade de 500 GB ou 1/2 TB, dependendo do console, ele é insuficiente para a maioria dos usuários, graças ao tamanho enorme dos jogos modernos. Felizmente, o Xbox One aceita HDs externos, o que possibilita um espaço de armazenamento extra. Muitos usuários estão aproveitando esta escolha inteligente para atualizar sua capacidade de armazenamento do Xbox One e ganhar muitos títulos.
Embora haja muitos motivos pelos quais as pessoas podem querer formatar um HD para o Xbox One, essa é uma atitude sábia. Sendo jogador, você deve saber como é incômodo ter que baixar um jogo de Xbox todas as vezes. A parte boa é que agora você pode formatar o HD do Xbox One e armazenar seus jogos favoritos para jogar em qualquer lugar. Outro privilégio de formatar um HD externo para o console Xbox de alguém é a transferência do conteúdo existente do Xbox One durante a atualização.
Ferramenta de Formatação Para o HD Interno do Xbox One
Formatar os HDs internos ou externos do Xbox One já foi uma tarefa difícil. No entanto, com o desenvolvimento de algumas ferramentas formatação mais intuitivas, o processo ficou mais simples. Uma dessas ferramentas que consideramos muito fácil de usar é o "AOMEI Partition Assistant".
O AOMEI Partition Assistant é um software de gerenciamento de partição de disco gratuito e bastante completo. Por ser compatível com Windows 10, Windows 8.1, Windows 7, Vista e até XP, ganhou fama em todo o mundo. Contando também com uma interface amigável, os recursos auxiliares permitem o gerenciamento flexível de HDs e partições de disco. Usando o AOMEI PA, você pode mesclar, redimensionar, dividir, mover e estender a partição, bem como converter arquivos de exFAT para NTFS. Resumindo, se você quiser formatar o seu HD externo ou interno com segurança e rapidez, o AOMEI Partition Assistant é uma excelente escolha.
Para te ajudar a entender melhor este poderoso software, trazemos para você um breve tutorial sobre como formatar o HD do Xbox One no PC.
1º Passo Instale o AOMEI Partition Assistant
Para começar, baixe a ferramenta AOMEI Partition Assistant em qualquer site de terceiros, como CNET, etc. Inicie o instalador e siga as instruções para instalar o software. Depois de instalá-lo, abra o AOMEI Partition Assistant.
2º Passo Conecte o HD do Xbox One ao seu PC
Preste atenção para conectar o HD do Xbox One ao PC corretamente.
3º Passo Formate a Partição
Na tela principal da janela AOMEI PA, você pode ver a lista de unidades conectadas ao seu PC. Encontre nessa lista o HD do seu Xbox One. Clique com o botão direito no nome do dispositivo e selecione "Formatar Partição" no menu suspenso. Será aberta uma nova janela com opções para a formatação da partição.

4º Passo Selecione o Sistema de Arquivos
No menu suspenso do Sistema de Arquivos, selecione o formato necessário, que é o exFAT. Você também pode atribuir uma etiqueta à partição e definir um tamanho de cluster de acordo com a sua necessidade. Após todas as configurações, clique em OK.
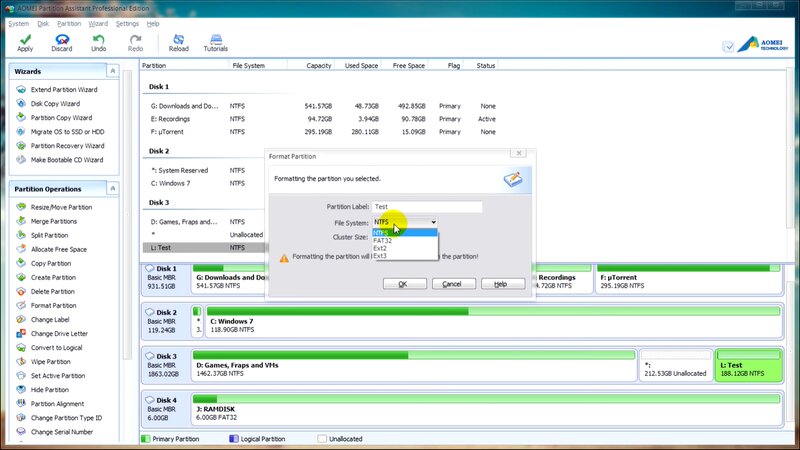
5º Passo Aplique 'Formatar Partição'
Você será levado de volta à interface principal, onde poderá ver que a partição F está marcada como exFAT. Por fim, clique em "Aplicar" no lado esquerdo da barra de ferramentas. Agora, o HD do Xbox One já está formatado.

Formatou acidentalmente o HD errado e perdeu todos os dados importantes? Se sua resposta for SIM, não se preocupe, você pode recuperar seus dados em 3 etapas simples. Para fácil recuperação de dados de um HD formatado, siga as etapas abaixo.
1. Abra o programa de recuperação de dados Wondershare Recoverit
Para nos ajudar a recuperar os dados excluídos, usaremos o melhor programa de recuperação de dados, o Wondershare Recoverit. Baixe o Recoverit em seu site oficial e abra o programa.

2. Selecione e o HD e faça uma varredura
Na tela principal do Recoverit, selecione o HD formatado do qual deseja recuperar os dados. Clique em Iniciar.
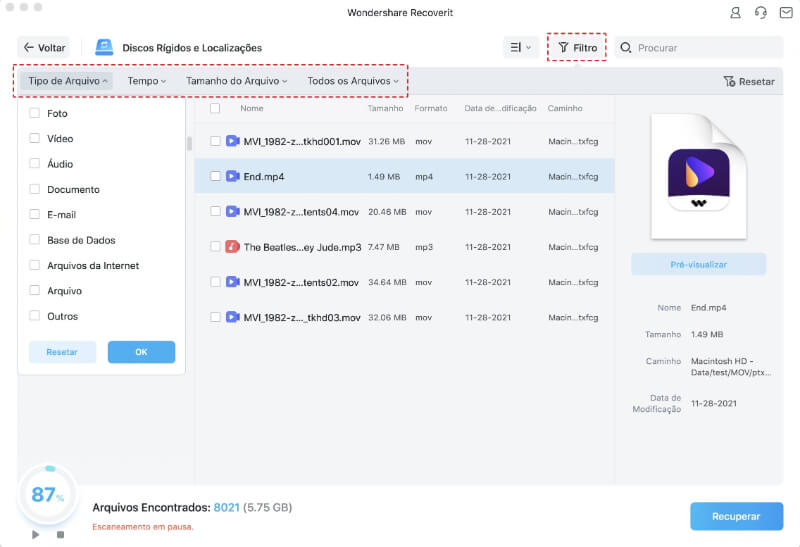
3. Recupere os dados
Depois de clicar em Iniciar, o programa fará uma varredura no HD em busca dos dados excluídos. Isso pode levar alguns minutos, dependendo da quantidade de dados na sua unidade. Quando a varredura for concluída, pré-visualize os seus arquivos e selecione os itens que deseja recuperar. Por fim, pressione Recuperar.
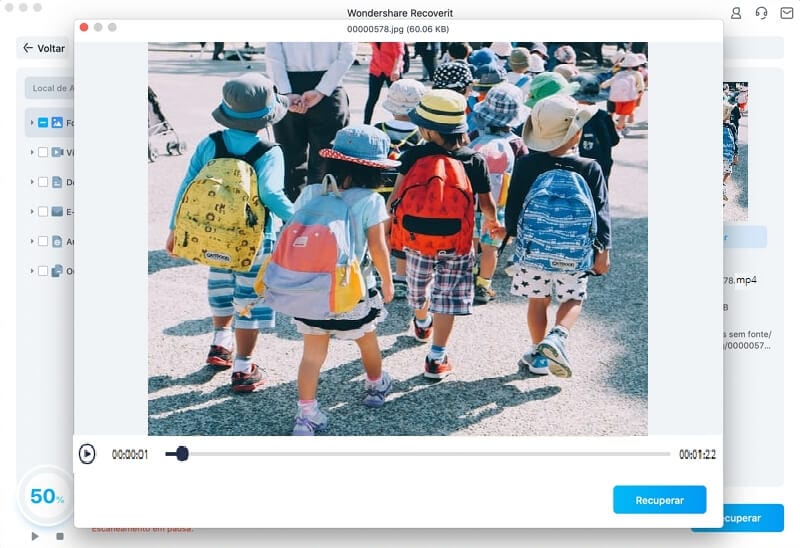
Como Formatar o HD Externo do Xbox One Para PC?
Depois de formatar um dispositivo de armazenamento externo para uso no seu Xbox One, ele não pode ser usado diretamente em um computador com Windows. Mesmo se você conectá-lo ao PC, o Windows não reconhecerá o dispositivo externo até que você o conserte. Para sermos claros, por conserto, queremos dizer formatar o HD externo do Xbox para que ele se adeque ao uso do PC.
Leia e siga estas simples etapas para formatar o HD externo do Xbox One e depois usá-lo no PC.
Uma coisa que você vai querer fazer antes de desconectar a unidade externa do Xbox One é transferir todos os dados do jogo de volta para o console. Porque quando a unidade for formatada, todos os dados contidos nela serão destruídos. Para migrar os seus dados, pressione o logotipo grande do Xbox no seu controle para abrir o Menu Guia do Xbox e vá para a guia "Configurações". Agora, vá para a guia "Sistema" e pressione "Armazenamento". Isso o levará ao painel de armazenamento do sistema, onde você pode visualizar a unidade interna e externa do seu dispositivo. Vá para "Gerenciar Armazenamento" e selecione a unidade externa. Pressione A no controle, role para baixo na janela pop-up e clique em "Transferir". Selecione manualmente o item que deseja mover ou pressione "Selecionar TODOS" se escolher mover todos os jogos. Por fim, pressione "Mover Selecionados" para iniciar o processo de transferência. Assim que seus dados forem movidos, sua unidade estará pronta para ser formatada.
1º Passo Conecte o seu HD externo ao PC com Windows
Conecte corretamente o USB do seu HD ao computador. Ao contrário do que ocorre com a formatação de um HD externo para uso no Xbox One, em que o Xbox notifica a conexão de um dispositivo externo, o Windows não faz isso. Isso acontece porque o Windows não pode ler e se comunicar com este dispositivo externo devido ao formato do arquivo.
2º Passo: Inicie o Gerenciamento de Disco
Para te ajudar a formatar um HD externo, use o utilitário gratuito do Windows chamado "Gerenciamento de Disco". Pressione a tecla Windows no teclado ou simplesmente clique no botão Windows na barra de tarefas para abrir o menu Iniciar. Digite “Gerenciamento de disco” na barra de pesquisa – isso exibirá no mesmo instante os resultados da pesquisa exibindo "Criar e formatar partição do HD". Clique nele para abrir a janela "Gerenciamento de Disco".

Outra opção é abri-lo através do Painel de Controle. Vá para "Gerenciamento do Computador" e clique no recurso de Gerenciamento de Disco.
3º Passo Inicialize o HD Externo
Depois de abrir a janela Gerenciamento de Disco, você pode ver uma tela com duas subseções. Esta tela permite formatar e consertar HDs conectados ao seu PC. Na seção inferior da tela, navegue pela lista de unidades instaladas (externas ou internas) e encontre sua unidade externa. Se você estiver usando o disco pela primeira vez, sua unidade não será reconhecida, com espaço não alocado na ferramenta.
Clique com o botão direito no nome do dispositivo e selecione "Inicializar Disco" no menu da janela pop-up.
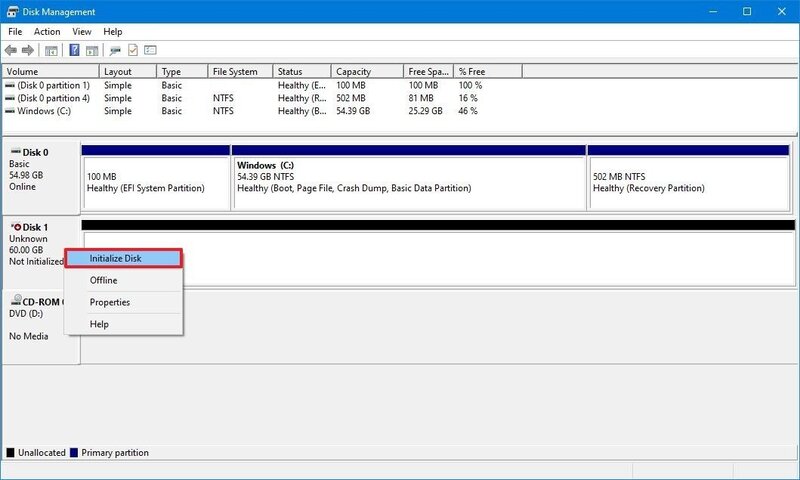
Um pop-up apresentará duas opções, Master Boot Record (MBR) e GUID Partition Table (GPT), para você escolher na tela seguinte. Em um sistema Windows 10, o GPT será selecionado por padrão e recomendamos que você deixe assim, porque o GPT tem benefícios em relação ao MBR. Clique em OK.
4º Passo Crie um Volume
Agora que voce iniciou a sua unidade, crie um volume que pode ser lido pelo Windows. Para fazer exatamente isso, clique com o botão direito do mouse na unidade listada no menu e selecione "Novo Volume Simples" no menu que aparece.
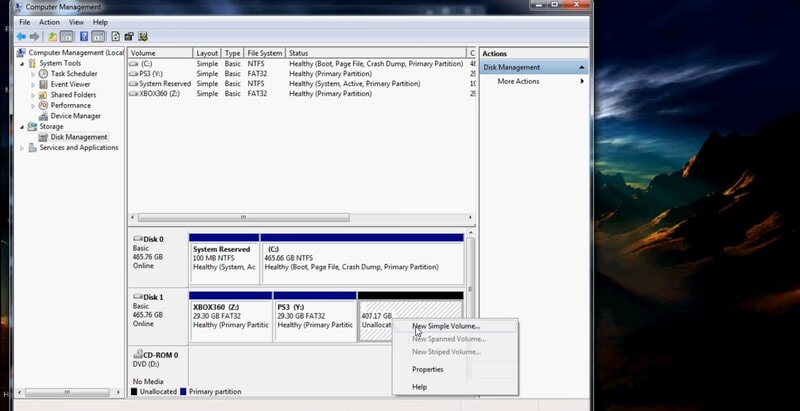
Em breve será aberto um "Assistente de Novo Volume Simples".
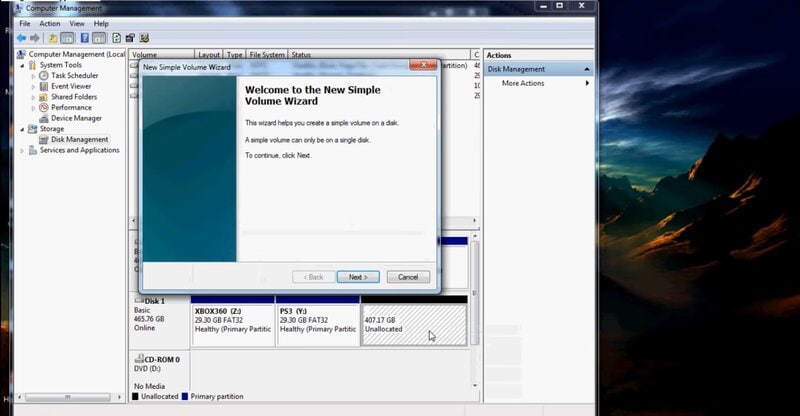
5º Passo Formate o Disco
O novo assistente de volume simples formatará o seu HD no sistema de arquivos de sua escolha. Clique em Avançar. No menu suspenso "Sistema de Arquivos", selecione NTFS e escolha também o tamanho da partição.

Novamente, clique em "Avançar" e siga as instruções seguintes. Por fim, clique em "Concluir" para concluir o processo de formatação.

Você será notificado imediatamente de que um HD externo está conectado ao seu PC com Windows.
Conclusão
Se você acha que pode usar as unidades do console de jogos no seu PC sem formatá-las, você está errado. Depois de adicionar uma unidade externa ao Xbox One para armazenar jogos, ela não pode funcionar diretamente em um PC. Isso ocorre porque todos os dados do jogo Xbox são armazenados no seu HD. Assim, o Xbox o formata e muda seu funcionamento para garantir que os usuários não pirateiem o software do Xbox One ou acessem dados importantes em um PC. Portanto, aproveite nosso tutorial de formatação do HD externo do Xbox One.
Se você está procurando uma ferramenta de formatação para te ajudar a formatar a unidade interna do Xbox One, o AOMEI Partition Assistant é a ferramenta certa.
Soluções para Disco Rígido
- Recuperar Disco Rígido
- Recuperar HD Raw
- Recuperar Disco Não Iniciado
- Recuperar Disco Externo | Seagate
- Recuperar Disco Rígido Corrompido
- Recuperar Arquivos de HD Formatado
- Melhores Softwares para Recuperar HD
- Converter Unidade RAW para NTFS
- Reparar Disco Rígido
- Corrigir Erro de E/S
- Resolver Problemas do Disco Rígido
- Corrigir Disco Rígido Externo Não Alocado
- Resolver Problema de Ddisco Desconhecido
- Formatar Disco Rígido
- Dicas para Disco Rígido








Luís Santos
chief Editor