28/10/2020 • Arquivado para: Recuperação de cartão SD • Soluções comprovadas
Estava pensando em deletar alguns dados desnecessários do meu cartão de memória. Mas quando tentei, não consegui excluí-los. Alguém pode dizer por que não consigo excluir o arquivo do cartão SD?
Você também está na mesma situação em que seus arquivos excluídos voltam para o cartão de memória? Pode ser devido ao modo de proteção contra gravação, cartão corrompido ou devido à conexão ruim entre o slot e o cartão. O motivo pode ser qualquer um.
Este artigo responderá à sua pergunta - por que você não consegue excluir os dados do cartão SD? Você também aprenderá as etapas corretas para remover arquivos do cartão de memória e como formatá-lo para corrigir "não é possível excluir arquivos".
Passos corretos para excluir arquivos do cartão SD
Se você não conseguir excluir dados do cartão SD ou modificá-lo, verifique primeiro se está fazendo isso da maneira certa. Pode ser possível que você não esteja seguindo o método adequado para excluir informações desnecessárias. Para ajudá-lo, listamos aqui as etapas detalhadas. Verifique-as e veja se você está seguindo o mesmo.
No entanto, em qualquer estágio, se você quiser recuperar os dados, pode recuperá-los em Opções de Recuperação.
Agora, primeiro vamos ver as etapas detalhadas para remover arquivos.
Excluir arquivos permanentemente do cartão SD
A exclusão de arquivos não é uma tarefa complicada. Apenas selecione o registro salvo e pressione o botão delete. Não é simples? Mas às vezes essa exclusão simples não garante a remoção permanente um processo de recuperação ainda pode recuperá-los. Aqui estão algumas etapas sobre como excluir documentos permanentemente usando seu sistema Windows.
Etapa 1: Anexe o cartão de memória flash ao sistema e, em seguida, abra a unidade no Explorador de Arquivos.
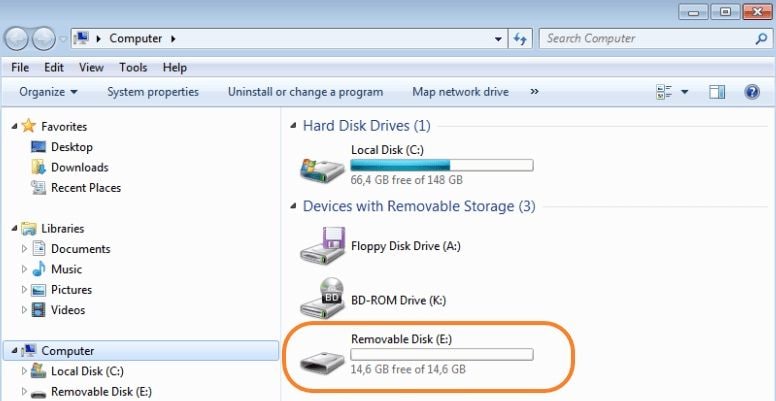
Etapa 2: Selecione as fotos ou vídeos ou quaisquer registros que você deseja eliminar.
Etapa 3: Após fazer a seleção, clique com o botão direito e toque em excluir. Suas coleções estarão fora de sua mídia de armazenamento.
Etapa 4: Agora, clique com o botão direito na lixeira e toque em "esvaziar lixeira". Isso excluirá todos os seus dados permanentemente.
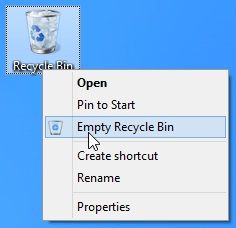
Apagar temporariamente os dados do cartão SD
Se, em vez disso, estiver procurando uma solução temporária para apagar seus dados, você pode fazer isso da seguinte maneira com o Windows Explorer.
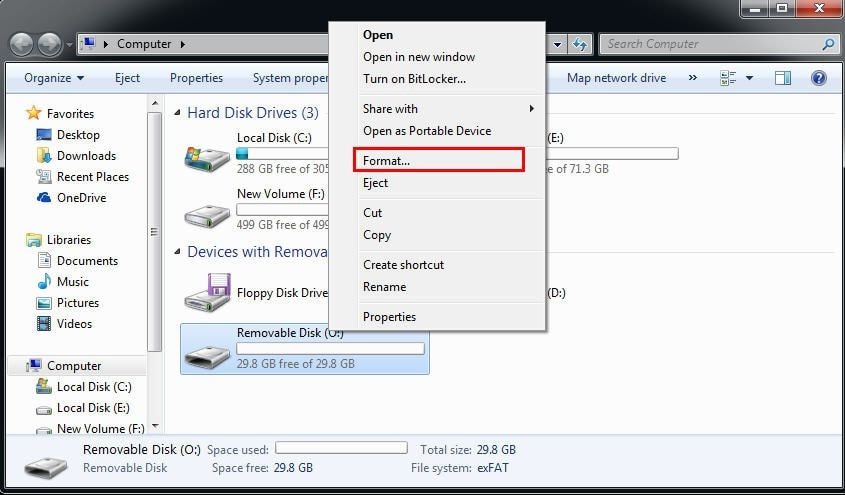
Etapa 1: Conecte seu cartão de dados com o sistema e pressione "Windows + E" para abrir a janela do Windows Explorer.
Etapa 2: Localize a unidade na opção "Unidade removível".
Etapa 3: Clique com o botão direito e clique em "Formatar". Clique em "Formatar" novamente para confirmar o apagamento.
Apagamento Seguro de Cartão SD
Existem várias razões pelas quais vocÊ possa querer apagar dados de sua mídia de armazenamento. Seja qual for o motivo, apague com segurança com o gerenciamento de disco, seguindo as etapas abaixo.
Etapa 1: Clique com o botão direito em Iniciar e escolha "Gerenciamento de disco". Você pode até pressionar a tecla "Windows + R" e digitar "msc" na caixa de diálogo Executar do seu sistema e pressionar Enter para abri-la.
Etapa 2: Para realizar a formatação, selecione a partição na unidade de memória. Agora, clique com o botão direito e selecione a opção "Formatar".

Etapa 3: Agora dê ao rótulo da partição, ao sistema de arquivos e à unidade de alocação um tamanho na caixa pop-up. Além disso, desmarque a caixa "Executar uma formatação rápida" e clique em "OK".
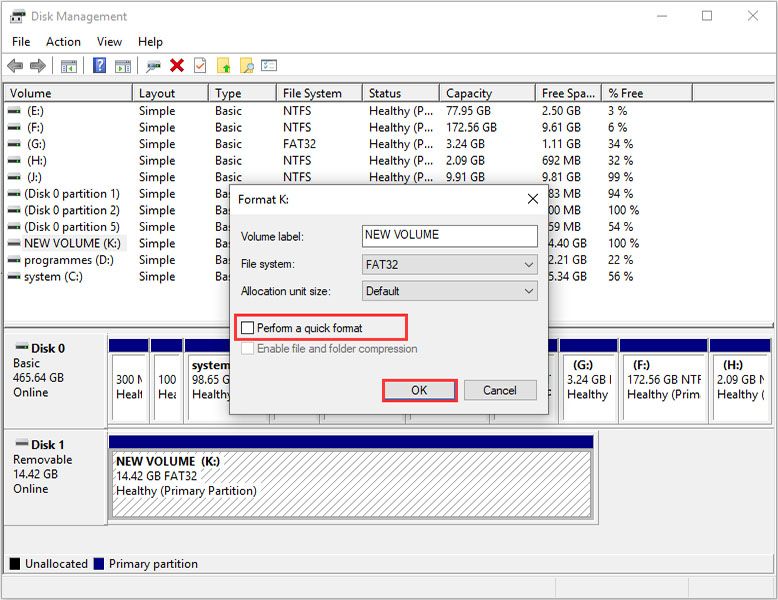
Etapa 4: Novamente, clique em "OK" para confirmar sua ação. Isso apagará instantaneamente os dados.
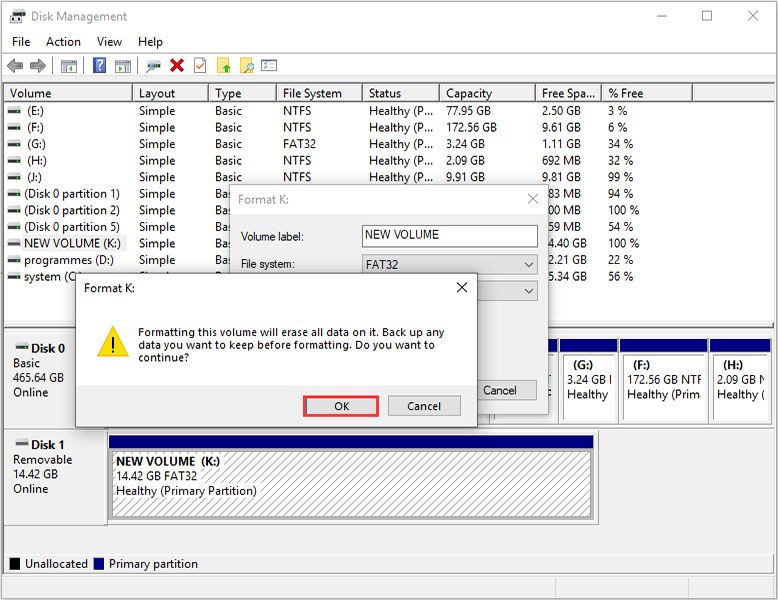
Por que não consigo excluir arquivos do cartão SD
Se você está se perguntando por que os arquivos do cartão SD não são excluídos, aqui estão algumas das causas. Eles irão ajudá-lo a resolver seus problemas.
Causa 1: Proteção Contra Gravação
Alguns cartões de dados estão protegidos contra gravação. Isso significa que você não pode sobrescrever ou formatar quaisquer dados em sua mídia de armazenamento e salvá-los ou excluí-los. Nesse caso, liberar espaço torna-se impossível. Quando este recurso é ativado, é provável que você receba uma mensagem de erro, se estiver tentando erradicar os registros quando a proteção contra gravação estiver ativada.
Portanto, você precisa primeiro desligar a proteção contra gravação seguindo diferentes comandos e, em seguida, removê-los do seu dispositivo de armazenamento.
Se a mensagem de erro "o disco está protegido contra gravação" piscar repetidamente, esta é a solução perfeita para desbloquear seu cartão SD usando CMD
Etapa 1: Conecte o cartão de dados bloqueado ao seu dispositivo e pressione "Windows" + "R" para abrir a caixa de diálogo "executar" e digite CMD. Para Windows 8, pressione "Windows + S" e digite CMD na caixa de diálogo Executar. Clique com o botão direito para escolher "Executar como administrador".
Etapa 2: Agora, digite os seguintes comandos pressionando Enter após digitar cada comando.
diskpart
list disk
select disk # (# representa o número do cartão SD)
attributes disk clear read-only
Agora saia do prompt de comando e verifique se o erro de bloqueio do cartão de memória foi corrigido.
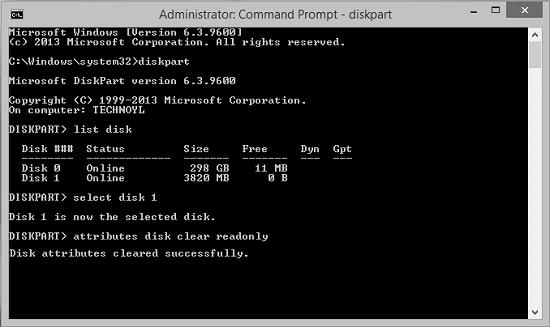
Causa 2: Modo Somente Leitura
Pode haver uma trava de "Bloqueio" presente. Se a trava estiver ativada, ela bloqueará com sucesso o seu dispositivo de armazenamento e ativará o modo somente leitura. Assim, os arquivos não poderão ser excluídos do cartão SD. Aqui estão algumas soluções para ajudá-lo a desbloquear.
Solução 1: Deslize a chave de bloqueio para "desbloquear"

Às vezes, os usuários tendem a ignorar a chave de bloqueio que ativa o modo somente leitura. Portanto, você só precisa deslizar a trava para desbloqueá-la e eliminar ou modificar as fotos, vídeos ou outros documentos nela. No entanto, se a trava deslizar automaticamente para cima, isso indica que o cartão de memória foi corrompido e você precisa substituí-lo.
Solução 2: Desbloquear usando uma senha
O bloqueio pode estar desbloqueando devido a uma senha - um serviço oferecido por muitos provedores online. Você também pode seguir as etapas fornecidas:
Etapa 1: Instale o "ES File Explorer" e execute-o no seu dispositivo.
Etapa 2: Renomeie o arquivo como mmstore.txt. É aqui que você obterá a senha; entre e desbloqueie.
Solução 3: Desbloquear o cartão SD formatando-o
Não pense que "Não consigo excluir arquivos do cartão de memória" porque ele não está desbloqueando. Você pode forçar a abertura com as etapas fornecidas, mas isso pode levar à perda de dados (você pode recuperar mais tarde).
Etapa 1: Conecte a unidade de memória ao seu dispositivo.
Etapa 2: Vá até o local e clique em "Formatar" no menu suspenso. Ative a opção "Rápido" e depois em "Ok".
Causa 3: Cartão SD corrompido
Você pode não ser capaz de excluir ou formatar o registro armazenado em seu dispositivo de armazenamento por ele estar corrompido. Aqui estão as etapas para consertar uma mídia de armazenamento de memória danificada. Depois disso, você poderá apagar os arquivos necessários.
Etapa 1: Conecte o cartão micro SD ao seu laptop ou PC.
Etapa 2: Clique em Iniciar -> Meu Computador -> cartão SD.
Etapa 3: Clique com o botão direito e selecione "Propriedades".
Etapa 4: Agora clique com o botão esquerdo na guia Ferramentas e selecione o botão Verificar. Isso iniciará o processo de escaneamento. Após a conclusão do processo, feche a janela de escaneamento.
Etapa 5: Agora, remova-o com segurança.
Reinicie o seu dispositivo e reconecte o dispositivo de armazenamento a ele. No entanto, se o método acima falhar, você pode recuperar os dados usando um software especial.
Solução alternativa final: formate o cartão SD para corrigir o erro "Não é possível excluir arquivos"
Seguindo todos os métodos acima, se ainda não for possível corrigir o problema, você pode formatar a unidade de armazenamento. Isso excluirá todos os arquivos armazenados nele. Mas lembre-se de fazer o backup dos dados primeiro, pois você perderá seus outros dados essenciais também, após a formatação. No entanto, se você se esquecer de fazer o backup, poderá recuperar arquivos com Recoverit.
Formatar arquivos SD Card VS
Muitas vezes referido com o mesmo nome, a exclusão e a formatação são bastante diferentes. Durante a exclusão, você pode limpar seus arquivos desejados, enquanto a formatação remove todos os dados - mesmo aquele listado como extremamente importante.
Você pode optar pela formatação devido a qualquer um dos seguintes problemas-
- Aparece uma tela escura no dispositivo ao conectar o cartão de memória nele.
- Mensagens de erro aparecem, negando acesso.
- Você não consegue deletar arquivos do cartão SD.
- As chances são de que seu dispositivo de armazenamento pode piscar informações erradas ou ausentes ou até mesmo ocultar arquivos.
- Pode ficar extremamente lento.
- Um erro CRC aparece durante a transferência ou cópia.
2 Soluções para formatar cartão SD
Aqui estão dois métodos simples e confiáveis para formatar sua unidade de armazenamento e se livrar de seus problemas.
Faça uma cópia dos dados do cartão SD
Você pode empregar o método de copiar todos os dados, seguindo o processo dado.
Etapa 1: Pegue sua unidade de memória e conecte-a ao sistema através do leitor de cartão.
Etapa 2: Localize-o em seu sistema e selecione as fotos, vídeos ou documentos que deseja copiar.
Etapa 3: Pressione ctrl + c para copiar os dados selecionados e cole-os no seu sistema pressionando ctrl + V.
Recuperando dados formatados acidentalmente
Dados formatados acidentalmente no cartão SD? Não se preocupe! Esta é a melhor maneira de recuperar arquivos com o Recoverit Software de Recuperação de Dados. Ele pode ajudá-lo a recuperar dados excluídos ou formatados. Baixe e instale o software de recuperação de dados Recoverit em seu computador.
Etapa 1: Selecione o armazenamento do seu cartão SD.
Conecte sua unidade de armazenamento ao computador. Selecione-o e clique em "Iniciar".

Etapa 2: Escaneie o cartão de memória e localize os dados
O Recoverit irá agora começar a escanear seu cartão SD. A verificação levará apenas alguns minutos.

Etapa 3: Visualize e recuperar dados excluídos
Após a conclusão do escaneamento, você pode verificar todos os dados recuperados. Agora vá para a visualização para abrir alguns registros recuperados como fotos, vídeo e documentos de escritório e, em seguida, selecione e clique em "Recuperar" para recuperá-los.

Palavras de Encerramento
Compartilhamos alguns motivos pelos quais você pode não conseguir excluir arquivos no cartão SD e dicas para ajudá-lo a finalmente excluí-los. Também explicamos a diferença entre formatar e excluir arquivos e alguns métodos para fazer isso.
Agora, no futuro, se você não conseguir excluir do cartão SD em seu dispositivo, você pode descobrir uma causa relevante para o mesmo e pode tomar as medidas adequadas para corrigir o problema de forma eficaz.
Além disso, também fornecemos uma ferramenta bônus - o Recoverit, para ajudá-lo a recupere os dados apagados do seu cartão SD. Esperamos que agora você possa excluir arquivos de seu dispositivo de armazenamento.
Perguntas Relacionadas Pesquisadas com Frequência
-
1. Por que minhas fotos não são excluídas do cartão SD?
Há várias razões para isto. Algumas delas são:
- Presença de arquivos inúteis
- Slot/adaptador com mau contato
- Corrompido
- Se o modo somente leitura estiver ativado
-
2. Como excluir arquivos permanentemente do cartão micro SD?
Você pode remover dados permanentemente usando vários métodos, como usar o Mac para formatar ou mover registros para a lixeira com o Utilitário de Disco. -
3. Como apagar um cartão micro SD?
O cartão SD pode ser apagado seguindo etapas específicas no Windows Explorer e pelo Gerenciamento de Disco para Windows XP, Vista e 7, 8 e 10. Usar o DiskPart no prompt de comando também permite que os dados sejam apagados. -
4. A formatação de um cartão SD exclui tudo?
Alguns métodos de formatação não removem realmente os registros, e os dados ainda podem ser restaurados usando ferramentas de recuperação de dados em cartão SD.
Recuperação de cartão SD
- Recuperar Cartão SD
- Recuperar Cartão SD
- Recuperar Cartão SD Formatado
- Recuperar Cartão de Memória | Softwares
- Recuperar Dados de DVD
- Recuperar Cartão SD Corrompido
- Restaurar Fotos do Cartão SD | Android
- Recuperar Cartão SD | Sandisk
- Cartão SD não Foi Reconhecido?
- Formatar Cartão SD
- Formatar Cartão SD no Windows
- Formatar Cartão SD para Formato Fat32
- Formatar Cartão SD que Não Consegue Ser Formatado
- Dicas Cartão SD








Luís Santos
chief Editor