28/10/2020 • Arquivado para: Recuperação de cartão SD • Soluções comprovadas
Eu conheço o quanto é frustrante ter que lidar com arquivos difíceis que se recusam a serem excluídos de cartões SD. Nessas horas você tem que usar todos os seus recursos. E com isso, eu quero dizer o seu PC com Windows, é claro. Neste artigo, vou guiá-lo pelos processos passo a passo para apagar dados em um cartão SD no Windows
3 dicas antes de excluir arquivos no cartão SD
Em vez de começar a fuçar como a maioria dos amadores faz - algo de que costumam se arrepender - reserve um momento para aprender como um profissional. Leia estas três dicas para evitar cometer um erro caro que pode levar ao arrependimento.
O que significa excluir arquivos no cartão SD?
Para a maioria das pessoas, quando você apaga um arquivo do cartão SD, parece que você o removeu do espaço. No entanto, na realidade, você apenas deu permissão ao computador para permitir que outros novos dados ocupem o espaço que o arquivo excluído ocupa atualmente. Você também perde o acesso à localização do referido arquivo.
Considere se você precisa limpar os dados do cartão SD
Quando a maioria das pessoas decide apagar dados do cartão de memória, geralmente é pelos seguintes motivos:
- Liberar Espaço: O espaço de memória nos cartões SD geralmente é limitado. Portanto, quando você atinge um determinado ponto, você precisa remover alguns arquivos para abrir espaço para outros.
- Remover Malware: Quando seus cartões de memória são infectados com malware e programas tóxicos, você pode não ter muita escolha a não ser apagar o cartão de memória para se livrar do malware.
- Corrigir Erros: Seu cartão SD pode começar a funcionar mal devido a erros ou corrupção de dados. Remover arquivos corrompidos é uma maneira de corrigir isso. Em casos piores, você terá que apagar toda a memória do cartão.
- Proteja sua Privacidade: Você pode dar o cartão de memória a um amigo ou parente. Talvez você precise compartilhar alguns arquivos no cartão de memória com colegas - seria sensato apagar dados pessoais para proteger sua privacidade.
Se você se enquadra em qualquer uma das categorias acima, você está no lugar certo e limpar os dados do cartão SD é a escolha certa a ser feita.
Como proteger dados ao excluir arquivos em arquivos de cartão SD
Se você estiver excluindo arquivos do cartão SD, sempre haverá uma preocupação legítima em proteger o restante dos dados do cartão. Para fazer isso, você pode copiar os arquivos vitais para o seu PC ou para a nuvem. Você pode então movê-los de volta para o cartão SD quando terminar.
Independentemente disso, você deve prestar atenção ao excluir arquivos, para garantir que não remova arquivos importantes por engano.
3 maneiras fáceis de excluir arquivos no cartão SD no Windows
Agora, vamos ao cerne da questão. Os métodos a seguir são as maneiras mais fáceis e eficientes de remover dados indesejados do seu cartão SD:
Modo 1. Use os atalhos "Del"
1. Pressione "Excluir" no teclado
Etapa 1: Coloque seu cartão de memória em seu "adaptador" de cartão de memória e conecte-o ao seu PC
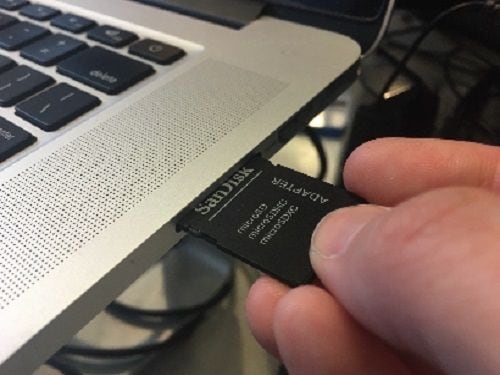
Etapa 2: Abra o Explorador de Arquivos do Windows. Você pode fazer isso pesquisando e clicando no ícone "Explorador de Arquivos" no menu de pesquisa, ou pressionando [Windows + E] no teclado.
Etapa 3: Abra a pasta "Meu PC" ou "Computador". O ícone se assemelha a um ícone de desktop. Clique nele para abrir a pasta.

Etapa 4: Encontre a pasta do cartão SD. Depois de abrir a "pasta Meu PC", você encontrará o cartão SD na seção "Dispositivos e drivers".
Etapa 5: Abra a pasta do cartão SD e destaque o arquivo que deseja excluir "clicando com o botão esquerdo" nele uma vez.
Etapa 6: Pressione a tecla "delete". Você geralmente encontrará a tecla no canto superior direito do teclado
Etapa 7: Depois de pressionar a tecla delete, você receberá um prompt - solicitando a confirmação da ação. Clique em "sim" para confirmar a remoção permanente do arquivo.

2. Segure "Shift + Delete":
Após a "Etapa 4" acima. Mantenha pressionada a tecla "shift" e "tecla delete" para ignorar o prompt de confirmação e excluir permanentemente o arquivo.

3. Clique com o botão direito em Excluir
Etapa 1: Localize os arquivos do cartão SD em "Meu PC".
Etapa 2: Abra a pasta do cartão SD e localize o arquivo que deseja excluir.
Etapa 3: Clique com o botão direito no arquivo. Você obterá uma lista de opções para escolher.
Etapa 4: Encontre "Excluir" na lista de opções e clique nele.

Etapa 5: Você receberá um prompt - pedindo para confirmar a ação. Clique em "sim" para confirmar a remoção permanente do arquivo.
Modo 2. Use o Diskpart
O Diskpart é uma ferramenta utilitária do Windows semelhante a um "prompt de comando" ou power shell que você pode usar para acessar unidades e discos em seu computador. Usar esse método pode parecer um pouco técnico. Mas é uma ferramenta muito fácil de usar. Basta seguir as etapas a seguir com cuidado.
Etapa 1: Abra o "Diskpart". Digite “diskpart” na barra de pesquisa da Cortana. Clique no programa diskpart para executá-lo.

Etapa 2: Digite "list disk" no prompt do cursor. Isso mostrará a você uma lista de discos e unidades atualmente disponíveis em seu computador Windows.

Etapa 3: Observe o número usado para indicar seu cartão SD. Na próxima linha do prompt do cursor. Digite "select + (qualquer nome que o seu cartão SD foi indicado)". Por exemplo, se o seu cartão SD foi indicado como "Disk 2". O que você digitará seria "select disk 2".

Etapa 4: Identifique o seu cartão SD. Certifique-se de ter selecionado o disco apropriado. Você pode usar a diferença no tamanho dos discos listados para identificar seu cartão SD.
Etapa 5. Digite "clean" para apagar o cartão de memória. Pressione a tecla "Enter" para concluir o processo. Quando o processo for concluído, você deverá receber uma mensagem dizendo: "O Diskpart conseguiu limpar o disco."

Forma 3. Formatando o cartão SD
Se o que você pretende fazer é apagar completamente o cartão SD, formatar o cartão SD é o caminho. Para formatar seu cartão de memória, siga as etapas destacadas abaixo:
Etapa 1: Abra o "Windows Explorer"
Mantendo pressionadas as teclas "Windows + E". Ou simplesmente digite "Windows Explorer" na barra de pesquisa da Cortana. E clique no ícone.
Etapa 2: Abra a pasta "Este PC" ou "Meu PC". A pasta geralmente tem um ícone com o símbolo de um computador desktop.
Etapa 3: Encontre a pasta do cartão SD. Depois de abrir a pasta "Este PC", você verá uma seção chamada "Dispositivos e unidades". Expanda-o e você encontrará a unidade do cartão de memória lá.

Etapa 4: Clique com o botão direito na unidade do cartão de memória. Ao fazer isso, você obtém uma lista de ações que pode executar na unidade. Role para baixo e procure a opção "formatar".
Etapa 5: Clique na opção Formatar. Um prompt de confirmação pode aparecer. Dê permissão para formatar o cartão de memória. E o cartão será limpo.

3 problemas ao excluir dados no cartão SD no Windows
Sabemos que não basta apenas mostrar como apagar arquivos do seu cartão micro SD. Várias coisas diferentes podem dar errado, o que pode causar frustração - ao tentar excluir arquivos em cartões de memória.
A primeira coisa a tentar se você se deparar com algum problema particularmente complicado é reiniciar o PC. Isso pode resolver a maioria dos problemas. No entanto, nesta seção, examinaremos os problemas mais comuns que você pode enfrentar ao excluir dados do cartão SD usando o PC. E como resolvê-los.
Problema 1: cartão SD mostrando "sem permissão para excluir"
Você receberá o erro "sem permissão para excluir" ao tentar editar ou alterar qualquer arquivo em seu cartão SD em janelas que você não tem permissão para escrever nele. E isso geralmente se deve a dois motivos diferentes. Você deve verificar cada um para ter certeza.
Razão 1: o cartão SD está travado fisicamente.
O adaptador de cartão SD possui uma trava física localizada na lateral de sua lateral. Se a trava estiver ativada, você não poderá alterar as informações no cartão SD. Siga as próximas etapas para desbloquear seu cartão SD.
Etapa 1: Ejete o cartão SD. Clique com o botão direito no cartão SD para encontrar a opção de ejetá-lo. Clique nisso para remover o cartão SD com segurança.

Etapa 2: Encontre o bloqueio/interruptor (Nota: nem todos os adaptadores de cartão SD têm um bloqueio). Vire o adaptador de lado e procure a trava. Geralmente tem um marcador ao lado que indica a direção de "bloqueio" e a direção de "desbloqueio".

Etapa 3: Desbloqueie o adaptador de cartão SD. Puxe a chave na direção de "desbloquear" para habilitar a "permissão de gravação".
Etapa 4: Insira o cartão de volta no seu PC. Se for esse o problema, você poderá apagar seus arquivos do cartão de memória. Caso contrário, tente a próxima solução.
Reason 2: A permissão para editar o cartão SD foi revogada. Para corrigir isso, você deve remover a proteção contra gravação com as ferramentas utilitárias do seu PC. Usando "diskpart". Siga as próximas etapas para remover a proteção contra gravação de seu cartão SD usando "diskpart":
Etapa 1: Abra "executar" no Windows. Para abrir o programa "run", pressione "windows + R" no teclado.

Etapa 2: Digite "diskpart" na barra de prompt e clique em "OK" ou simplesmente pressione a tecla "Enter" para abrir o diskpart.

Etapa 3: Selecione o disco do cartão de memória.
Depois de abrir o diskpart, digite "list disk" para ver todos os discos e unidades atualmente no seu PC. Você deve ser capaz de identificar seu cartão SD usando seu tamanho. Digite "select + (qualquer nome com o qual seu cartão SD foi indicado)." Por exemplo, se o seu cartão SD foi indicado com "Disk 2". O que você digitará seria "select disk 2".
Etapa 4: Remova a "permissão de gravação" do disco. Digite "atributos de disco limpo somente leitura" no prompt para remover a proteção contra gravação no cartão de memória.

Problema 2: Exclui acidentalmente dados importantes do cartão SD
Independentemente da precaução que você possa ter tomado durante o processo. Você ainda pode apagar acidentalmente um arquivo importante. Bem, não se preocupe. Existe um programa de software muito eficiente e fácil de usar que você pode usar para recuperar qualquer arquivo perdido do seu cartão SD. É o Recoverit Software de Recuperação de Dados.
O programa pode recuperar praticamente qualquer tipo de documento excluído. De arquivos de documentos a vídeos. E é compatível com o PC. Siga as etapas abaixo para recuperar seus arquivos excluídos usando Recoverit.
Etapa 1: Execute o Recoverit.
O programa é leve e leva apenas alguns segundos para fazer o download no site oficial. Para iniciar o programa, abra a barra de pesquisa da Cortana e digite "recoverit". Clique no ícone do Recoverit para iniciar.
Etapa 2: Selecione a unidade do cartão SD.
A beleza do programa é que ele é bem fácil de usar. Depois de iniciá-lo, você poderá ver todas as unidades do seu PC. Você só precisa procurar o indicador do driver do cartão SD. E então selecione-o como o local de destino.

Etapa 3: Verificar o cartão SD.
Clique no botão "iniciar" no canto inferior direito da tela para iniciar a verificação. Independentemente do método usado para remover seus arquivos de dados. O Recoverit ainda será capaz de acessá-los.
Ele usa um algoritmo avançado para rastrear o caminho do arquivo perdido. E dá acesso para recuperar os dados excluídos que você precisa.

Etapa 4: Visualização e Recuperação
Espere até que a verificação termine. Você receberá uma lista de todos os arquivos excluídos disponíveis para recuperação. Visualize os arquivos listados para encontrar o que você precisa. Depois de fazer isso, clique no botão "recuperar". E salve o arquivo recuperado em outro local do seu PC.
Embora a varredura seja bem completa, ela é igualmente rápida. Assim, você pode recuperar seu arquivo excluído e voltar para outras atividades do dia.

Problema 3: Encontre um cartão SD não detectado no computador
Às vezes, você pode não conseguir encontrar a unidade do cartão SD no Windows. As dicas a seguir fornecem as soluções mais práticas para as causas mais frequentes.
- Verifique se o adaptador de cartão de memória está funcionando.
Você pode fazer isso simplesmente testando em um PC diferente. Se ainda não o encontrar lá, você prevavelmente precisará obter um novo adaptador. Pelo lado positivo, eles costumam ser baratos.
- Remova a proteção contra gravação no cartão SD
Isso pode ser devido à proteção física ou de software do cartão de memória. Consulte a seção "sem permissão para excluir". As etapas detalhadas para remover a proteção contra gravação estão listadas ali.
- Resolver problemas no Gerenciador de dispositivos
Etapa 1: Abra o Gerenciador de Dispositivos. Abra o gerenciador de dispositivos pressionando as teclas "windows + X" para abrir o gerenciador de dispositivos. Isso lhe trará uma lista de opções para escolher. Clique em "Gerenciador de Dispositivos" para abri-lo.
Etapa 2: Encontre o seu cartão SD. Procure em "drivers" para encontrar seu cartão de memória em "Gerenciador de dispositivos.
Etapa 3: Certifique-se de que o cartão SD está ativado. Ao encontrar seu cartão SD, clique com o botão direito nele. Você verá uma lista de opções lá. Juntamente com a opção "desativar" ou "ativar". Se você obtiver a opção "ativar", significa que seu cartão SD foi desativado anteriormente e pode ser por isso que você não consegue encontrá-lo. Para corrigir isso, basta clicar em "ativar".
Etapa 4: Certifique-se de que a unidade do cartão SD esteja atualizada. Clique com o botão direito no ícone do cartão SD e você terá a opção de atualizar sua unidade. Conecte seu computador à Internet e clique em atualizar.
3 dicas após excluir dados do cartão SD no Windows
Você não quer deixar nada ao acaso. Seu tempo é escasso e não pode ser recuperado. É melhor fazer uma verificação final quando terminar de apagar os dados do cartão SD, para evitar perder um tempo valioso se perguntando onde você errou se surgirem erros.
Verifique se você apagou os dados
Você deve verificar novamente se removeu os arquivos e dados indesejados do cartão de memória antes de ejetá-lo. A principal razão é que alguns arquivos são teimosos, especialmente quando estão corrompidos. Você pode ter pensado que os excluiu, mas eles permanecem no cartão.
Quando isso acontecer, você deve tentar um método mais eficiente de apagar os arquivos - por exemplo, usando o método "diskpart".
Verifique se você excluiu os arquivos corretos
É sempre aconselhável verificar se o que você excluiu é o arquivo correto. Você pode ter confundido com outro e, no processo, perder um arquivo importante. Se isso acontecer, você pode usar facilmente o programa de recuperação de dados Recoverit para obter seus dados perdidos.
Ejetar com segurança
Ao retirar o adaptador de cartão SD do PC, você corre o risco de danificá-lo. Com arquivos essenciais junto com ele. Para evitar isso, clique com o botão direito do mouse no ícone do cartão SD e clique em "ejetar" na lista de opções. As notificações informarão se é seguro remover o cartão.
Palavras de Encerramento
Este artigo foi exaustivamente pesquisado para fornecer não apenas os processos mais fáceis, mas também os mais eficientes de como limpar um cartão de memória. Ao remover arquivos e dados indesejados, tome cuidado para não excluir arquivos importantes. Naõ tenha pressa e remova os arquivos com segurança.
Recuperação de cartão SD
- Recuperar Cartão SD
- Recuperar Cartão SD
- Recuperar Cartão SD Formatado
- Recuperar Cartão de Memória | Softwares
- Recuperar Dados de DVD
- Recuperar Cartão SD Corrompido
- Restaurar Fotos do Cartão SD | Android
- Recuperar Cartão SD | Sandisk
- Cartão SD não Foi Reconhecido?
- Formatar Cartão SD
- Formatar Cartão SD no Windows
- Formatar Cartão SD para Formato Fat32
- Formatar Cartão SD que Não Consegue Ser Formatado
- Dicas Cartão SD








Luís Santos
chief Editor