09/11/2020 • Arquivado para: Recuperação de cartão SD • Soluções comprovadas
Você acabou de sair da loja de informática com um Raspberry Pi de 8 gigabytes. Você não liga para o tamanho porque tem um cartão SD de 64 gigabytes em casa. Você instalou a placa no hardware e ela se recusou a inicializar. Você não estava preparado para isso, estava? Como fazer esse cartão SD funcionar? Quais são os requisitos especiais para os cartões SD Raspberry Pi?
Este artigo irá guiá-lo sobre os motivos pelos quais você pode precisar formatar seu cartão SD, formato de cartão SD The Raspberry Pi, tamanho de cartão SD Raspberry Pi e, o mais interessante, como formatar ou reformatar um cartão SD para Raspberry Pi. Vamos começar?

Parte 1. É necessário formatar o cartão SD para Raspberry Pi?
O Raspberry Pi é um grupo de pequenos computadores que foram feitos principalmente para o ensino de ciência da computação básica em instituições de ensino. Eles existem desde 2012 e desde então ganharam relevância em outros campos, como pesquisa, robótica & Inteligência Artificial e Climatologia. O Raspberry Pi se tornou muito popular devido a sua portabilidade e por ser barato.
Devido à sua natureza peculiar, possui também algumas particularidades no seu funcionamento. O cartão SD usado no Raspberry Pi é uma delas. Esses cartões SD devem ser de formatos e tamanhos especiais para evitar qualquer irregularidade no desempenho da máquina. Veremos esses recursos especiais à medida que prosseguirmos.
Formato de cartão SD Raspberry Pi
Hoje, existem 3 formatos principais de cartões SD. Eles são os formatos FAT16, FAT32 e exFAT. Cada formato representa classes de cartões SD com base nas especificações fornecidas pela associação SD. O formato FAT16 é encontrado em cartões SD e suas capacidades vão de 128 Mb a 2 Gb de dados. O FAT32, por outro lado, é encontrado em cartões SD de alta capacidade (SDHC) e pode levar informações de 4 Gb e 32 Gb. O último formato, exFAT, é encontrado em cartões SD Extended Capacity (SDXC). Esses cartões podem conter dados que variam de 64 Gb a 1 TB.
O bootloader do Raspberry Pi só pode ler de cartões SD FAT16 e FAT32. Portanto, se você tiver qualquer cartão SD com capacidade superior a 32 Gb, deverá formatar ou reformatar o cartão SD para FAT32 antes de instalar em seu Raspberry Pi. Agora que você conhece o formato, vamos falar sobre o tamanho.
Tamanho do cartão SD Raspberry Pi
Os cartões SD evoluíram com o tempo. À medida que amadurecem, vemos muitas vezes o tamanho e a capacidade desses cartões dobrarem. Atualmente, temos cartões SD de 128 Mb, 256 Mb, 512 Mb, 1 Gb, 2 Gb, 4 Gb, 8 Gb, 16 Gb, 32 Gb, 64 Gb, 128 Gb, 256 Gb, 512 Gb, 1Tb e, mais recentemente, 2Tb. Os tamanhos anteriores (2 Gb e abaixo) perderam relevância à medida que os requisitos para eles diminuíram com o tempo. O cartão SD de 2Tb ainda é o mais recente e, portanto, muito raro.
O Raspberry Pi vem com um cartão SD de 8 Gb instalado. É ótimo se você não for um usuário constante do computador, se for, receberá o aviso "Pouco espaço em disco" logo. É por isso que a maioria dos usuários do Raspberry Pi usa cartões SD com maior capacidade. Cartões com capacidades superiores a 32 Gb funcionam bem, se formatados corretamente (como você aprenderá neste artigo).
Antes de ir para a próxima etapa, é importante manter um backup de arquivos e documentos importantes no cartão SD antes de formatar ou reformatar o cartão. RecoverIt é uma ótima ferramenta para recuperar arquivos perdidos em uma unidade ou cartão SD.
Parte 2. Formate o cartão SD para FAT32 no Windows
Se você usa um sistema operacional Windows, formatar seu cartão SD para FAT32 é muito simples. Os métodos para formatar o cartão SD podem variar dependendo do tamanho do cartão SD.
Se o seu cartão SD tiver 32 GB ou menos, podemos usar o método do Windows Explorer, o método de gerenciamento de disco e o método DISKPART.
Método 1. Windows Explorer para formatar o cartão SD
Siga as etapas abaixo para formatar seu cartão SD usando o Windows Explorer.
Etapa 1. Abra o Windows Explorer e clique com o botão direito no cartão SD. Selecione "Formatar" conforme mostrado abaixo.

Etapa 2. Em "Sistema de Arquivos" escolha FAT32 como mostrado abaixo e clique em "INICIAR"
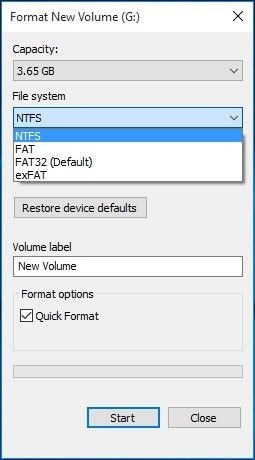
Etapa 3. Uma mensagem de aviso aparecerá solicitando a confirmação do processo de formatação. Clique em "OK" se estiver pronto e clique em "Cancelar" se não tiver feito backup dos arquivos e documentos principais.
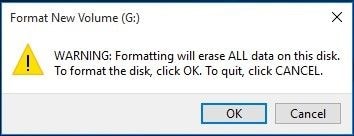
Assim que este processo for concluído, seu cartão FAT32 SD estará pronto para uso no seu Raspberry Pi.
Método 3. Gerenciamento de disco
O gerenciamento de disco é uma ferramenta do sistema Windows que o ajuda a realizar tarefas avançadas no armazenamento e nos discos presentes no computador.
Para converter seu cartão SD em FAT32 usando este método, siga as etapas a seguir.
Etapa 1. Abra Executar no menu Iniciar e digite "diskmgmt.msc" na caixa de comando. Clique com o botão direito no cartão SD que deseja formatar e clique em "formatar".

Etapa 2. No sistema de arquivos, selecione "FAT32" e clique em OK, conforme mostrado abaixo.

Etapa 3. Uma mensagem de aviso aparece. Faça backup de todos os arquivos importantes antes de clicar em "OK". Selecione "Cancelar" se ainda não deseja fazer backup de arquivos importantes.

Seu cartão FAT32 SD agora está pronto para ser usado em seu Raspberry Pi.
Método 4. Diskpart para formatar seu cartão SD
DISKPART (abreviação de Disk Partition Tool) é uma ferramenta encontrada nos sistemas operacionais Windows para gerenciar partições e unidades de computador.
Para usar o método diskpart para formatar o cartão SD para o Raspberry Pi, siga as etapas abaixo.
Etapa 1. Execute o Diskpart como administrador. Isso pode ser feito abrindo "Executar" no menu iniciar, digitando "diskpart" e clicando em "OK".
Etapa 2. Digite "ListDisk" para listar os discos disponíveis no sistema
Etapa 3. Digite "Select disk x", onde x é o número correspondente ao seu disco
Etapa 4. Digite "List Partition" para criar uma partição de lista no cartão SD
Etapa 5. Digite "select partition x", onde x é o mesmo número do cartão SD da etapa 3
Etapa 6. Por fim, digite "format fs = fat32 quick" e espere que o programa execute 100% de conclusão, conforme mostrado abaixo.

Quando o processo for concluído, o cartão SD está pronto para ser usado em um Raspberry Pi.
Se o seu cartão SD for maior que 32 Gb, você pode usar o Powershell para formatá-lo no tipo FAT32.
Método 5. Método Powershell para cartões SD de 64 GB e 128 GB
Esse método leva algum tempo para ser concluído devido ao volume dos cartões envolvidos.
Para fazer isso, siga as etapas abaixo;
Etapa 1. Digite o botão do Windows e "X" simultaneamente e clique em "Powershell (Admin)" no menu para executar o Powershell como administrador.
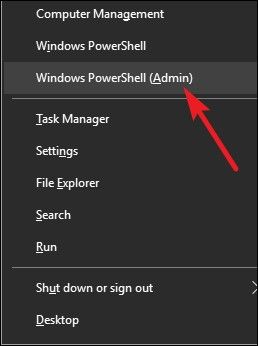
Etapa 2. Digite "format /FS:FAT32 X:" na caixa de comando e pressione Enter. O cartão começa a ser formatado e depois de concluído em uma hora ou mais, o cartão SD estará pronto para uso no Raspberry Pi.

Parte 3. Formate o cartão SD para Raspberry Pi no Mac
Se você possui um sistema Mac OS, não fica de fora na hora de comprar um cartão SD reformatado. Isso é feito facilmente usando a ferramenta embutida do Mac conhecida como "diskutil". Diskutil é semelhante à ferramenta diskpart no sistema operacional Windows. Para formatar o cartão SD para o Raspberry Pi, siga as etapas abaixo.
Etapa 1. Inicie o aplicativo do terminal em seu computador e insira o cartão SD também.
Etapa 2. Na janela do terminal, digite "diskutil list" para listar todos os discos e drives conectados conforme abaixo

Etapa 3. Para formatar seu disco, digite "sudo diskutil eraseDisk FAT32 YOURNAME MBRFormat /dev /diskX" na caixa de comando. O x é o número que corresponde ao seu disco na etapa 2. O sistema executa o programa conforme mostrado abaixo

Quando o processo for concluído, o cartão SD pode ser instalado com segurança no Raspberry Pi.
Parte 4. Formatar o cartão SD no Raspberry Pi
Se você não tem acesso a um PC Windows ou Mac, também pode formatar o cartão SD no próprio Raspberry Pi! Tudo que você precisa é de uma ferramenta especial feita pelos criadores do Raspberry Pi. Esta ferramenta é chamada de "Raspberry Pi Imager". Para usar essa ferramenta para formatar seu cartão, siga as etapas abaixo.
Etapa 1. Instale o Raspberry Pi imager no seu dispositivo. Ele pode ser instalado diretamente digitando "sudo apt install rpi-imager" em uma janela de terminal ou baixando os arquivos de seu site e posteriormente movendo para o cartão SD
Etapa 2. Uma vez instalado, abra-o e em "Select OS Option", escolha "Erase (Format as FAT32)".
Etapa 3. Clique em "Escolher cartão SD" e selecione o cartão SD que deseja formatar.
Etapa 4. Clique em Escrever e aguarde a conclusão do processo.
Depois de fazer isso, o cartão SD está configurado para ser usado no Raspberry Pi.
Parte 5. Dicas para fazer um cartão SD para Raspberry Pi
Existem algumas dicas importantes a serem observadas ao fazer um cartão SD para o Raspberry Pi. Isso é fundamental para evitar a perda de dados e garantir que o processo de formatação seja o mais eficiente possível.
1. Seja paciente e cuidadoso
Veja todas as instruções acima, você não quer se enganar em nenhuma delas e acabar formatando um drive errado. É por isso que você não deve ter pressa ao executar qualquer um dos processos acima. Você também deve garantir que o computador esteja bem carregado ou conectado a uma fonte de alimentação quando qualquer processo de formatação estiver em andamento. Isso evita que o cartão SD seja corrompido como resultado do desligamento do sistema.
2. Sempre faça backup de seus arquivos
Se o cartão SD que você deseja formatar é novo, você não precisa se preocupar com o backup. Se já estiver em uso antes, você deve prestar atenção aos arquivos nele. A formatação de um cartão SD fará com que todos os arquivos contidos sejam apagados. É por isso que você deve fazer backup fazendo cópias na nuvem, em uma unidade/disco separado ou no computador.
3. Como recuperar arquivos perdidos
Acidentes acontecem. Pode ter sido um erro, ou mesmo deliberadamente, mas podemos acabar perdendo arquivos importantes, mas não se preocupe. Eles não se foram para sempre! O RecoverIt é uma ferramenta de recuperação rápida, eficaz e fácil de usar que recupera seus arquivos em menos de 5 minutos!
Seus arquivos podem ser recuperados nestas etapas fáceis;
Etapa 1. Baixe Recoverit para seu Mac ou Windows aqui. Instale e abra o aplicativo.
Etapa 2. Insira seu cartão SD e selecione-o como o local para iniciar a recuperação de arquivos. Clique em Iniciar após selecionar.

Etapa 3. O Recoverit examina o computador em busca dos arquivos conforme mostrado abaixo.

Etapa 4. Assim que a verificação for concluída, você pode visualizar os arquivos e clicar naqueles que deseja recuperar. Quando terminar de escolher, clique no botão "Recuperar" no canto inferior direito da tela e, como num passe de mágica, seus arquivos voltam ao seu local original.
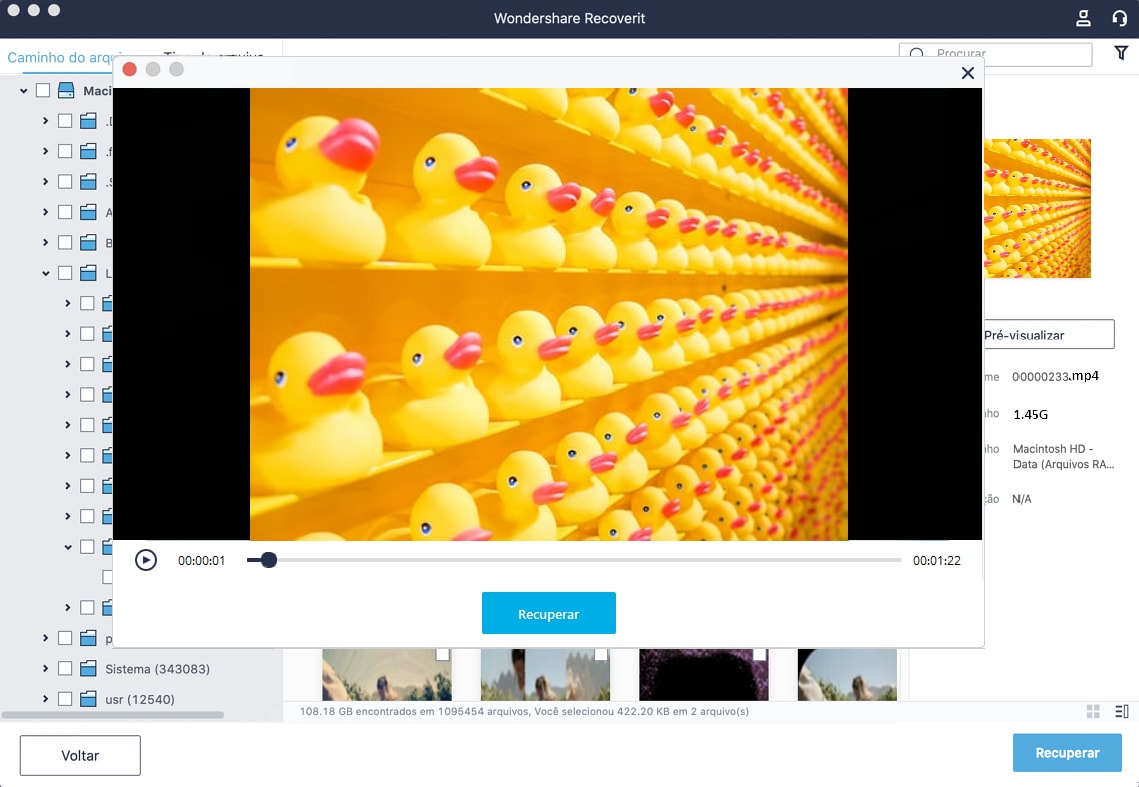
Palavras finais
Tirar o melhor proveito do seu Raspberry Pi não é tão assustador. Seu computador deve funcionar para você sem estressá-lo. Com mais espaço em seu Raspberry Pi, você pode aproveitar seu trabalho e se divertir sem receber mais o aviso de "pouca memória" (bem, pelo menos por um bom tempo). Aproveite!
Os usuários do Raspberry Pi também querem saber
-
1. Qual é o melhor tamanho de cartão SD para Raspberry Pi?
O cartão SD de melhor tamanho para Raspberry Pi é o de 32 GB. Alguns usuários usam muito bem tamanhos de cartão maiores, como 64 Gb e 128 Gb. O importante é formatá-lo para FAT32 antes de usar. -
2. O Raspberry Pi tem memória?
Sim. Os modelos mais recentes do Raspberry Pi têm variantes de 2 Gb, 4 Gb e 8 Gb de RAM. Você pode tomar uma decisão dependendo de suas necessidades e do seu uso. -
3. O Raspberry Pi pode executar o Windows?
O Raspberry Pi pode executar uma versão especial do Windows IoT (Internet of Things) Core. Não é tão perfeito quanto o sistema operacional Windows regular, mas serve como um ótimo substituto para os usuários principais do Windows que não desejam mudar sua interface de usuário. -
4. Como formatar um Raspberry Pi?
O Raspberry Pi Imager é uma ferramenta que pode ser usada para formatar um Raspberry Pi. Ele está disponível para download no site oficial do Raspberry.
Recuperação de cartão SD
- Recuperar Cartão SD
- Recuperar Cartão SD
- Recuperar Cartão SD Formatado
- Recuperar Cartão de Memória | Softwares
- Recuperar Dados de DVD
- Recuperar Cartão SD Corrompido
- Restaurar Fotos do Cartão SD | Android
- Recuperar Cartão SD | Sandisk
- Cartão SD não Foi Reconhecido?
- Formatar Cartão SD
- Formatar Cartão SD no Windows
- Formatar Cartão SD para Formato Fat32
- Formatar Cartão SD que Não Consegue Ser Formatado
- Dicas Cartão SD








Luís Santos
chief Editor