09/11/2020 • Arquivado para: Recuperação de cartão SD • Soluções comprovadas
Eu sou um usuário switch, mas seu armazenamento é muito pequeno para meus jogos. Então, estava pensando em expandir o espaço de armazenamento com o cartão SD. Já tenho um, alguém pode me orientar sobre como formatá-lo com o sistema de arquivos correto?
Como configuro meu cartão SD para o Switch?
Você está procurando um dispositivo digital seguro para seu switch, mas não tem certeza de como formatá-lo? Bem, este artigo será de grande ajuda, e você aprenderá tudo sobre como selecionar o sistema de arquivos correto, o que a formatação de um cartão SD faz e tudo mais.
Leia para obter um conhecimento aprofundado e como implementar os passos sem enfrentar problemas.
Parte 1. O que significa formatar um cartão SD
Quando alguém diz para formatar o cartão SD, isso significa simplesmente excluir todos os dados permanentemente. No momento em que você faz isso, um novo sistema de arquivos é alocado para o dispositivo digital seguro. Isso o torna reutilizável para salvar novos registros novamente.
Vamos ver em detalhes o que a formatação de um cartão SD faz.
3 objetivos de formatar um cartão SD
Quando alguém diz "formatar", você tem uma idéia de que todos os registros nessa mídia digital serão excluídos. A formatação faz apenas isso? Não! Rla faz muito que para tornar o dispositivo de armazenamento reutilizável. A maioria de vocês pode não saber disso. Leia aqui para saber quais são os objetivos da formatação de um cartão SD.
- Mudar o sistema de arquivos
Dispositivos diferentes funcionam com sistemas de arquivos diferentes. Portanto, para tornar sua mídia digital compatível com um dispositivo específico, você pode precisar alterar o sistema de arquivos. Para isso é necessário realizar essa formatação no sistema de arquivos exigido. - Corrigir cartão SD corrompido
Se sua unidade de dados for infectada com algum vírus ou ao tentar acessá-la, você receberá uma mensagem informando que o disco está corrompido ou ilegível e, depois disso, apenas a formatção resolverá o problema. É uma das melhores maneiras de preparar a unidade de armazenamento para reutilização. - Apagar dados
Às vezes, você deseja liberar espaço em sua mídia de armazenamento e pode optar por apagar os arquivos ao realizar a formatação. Isso lhe dará mais espaço, excluindo todas as informações existentes que não são úteis para você agora.
Portanto, esses são alguns dos propósitos principais pelos quais você pode optar por formatar seu cartão de memória digital. Agora, como você sabe, o que a formatação de um cartão SD faz? Estas foram as várias razões para excluir os dados permanentemente. Agora vamos ver como fazer isso para diferentes propósitos.
Parte 2. Como formatar o cartão SD para um novo sistema de arquivos
Para deixar sua unidade digital pronta para usar com um novo sistema de arquivos, você precisa formatá-la. Existem algumas maneiras de fazer isso. Você pode fazer isso com gerenciamento de disco, Windows Explorer e até mesmo com o diskpart. Vamos ver como fazer.
Solução 1: Gerenciamento de disco
Você pode usar esta ferramenta integrada do Windows para criar um novo sistema de arquivos. Este utilitário permite aos usuários gerenciar e visualizar as unidades de disco instaladas em seu sistema. Agora veja aqui como mudar o sistema de arquivos com ele.
Etapa 1: Digite diskmgmt.msc na caixa de execução do Windows (Windows +R) e pressione Enter. Irá abrir o gerenciamento de disco
Etapa 2: Agora, procure sua unidade digital segura e clique com o botão direito nela para acessar a opção "formatar".

Etapa 3: Agora selecione o sistema de arquivos preferido e clique em OK

Etapa 4: Clique em OK na mensagem de aviso que diz que a formatação apagará tudo.

Isso conclui a mudança do sistema de arquivos. Você pode usá-lo em um dispositivo compatível.
Solução 2: Windows Explorer
É um aplicativo gerenciador de arquivos e faz parte do sistema operacional Windows. Você pode usá-lo para alterar o sistema de arquivos do stick de memória. Proceda da seguinte maneira:
Etapa 1: Clique com o botão direito do mouse na unidade digital para acessar a opção "formatar".
Etapa 2: Agora selecione o sistema de arquivos e clique em "Iniciar."

Etapa 3: Conclua o processo clicando em "OK".

Isso completará a mudança de seu sistema de arquivos.
Solução 3: DiskPart
O utilitário de linha de comando DiskPart também é usado para alterar o sistema de arquivos. Você precisa digitar os comandos para concluir o processo.
Etapa 1: Abra a caixa Executar com o botão Windows + R e digite diskpart para abrí-lo
Etapa 2: Agora digite os seguintes comandos
list disk
select disk * (nesse caso * é o número do disco)
list par
select par * (* é o número da partição)
format fs=***** (***** é o formato de arquivo como NTFS, FAT32)
exit

Isso completará a mudança do sistema arquivo.
Ao seguir todas essas soluções, certifique-se de que a trava física na lateral do cartão digital não esteja na posição travada. Se estiver travada, nenhuma alteração na unidade de dados será possível.
Dicas
Durante a formatação, se você perceber que alguns de seus arquivos importantes foram excluídos, estas dicas o orientarão na recuperação de dados.
Dica 1. Pare de usar imediatamente
Ao apagar arquivos ao perceber que perdeu alguns de seus arquivos valiosos, pare de usá-los para evitar sobrescrever. Nem tudo está perdido, os dados ainda são recuperáveis, até o momento em que você não os sobrescreve com os novos dados.
Dica 2. Faça backup dos dados
Faça um backup de seus arquivos para evitar qualquer perda de dados. Backups regulares permitem que você restaure qualquer arquivo que você sentir que foi excluído acidentalmente ou não.
Dica 3. Recupere o software de recuperação de dados
Este é um dos melhores softwares para a recuperação de dados perdidos em qualquer circunstância. Esse software tem a maior taxa de recuperação de dados e pode restaurar dados de qualquer formato e tamanho. Basta fazer o download e instalar o Recoverit e siga estas três etapas fáceis:
Etapa 1: Conecte e selecione o cartão SD
Conecte sua unidade ao sistema no qual você instalou o software. Agora selecione o dispositivo de armazenamento e clique em “Iniciar”.

Etapa 2: Escaneie e selecione o dispositivo
Ao clicar em "iniciar", a verificação será iniciada para procurar os arquivos excluídos. Durante a verificação, se você encontrar seus arquivos de destino, pode pausar ou interromper a verificação a qualquer momento.

Etapa 3: Visualize os arquivos recuperados
Assim que a varredura for concluída, o software permite que você visualize todos os arquivos recuperados. Após visualizar e confirmar, clique em "recuperar" e selecione o local onde deseja armazenar os arquivos.
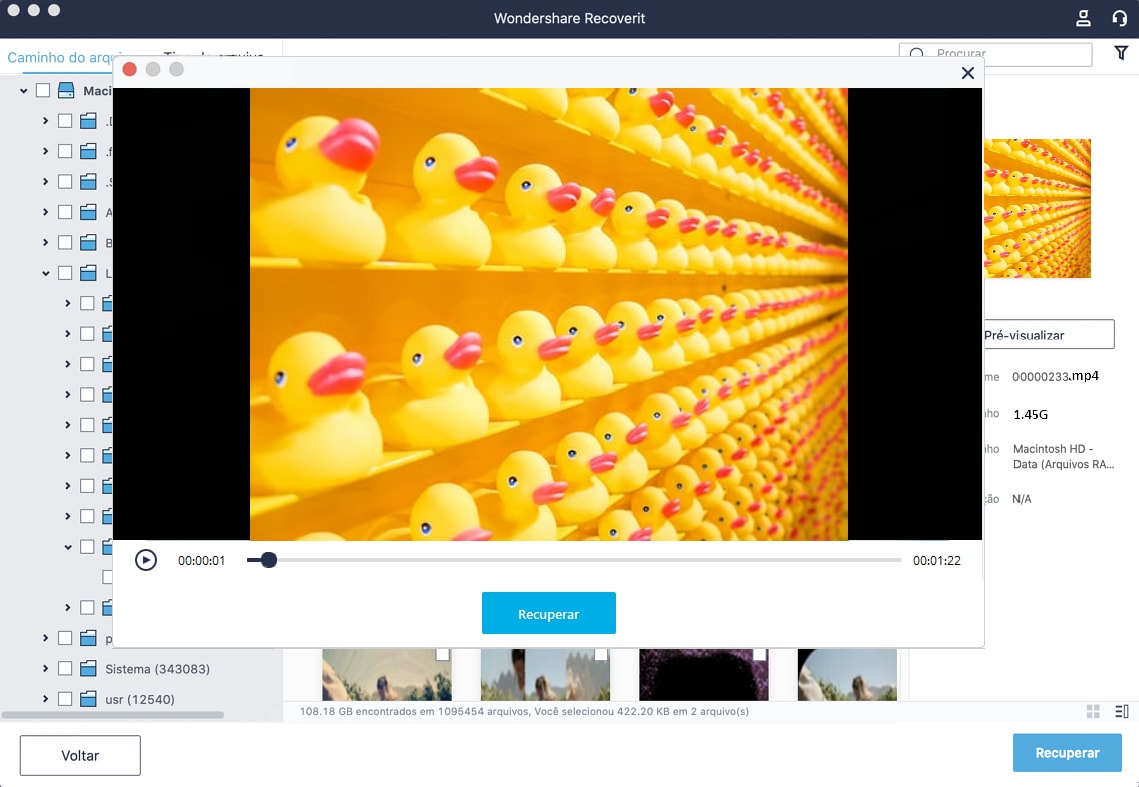
Com esta etapa, sua recuperação de dados é concluída.
Parte 3. Como formatar e reparar cartão SD corrompido
Quando você não consegue abrir alguns de seus arquivos salvos ou recebe a mensagem da unidade corrompida, é necessário repará-la para torná-la reutilizável. Tente os seguintes métodos para consertar.
Solução 1: Use o prompt de comando
Você pode usar o prompt de comando para executar o comando chkdsk para corrigir o erro.
Etapa 1: Conecte a unidade de armazenamento ao computador e vá para "Este PC/Meu Computador".
Etapa 2: Observe a letra da unidade. Você pode vê-la na seção “dispositivos e drives”.
Etapa 3: Abra o prompt de comando e digite o comando chkdsk *: /f (* é a letra da unidade). O comando fará a varredura da unidade para verificar e corrigir quaisquer problemas.

Solução 2: Solucionador de problemas do Windows
Este é o recurso embutido do Windows que procura os problemas e os corrige.
Etapa 1: Conecte o stick de memória ao sistema e vá para o painel de controle.
Etapa 2: Abra "Atualização e segurança" e vá para "Solução de problemas".
Etapa 3: Clique em “hardware e dispositivos” e depois em “executar o solucionador de problemas”.

Etapa 4: Assim que o processo terminar, reinicie o sistema. O problema pode ser corrigido.
Solução 3: Recurso de verificação de erros
O recurso de verificação de erros embutido do sistema também verifica os erros e os corrige.
Etapa 1: Conecte a unidade com o sistema e abra o Windows Explorer pressionando Windows + E
Etapa 2: Clique com o botão direito na unidade digital conectada e clique em propriedades.
Etapa 3: Vá até a opção “ferramentas” e clique em “verificar”.
Etapa 4: Assim que a varredura for concluída, você pode corrigir os erros encontrados facilmente, seguindo as instruções simples que são exibidas na tela do computador.

Solução 4: Formate o cartão de dados corrompido
Se nada funcionar, você pode prosseguir com a formatação. Ela corrigirá todos os problemas relacionados à corrupção.
Etapa 1: Conecte o stick de memória ao sistema e abra o Windows Explorer clicando duas vezes no ícone Este PC/Meu Computador.
Etapa 2: Encontre a unidade de memória conectada na seção "Dispositivos e unidades" e clique em "formatar".

Etapa 3: Selecione o sistema de arquivos no qual deseja formatar a unidade de dados e clique em “Iniciar”. Quando solicitado, pressione OK.
Isso apagará todos os dados e tornará um dispositivo digital seguro reutilizável. Como isso exclui todos os dados, você pode executar a recuperação com o software de recuperação de dados Recoverit. Já discutimos suas etapas completas acima.
Todos os métodos acima o ajudarão a reparar uma unidade de dados corrompida e torná-la reutilizável. Siga as instruções passo a passo para evitar interrupções ou dificuldades no processo.
Parte 4. Como formatar e apagar dados do cartão SD
Aqui estão as soluções que irão guiá-lo facilmente através da formatação e apagamento de dados.
Solução 1: Gerenciamento de disco
Etapa 1: Conecte seu stick de memória com o sistema e clique com o botão direito na opção Meu Computador ou Este PC.
Etapa 2: Clique em Gerenciar e depois em “Gerenciamento de Disco”.
Etapa 3: Encontre sua mídia de armazenamento e clique em “Formatar”.

Etapa 4: Defina os parâmetros - volume, sistema de arquivos e tamanho da alocação. Clique em OK para apagar todos os dados.
Solução 2: DiskPart
Etapa 1: Digite diskpart na caixa Executar do Windows. Quando a janela abrir, digite list disk. Ele irá listar todos os discos do seu sistema.
Etapa 2: Agora digite select disk *. O * representa o disco que você deseja apagar.
Etapa 3: Agora digite clean all. Isso removerá todos os dados que estão no cartão SD. Isso irá levar algum tempo, portanto, não interrompa o processo.

Nota: Nos comandos do DiskPart, se você digitar "clean" no lugar de "clean all", os dados não serão apagados.
Clean: Se você limpar os dados, eles podem ser recuperados com o software de recuperação de dados. Ele apenas marca os dados como excluídos, mas não desaparece completamente do disco.
Clean All: Quando você digita clean all, os dados serão apagados com segurança, tornando-os irrecuperáveis.
Solução 3: Formate diretamente
Etapa 1: Conecte o stick de memória ao sistema e localize-o na seção Meu Computador/Este Pc.
Etapa 2: Clique com o botão direito na sua unidade e clique em “formatar”.

Etapa 3: Clique em “Iniciar”. Ele começará a formatação e terminará em minutos.
Palavras de Encerramento
Agora você já deve ter saber resposta da pergunta: o que significa formatar um cartão SD? A formatação é necessária por vários motivos. Discutimos vários propósitos devido os quais você pode precisar apagar seus dados e os diferentes métodos para apagá-los. Essas respostas explicam bem o que significa formatar um cartão SD. Ao excluir os dados, se você acidentalmente perder alguns dos dados necessários, pode recuperá-los facilmente com o software de recuperação de dados Recoverit.
Esperamos que agora você consiga formatar seu cartão SD facilmente!
Recuperação de cartão SD
- Recuperar Cartão SD
- Recuperar Cartão SD
- Recuperar Cartão SD Formatado
- Recuperar Cartão de Memória | Softwares
- Recuperar Dados de DVD
- Recuperar Cartão SD Corrompido
- Restaurar Fotos do Cartão SD | Android
- Recuperar Cartão SD | Sandisk
- Cartão SD não Foi Reconhecido?
- Formatar Cartão SD
- Formatar Cartão SD no Windows
- Formatar Cartão SD para Formato Fat32
- Formatar Cartão SD que Não Consegue Ser Formatado
- Dicas Cartão SD








Luís Santos
chief Editor