09/11/2020 • Arquivado para: Recuperação de cartão SD • Soluções comprovadas
Se o seu cartão SD está sendo detectado com o formato RAW isso significa que o seu sistema de arquivos foi danificado, e nenhum dos seus dispositivos será capaz de ler ou gravar quaisquer dados nele, a menos que você execute o procedimento de "Formatar Cartão SD RAW" ou recuperação do seu cartão SD RAW, Embora você possa usar uma variedade de métodos para corrigir o seu Cartão SD formatando ele, o processo apagará todos os seus dados pois não é uma boa ideia continuar usando um cartão SD que já corrompeu os dados uma vez.
O melhor seria você transferir os seus dados para um local seguro e comprar um novo cartão SD, Mas existem várias maneiras para recuperar os seus dados, Se você precisa realizar uma recuperação de dados RAW SD para arquivos de vídeo, nenhum desses métodos é tão bom quanto o aplicativo Recoverit Data Recovery Ultimate.
Qualquer que seja o curso de ação que você escolher, não tente usar o cartão antes de tentar recuperar os dados dele. Caso contrário, você aumentará o risco de perder o lote.
- Parte 1: O Quais são os Cenários do Cartão SD RAW e do Cartão SD RAW Comum?
- Parte 2: Como Formatar o seu Cartão SD RAW Usando o Windows Explorer.
- Parte 3: Como Formatar Cartão SD RAW com o Gerenciamento de Disco do Windows.
- Parte 4: Como formatar cartão SD RAW usando o DiskPart.
- Parte 5: Como formatar cartão SD RAW via PowerShell.
- Parte 6: Como recuperar e reparar dados do cartão SD RAW.
Parte 1: O Quais são os Cenários do Cartão SD RAW e do Cartão SD RAW Comum?
RAW é um estado que um cartão SD atinge quando por vários motivos, o seu sistema de arquivos foi danificado, O sistema operacional do seu computador e todos os outros dispositivos não serão capazes de ler o sistema de arquivos do cartão SD RAW e exibirá um prompt para "Formatar o Cartão SD RAW" e Você deve mas tem que saber que todo o seu conteúdo, sem dúvida será perdido e se você consertar o seu cartão SD usando a formatação você poderá continuar a usá-lo, No entanto isso não é uma boa ideia, pois quase sempre pode acabar corrompendo os seus dados novamente, Às vezes o método de formatação não corrige o cartão SD e você vai precisa tentar outras formas para fazer a formatação.
Parte 2: Como Formatar o Cartão SD RAW com o Windows Explorer.
Passo 1: Conecte o cartão SD ao seu Computador e selecione ele na lista das unidades deste computador.
Passo 2: clique com o botão direito do mouse no cartão SD para ver as opções e selecione a opção "Formatar".

Passo 3: Uma janela pop-up vai aparecer onde você precisa clicar no botão "Formatar" ou "Formatação Rápida" para formatar o cartão SD pelo Windows, O processo será concluído em alguns segundos.
Parte 3: Como Formatar Cartão SD RAW com Gerenciamento de Disco do Windows
Passo 1: Clique com o botão direito em "Este PC" e selecione Gerenciamento, Você deve então selecionar Gerenciamento de disco na seção Armazenamento.
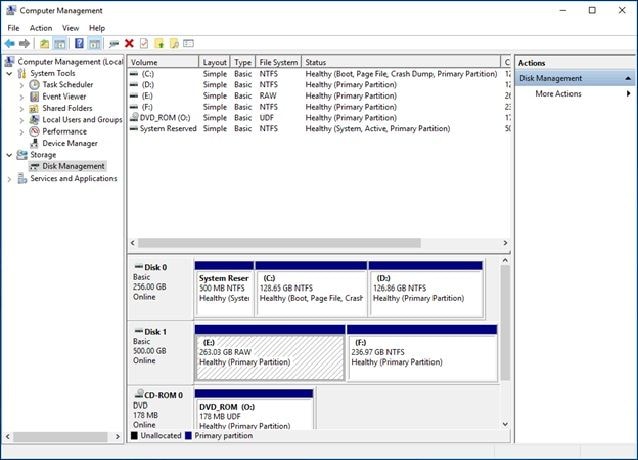
Passo 2: Clique com o botão direito do mouse no cartão SD para ver as opções e selecione a opção "Formatar".
Passo 3: Na janela de formatação marque a caixa para realizar a formatação rápida, Você também precisará escolher o sistema de arquivos para formatar.
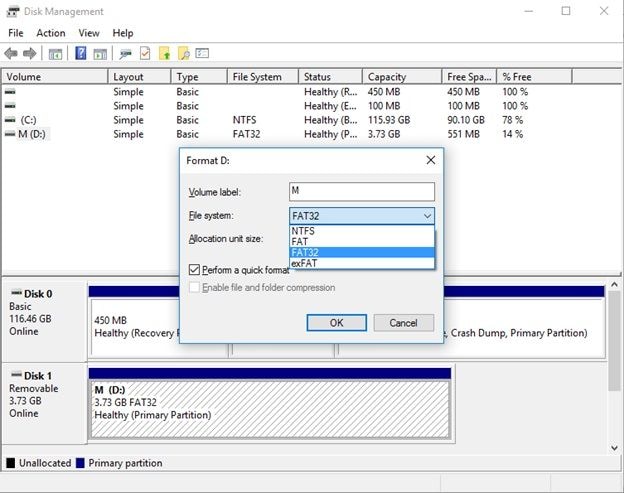
Passo 4: Agora clique em "OK".
Parte 4: Como Formatar Cartão SD RAW Usando o DiskPart.
Passo 1: Conecte o cartão SD RAW ao seu Computador, Pressione o botão Win+R e digite CMD para pesquisar Prompt de Comando, Clique com o botão direito e selecione "Executar como Administrador".
Passo 2: Quando a janela do prompt aparecer, você vai precisa digitar o comando diskpart e pressionar Enter.
Passo 3: Quando o novo prompt aparecer, digite o comando list disk e pressione Enter novamente.
Passo 4: Agora selecione o seu cartão SD RAW e digite: FORMAT H FS=NTFS, (Substitua H pela letra da unidade designada de seu cartão SD RAW, e no lugar de NTFS você pode usar o seu formato de arquivo preferido, como exFAT, FAT ou FAT32).

Passo 5: Pressione Enter.
Parte 5: Como Formatar o Cartão SD RAW via PowerShell.
Passo 1: Pressione Win + X e selecione "Windows PowerShell depois (Execute como Administrador)".
Passo 2: Para formatar o cartão SD RAW com o sistema de arquivos NTFS, digite o seguinte comando: "Format /FS: FAT32 E:" Substitua 'E pela letra do volume que você deseja usar.
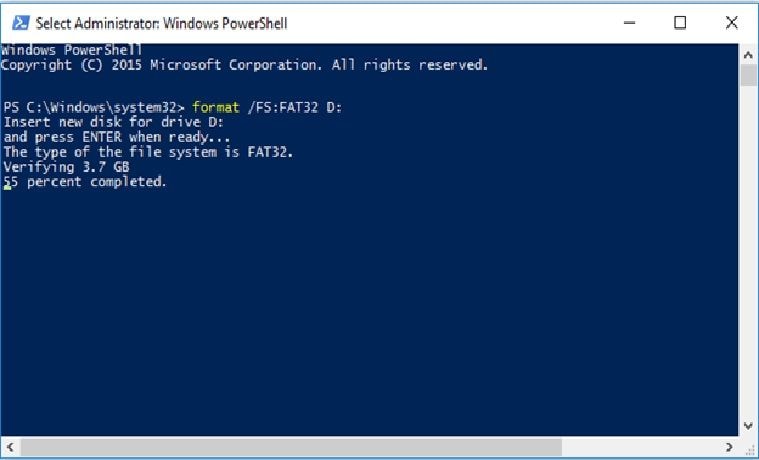
Passo 3: Pressione "Enter".
Parte 6: Como Recuperar e Reparar os Dados do Cartão SD RAW
A corrupção de dados não é algo que a maioria das pessoas espera mas que pode acontecer a qualquer momento, Embora você possa reparar facilmente o seu cartão SD passando pelo processo de formatação do cartão SD RAW, você precisa se lembrar que a formatação apagará todos os dados do disco rígido, Na maioria das vezes você pode recuperar pelo menos alguns dos seus dados valiosos, Geralmente são dados com valor sentimental que você não pode conseguir em nenhum outro lugar, como imagens e vídeos de férias ou formatura, Outras vezes podem ser dados que você pode usar para provar um caso e evitar despesas desnecessárias, como arquivos de vídeo DashCam, Portanto antes de formatar você precisaria passar por um processo de recuperação do seu cartão SD RAW para recuperar e reparar os seus dados e a partir dai criar um backup.
O Recoverit é um software para a recuperação de dados poderoso, Ele ajuda você a recuperar todos os seus valiosos documentos, e-mails, fotos, vídeos e arquivos de áudio, de forma rápida e fácil diretamente do seu cartão SD RAW, laptop, lixeira, disco rígido interno danificado e mídia de armazenamento externa, o Recoverit Ultimate também pode ajudá-lo a recuperar o seu vídeo fragmentado e reparar o seu vídeo corrompido/quebrado/danificado.
Nem todo mundo entende de tecnologia o suficiente ou tem tempo para passar por alguns dos procedimentos descritos neste artigo, Felizmente existem muitas maneiras simples mas eficazes, para se recuperar os dados em questão de minutos, e se tudo isso parecer muito complicado para você e após isso você não tiver certeza de como fazer isso não se preocupe, Tudo o que você precisa fazer é seguir este guia passo a passo e você conseguirá ter a recuperação do cartão SD RAW concluída sem nenhum problema, Para tornar o guia mais simples de seguir nós usamos a recuperação de um arquivo de vídeo como exemplo.
Passo 1: Conecte o seu Cartão SD RAW
Antes de iniciar o software Recoverit você precisa conectar o cartão SD RAW ao computador e verificar se ele for detectado.
Passo 2: Inicie o Software Recoverit no Windows
Para iniciar o Recoverit no seu computador clique duas vezes no ícone do "Recoverit da Wondershare" no seu Desktop, Se o ícone do Recoverit não estiver na sua área de trabalho, você pode pressionar o botão Win e digitar "Recoverit" na caixa de pesquisa e clicar no software.
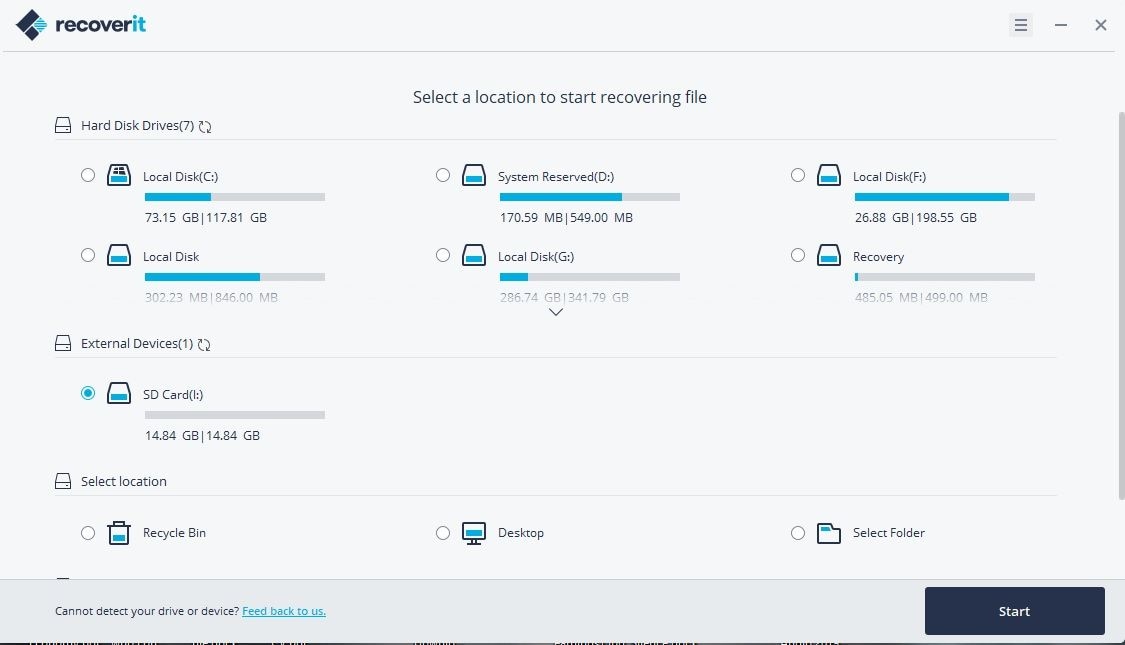
Passo 3: Selecione e Verifique o Dispositivo Externo
Para recuperar os arquivos excluídos ou corrompidos do cartão SD RAW, você precisa selecioná-lo como o local de destino e pressionar o botão "Iniciar".
O software iniciará uma varredura abrangente no cartão SD RAW, Dependendo do tamanho dos arquivos na mídia de armazenamento, essa verificação geral deve levar apenas alguns minutos para ser concluída, Enquanto a verificação estiver em execução você pode filtrar e selecionar os arquivos, tipos de arquivos e pastas específicas.
Os tipos de arquivo suportados incluem vários formatos de imagens, vídeos, arquivos de áudio, documentos, e-mails, arquivos e sem extensões, Isso torna o processo de recuperação mais rápido e simples nas situações em que você deseja apenas recuperar algumas imagens, vídeos ou uma pasta específica no seu cartão SD RAW, Você pode usar os botões de pausa e reprodução para suspender e retomar a varredura sempre que desejar, Se os arquivos que você deseja recuperar já apareceram, você pode clicar no botão Parar a qualquer momento para interromper o processo da recuperação de dados.
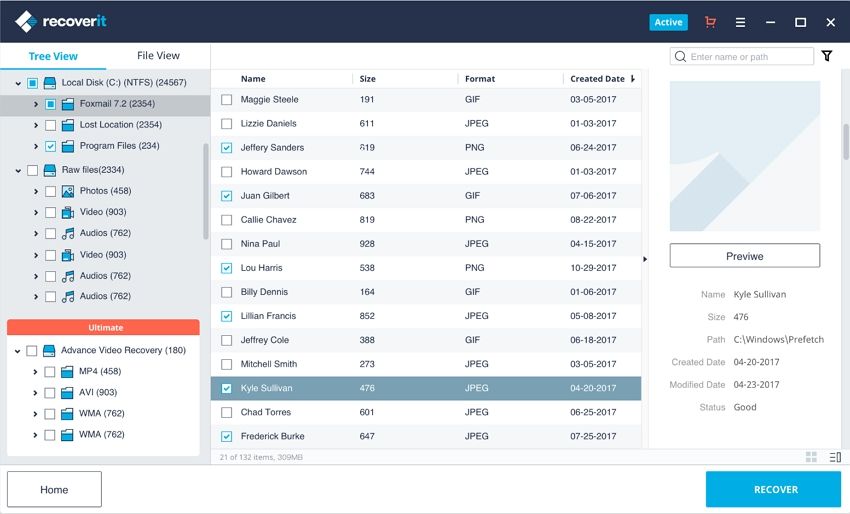
Passo 4: Pré-visualize e Recupere os Arquivos
Antes de iniciar o processo para a recuperação, o software Recoverit permite que você pré-visualize e verifique se os arquivos estão corretos, Você tem que clicar no arquivo e uma miniatura aparecerá, Uma janela de pré-visualização também aparecerá e se você clicar no botão "Visualizar" ou clicar duas vezes em um arquivo, Além de visualizar o arquivo real, você também pode visualizar algumas informações do arquivo, como nome do arquivo, tamanho, caminho e quando o arquivo foi modificado pela última vez.
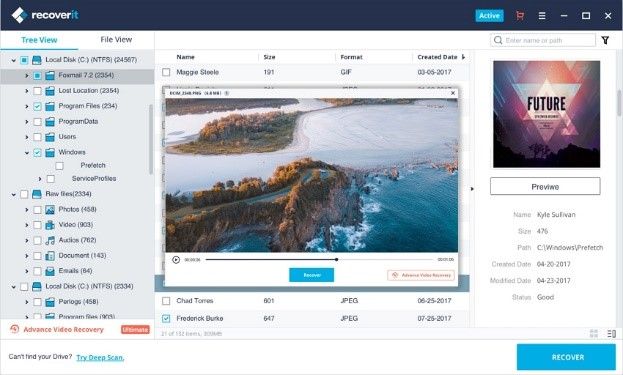
Se você estiver satisfeito por ter localizado os arquivos corretos, clique no botão "Recuperar" para salvar os seus dados em um local seguro.
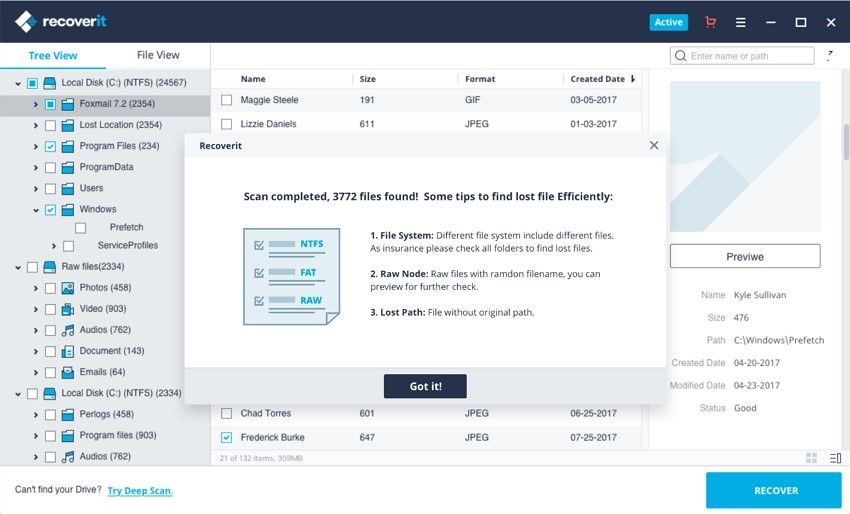
Recuperação Avançada de Vídeo do Recoverit:
Os arquivos de vídeo são diferentes de qualquer outro tipo de dados, Às vezes depois de usar o Recoverit para verificar e pré-visualizar o arquivo de vídeo você pode descobrir que ele está corrompido, Isso não deve mais ser o motivo de preocupação, pois o Recoverit tem uma ótima solução que funciona especificamente para recuperar os seus arquivos de vídeo corrompidos.
O Recoverit Ultimate suporta o recurso da Recuperação Avançada de Vídeo, Este recurso permite que o software escaneie, reúna e combine os fragmentos de seus arquivos de vídeo corrompidos, Você pode garantir que a maioria dos seus vídeos sejam recuperados de DSLR, câmeras digitais, drones, câmeras GoPro, Dashcams, filmadoras, cartões SD RAW, Computadores e HDDs.
O Recurso de Recuperação Avançada de Vídeo do Recoverit Ultimate escaneia e combina fragmentos dos seus arquivos de vídeo corrompidos e os re-coloca no vídeo original, O software pode recuperar os arquivos de vídeo ilimitados e devolvê-los a 95% de sua integridade original.
Para acessar o recurso Recuperação Avançada de Vídeo do software Recoverit e recuperar rapidamente os seus arquivos de vídeo fragmentados, clique na opção Recuperação Avançada de Vídeo.
Passo à passo para reparar o vídeo corrompido com o Recoverit
Outro grande recurso do software Recoverit é a ferramenta Reparador de Vídeo, Este poderoso recurso para o reparo de vídeo pode ser usado para reparar os formatos de arquivo MOV, MP4, M2TS, MKV, MTS, 3GP, AVI e FLV corrompidos fragmentados ou danificados, O recurso oferece suporte a dois modos para o reparo, O modo Reparo Rápido é usado para reparar uma variedade de erros dos vídeos.
O modo Reparo Avançado pode analisar a tecnologia dos dados de um vídeo de amostra filmado pelo mesmo dispositivo, O software pode então usar os metadados da análise de amostra do vídeo como um ponto de referência sobre como mesclar os fragmentos do vídeo corrompido e repará-lo.
O modo Reparo Avançado pode reparar simultaneamente vários dos formatos de vídeo, ele também pode executar uma varredura aberta em busca dos vídeos corrompidos e pré-visualizar os vídeos corrigidos antes de salvá-los, Este modo não tem limitações em termos de tamanho e o número de arquivos de vídeo corrompidos que podem ser reparados, Você portanto não precisa perder muito tempo analisando os vídeos individuais, especialmente para profissionais que podem ter muitos arquivos que precisam de recuperação.
Para reparar arquivos de vídeo corrompidos usando a ferramenta Reparador de Vídeo do Recoverit, você só precisa seguir os próximos passos abaixo:
Passo 1: Adicione os seus Vídeos Corrompidos
Inicie o software no seu computador, Para reparar os seus arquivos de vídeo corrompidos, você pode adicioná-los clicando no botão Adicionar ou na área "Adicionar Vídeo e Começar a Reparar".

Passo 2: Repare os seus Vídeos
Assim que tiver adicionado todos os vídeos corrompidos, clique na opção Reparar para iniciar o processo de reparo do vídeo.

Passo 3: Pré-Visualize os Vídeos
O reparo levará algum tempo e assim que o processo de reparo for concluído um lembrete com informações sobre a correção bem-sucedida aparecerá na tela, Pressione OK para fechar a operação.

Passo 4: Modo Avançado para Vídeo Gravemente Corrompido (Opcional)
Se os vídeos estiverem gravemente corrompidos e não forem reparados com sucesso, use o modo Reparo Avançado, Basta clicar no botão Reparo Avançado.
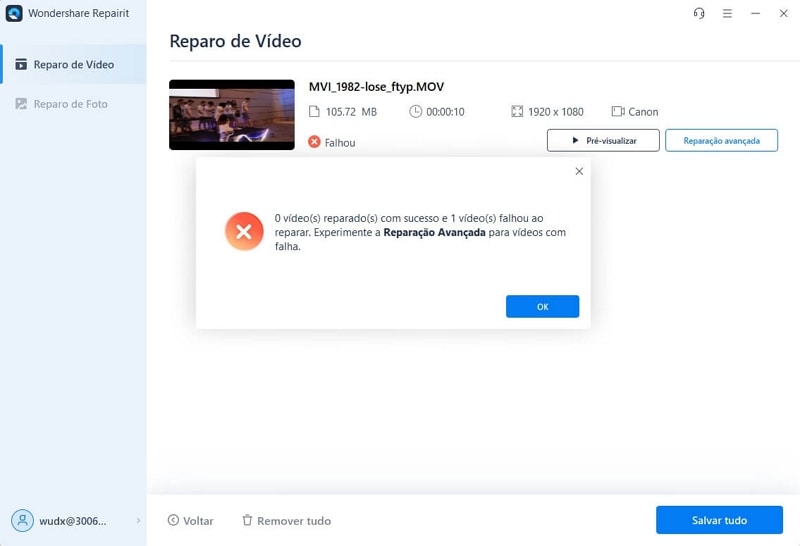
Em seguida adicione o vídeo de amostra e repare eles.

Passo 5: Salvar o Vídeo Reparado
O reparo avançado executará o processo de reparo e exibirá uma mensagem de sucesso quando o processo estiver completamente concluído, Agora você poderá reproduzir esses vídeos e não verá nenhum erro na tela.

Se você antes você estava tendo um colapso nervoso, porque o seu cartão SD ou dispositivo externo exibia o formato do sistema de arquivos RAW, ou não conseguia visualizar os seus dados e exibia um prompt para formatá-los, espero que agora você tenha percebido que não há nada com que se preocupar.
Embora tenhamos passado por uma variedade de métodos que podem ser usados para recuperar os arquivos de vídeo de um cartão SD RAW, a maioria deles é complexa e requer um pouco de conhecimento técnico, Se você precisa de uma solução rápida para recuperar os seus dados em poucos cliques, o software Recoverit é um dos métodos mais simples e eficazes.
Recuperação de cartão SD
- Recuperar Cartão SD
- Recuperar Cartão SD
- Recuperar Cartão SD Formatado
- Recuperar Cartão de Memória | Softwares
- Recuperar Dados de DVD
- Recuperar Cartão SD Corrompido
- Restaurar Fotos do Cartão SD | Android
- Recuperar Cartão SD | Sandisk
- Cartão SD não Foi Reconhecido?
- Formatar Cartão SD
- Formatar Cartão SD no Windows
- Formatar Cartão SD para Formato Fat32
- Formatar Cartão SD que Não Consegue Ser Formatado
- Dicas Cartão SD








Luís Santos
chief Editor