
Reparo de fotos com IA
Repare suas fotos, melhore a qualidade e restaure momentos preciosos com uma solução baseada em IA.
09/11/2020 • Arquivado para: Recuperação de cartão SD • Soluções comprovadas
O cartão SD é certamente o dispositivo de armazenamento de dados mais utilizado, É amplamente utilizado em todo o mundo, Os cartões SD armazenam os dados significativos dos seus usuários, é compreensível que o erro "O seu Cartão SD Pode Estar Danificado, Tente Formatá-lo" lhe dê muito estresse, Depois de ver este erro não insera o cartão novamente, pois isso pode reduzir as chances de repará-lo, Ainda assim não há necessidade de se preocupar com esse problema pois ele pode ser corrigido, Neste guia você receberá algumas das causas desse problema para que saiba como ele ocorre, Assim que terminarmos com a explicação, você também verá aqui algumas soluções fáceis e rápidas para esse problema, Não precisa se preocupar logo após ler o nosso guia você será capaz de recuperar o seu cartão SD sem nenhum problema.
Esse problema específico em que você receber o erro "O Cartão SD Pode Estar Danificado, Tente Formatá-lo" geralmente sempre pode ocorrer, mas também tem algumas coisas que podem causar este erro como qualquer outro problema, e algumas das causas estão listadas abaixo:
Onde existe um problema sempre existe uma solução, O mesmo se aplica a este erro mas para tudo ser mais fácil crie um backup dos seus dados para caso você enfrente uma situação como esta, Existem algumas soluções para esse problema que não são difíceis de se tentar; e além de serem fáceis também são curtas para a facilitar a vida do usuário, Algumas soluções eficazes para o problema do "Cartão SD Danificado" estão descritas abaixo:
Antes de pular para qualquer outro passo afim de resolver o erro, tente esta forma pois ela é a maneira mais simples e curta de se livrar deste problema, Esta é uma solução realmente básica em que você só precisa tentar usar um leitor de cartão ou outro dispositivo diferente, O leitor de cartão e o dispositivo podem estar com alguma falha e fazendo a troca você pode acabar consertando o cartão, Então primeiro tente trocar o seu leitor de cartão ou o dispositivo seguindo estes pequenos passos:
Passo 1: Desligue o seu Dispositivo/Retire o seu Leitor de Cartão.
Passo 2: Remova o seu Cartão SD.

Passo 3: Insira o seu Cartão em Outro Dispositivo ou Outro Leitor de Cartão.
Os sistemas windows são versáteis o suficiente para verificar se o erro existe ou não, Você pode verificar as propriedades do seu cartão SD no explorer do windows e efetuar o reparo a partir daí, Você só precisa seguir os passos descritos abaixo:
Passo 1: Abra o abra o explorer do windows, agora clique com o botão direito na opção de disco removível que onde mostra o seu cartão SD.
Passo 2: Agora escolha a opção de "Propriedades"
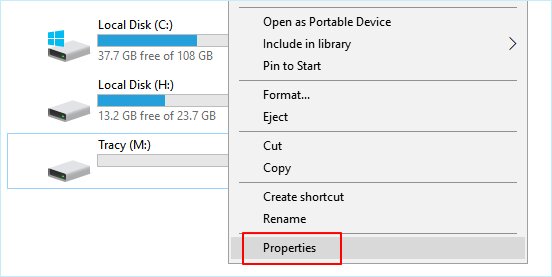
Passo 3: Após isso abra a guia "Ferramentas".
Passo 4: Agora clique na opção "Verificar" na seção "Verificação de Erros".
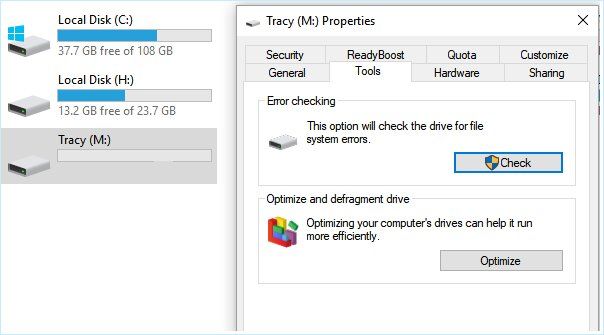
Passo 5: Conclua o processo de verificação.
Passo 6: Desconecte ele do computador, re-coloque o seu cartão no dispositivo e verifique se o problema ainda persiste.
Novamente você vai precisa do seu computador novamente para resolver o problema com erro "O Cartão SD Pode Estar Danificado, Tente Formatá-lo", o prompt de comando foi projetado para verificar e ver se há algum problema com o seu cartão SD e além disso ele também é responsável por repará-lo, e tudo o que você precisa fazer é ligar o computador e inserir o cartão SD, E em seguida você precisará seguir os passos abaixo:
Passo 1: Conecte o seu Cartão SD Danificado ao Computador.
Passo 2: Clique no Menu "Iniciar"
Passo 3: Clique na Guia "Todos os Programas"
Passo 4: Depois Disso abra Pasta "Acessórios" clique no "Prompt de Comando"
Passo 5: Na Caixa de Diálogo Aberta, você deve Digitar a Linha de Comando onde Deve Digitar e Executar o Comando: chkdsk [Letra da Unidade do Cartão SD]: /r/f
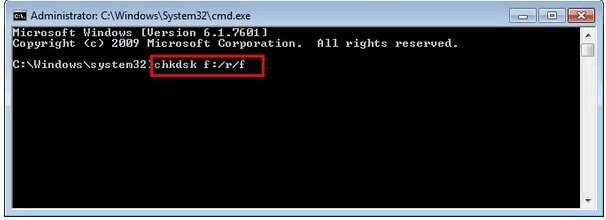
Passo 6: Coloque o cartão de volta no dispositivo e veja se o erro "O Cartão SD Pode Estar Danificado, Tente Formatá-lo" ainda persiste.
Se você tentou os métodos acima e ainda sim não teve êxito em resolver o erro "O Cartão SD Pode Estar Danificado, Tente Formatá-lo", tente estes outros passos fáceis onde você só precisa ativar e desativar o cartão SD novamente no gerenciador de dispositivos usando o seu computador, Siga os passos logo depois de conectar o seu cartão SD ao computador:
Passo 1: Conecte o seu Cartão SD ao Computador.
Passo 2: Abra o Gerenciador de Dispositivos.
Passo 3: Clique com o botão direito na opção "Cartão SD" e selecione "Desativar"
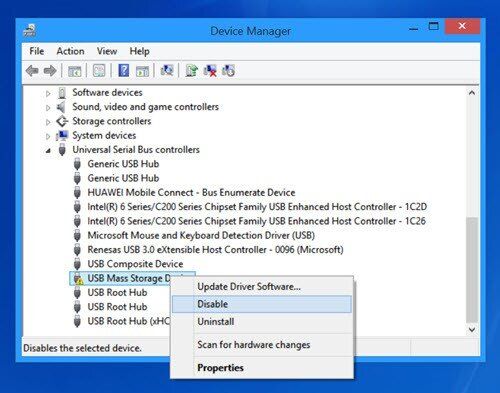
Passo 4: Agora aguarde um pouco.
Passo 5: Após esperar um minuto clique em "Ativar"
Passo 6: Agora reinicie o seu computador.
Caso você tenha tentado todos os métodos acima e o problema foi teimoso o suficiente para ficar, e você não quer que os seus dados importantes sejam desperdiçados, você certamente deseja que ele seja recuperado o mais rápido possível, E para isso você deve usar o software para recuperação de dados Recoverit, Agora é hora de formatar o cartão SD e resgatar os dados do seu cartão SD danificado
O Recoverit é um software para recuperação de dados surpreendente, É mais confiável do que qualquer outro software, ele é um software gratuito usado para resgatar os dados do seu cartão SD, esteja ele corrompido ou danificado ele ajuda você a recuperar todos os seus valiosos documentos, e-mails, fotos, vídeos e arquivos de áudio, de forma rápida e fácil, desde o seu laptop, lixeira/lixo, disco rígido interno, mídia de armazenamento externa e até mesmo o computador danificado, O Recoverit Ultimate ainda ajuda a recuperar aquele seu vídeo fragmentado e reparar vídeo corrompido/quebrado/danificado, O software Recoverit é a melhor ferramenta para tirar você desse dilema.
Principais Recursos:
Em primeiro lugar você precisa baixar o software para a recuperação dos seus dados, Podemos considerar a recuperação do seu vídeo como um exemplo de como esse software funciona surpreendentemente bem, Depois de fazer isso siga os passos abaixo:
Passo 1: Inicie o Software para Recuperar os seus Dados.
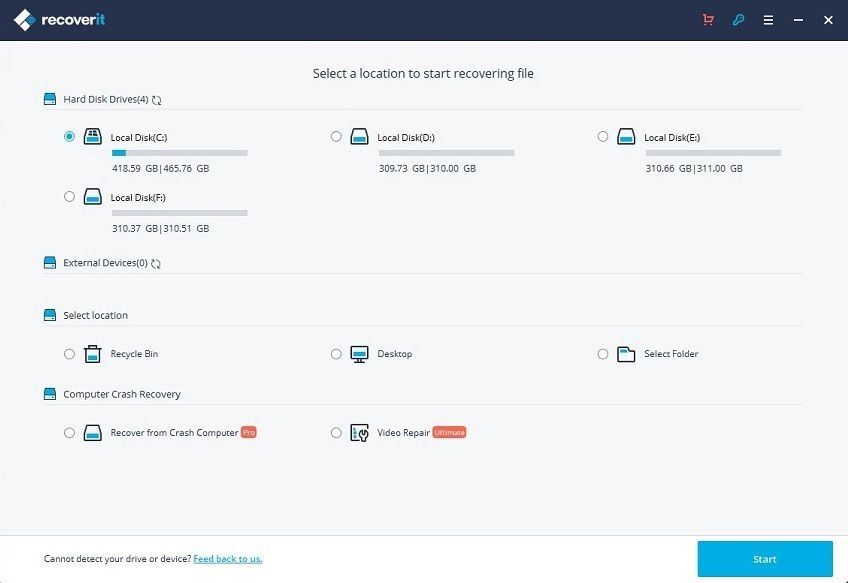
Passo 2: Em segundo lugar você deve selecionar o local dos arquivos que deseja recuperar, depois pressione o botão "iniciar" para avançar.
Passo 3: Depois de selecionar o local agora pressione o botão "Recuperar" para verificar.
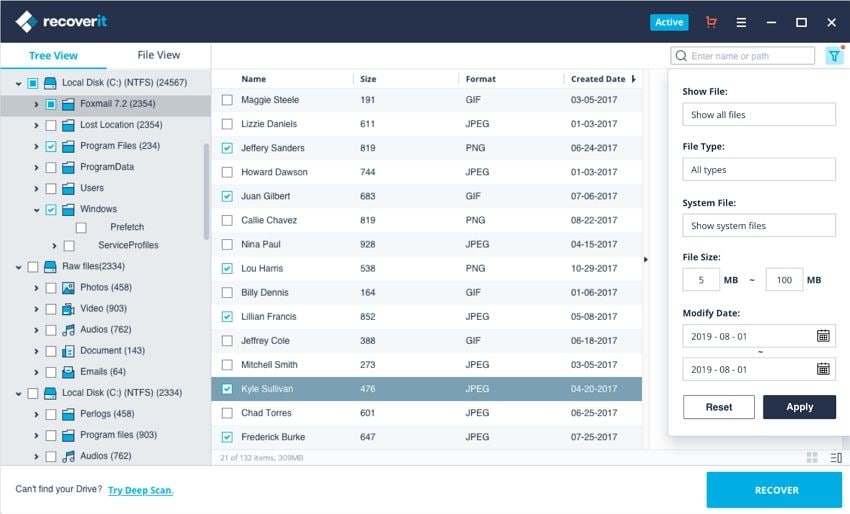
Passo 4: Aguarde a conclusão da varredura.
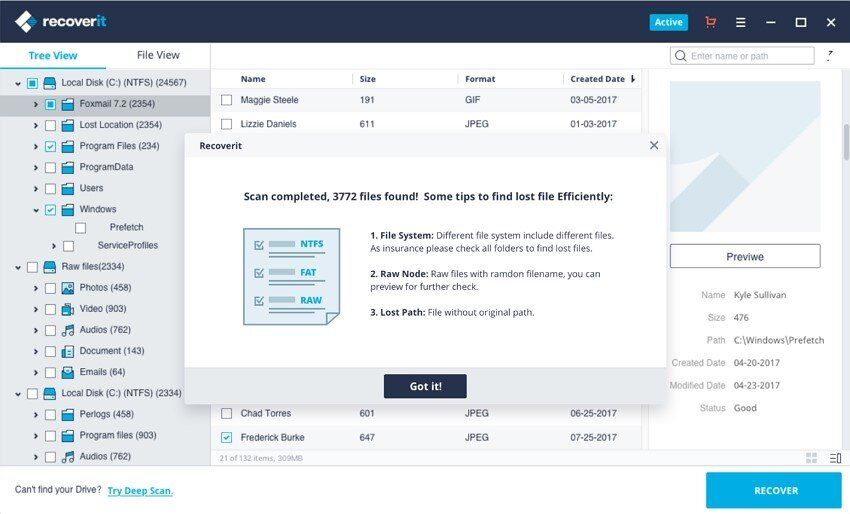
Passo 5: Depois que os seus dados forem profundamente escaneados, é hora de você pré-visualizar os seus dados resgatados.
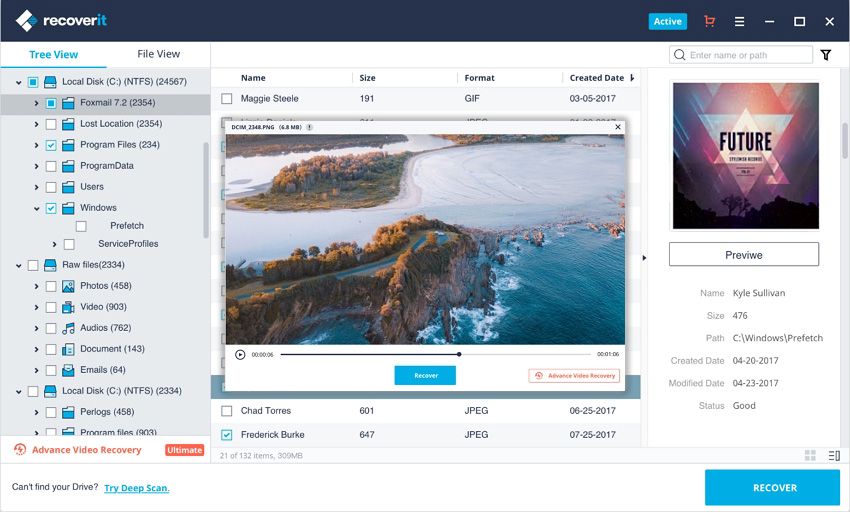
Os arquivos de vídeo são diferentes de qualquer outro tipo de dado, Às vezes você pode encontrar algum vídeo corrompido após visualizar usando software de terceiros, não se preocupe de agora em diante lembre-se de que o Recoverit trabalha para você, O Recoverit Ultimate suporta o Recurso Recuperação Avançada de Vídeo, Onde ele verifica, reúne e combina os fragmentos dos seus vídeos corrompidos e assim garante que a maioria dos seus vídeos seja recuperada de dispositivos como DSLR, câmeras digitais, drones, câmeras GoPro, filmadoras, cartão SD, Computador, HDD ou qualquer outro dispositivo.
Tudo que Você Precisa Fazer é Clicar na Opção "Recuperação Avançada de Vídeo"
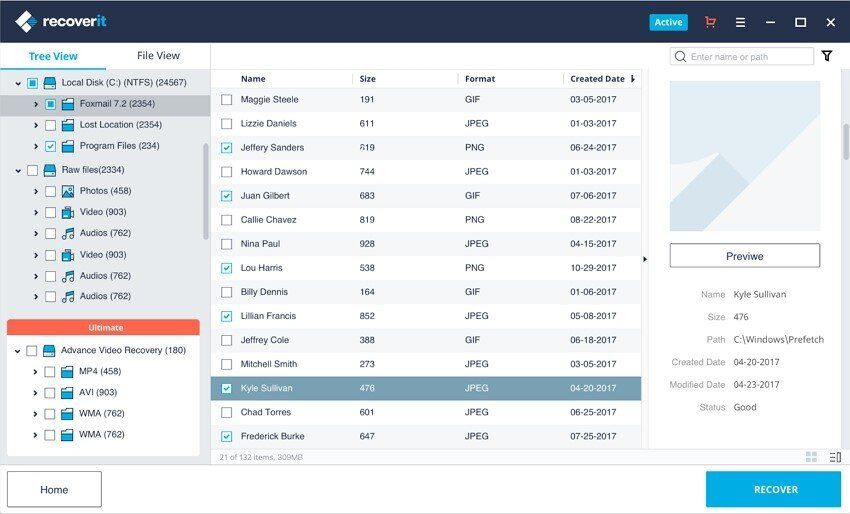
Além disso o Reparador de Vídeo é um poderoso software que ajuda no reparo de vídeo afim reparar vários formatos de arquivo como MOV, MP4, M2TS, MKV, MTS, 3GP, AVI e FLV corrompidos, quebrados ou danificados. Ele oferece suporte a dois modos de reparo. O reparo rápido consiste em reparar vários erros de vídeo. O reparo avançado pode reparar seus vídeos corrompidos analisando os dados e a tecnologia do vídeo de amostra filmado pelo mesmo dispositivo.
Passo 1: Adicione os seus Vídeos Corrompidos:
Inicie o software no seu computador, Para reparar os seus arquivos de vídeo corrompidos, você pode adicioná-los clicando no botão Adicionar ou na área "Adicionar Vídeo e Começar a Reparar".

Passo 2: Repare os seus Vídeos:
Assim que tiver adicionado todos os vídeos corrompidos, clique na opção Reparar para iniciar o processo de reparo do seu vídeo.

Passo 3: Pré-Visualize os seus Vídeos:
O reparo levará algum tempo e assim que o processo de reparo for concluído, um lembrete com informações sobre a correção bem-sucedida aparecerá na tela, Pressione OK para fechar a operação.

Passo 4: Modo Avançado para o seu Vídeo Gravemente Corrompido (Opcional):
Se os vídeos estiverem gravemente corrompidos e não forem reparados com sucesso, tente usar o modo de reparo avançado, Basta clicar no botão Reparo avançado.
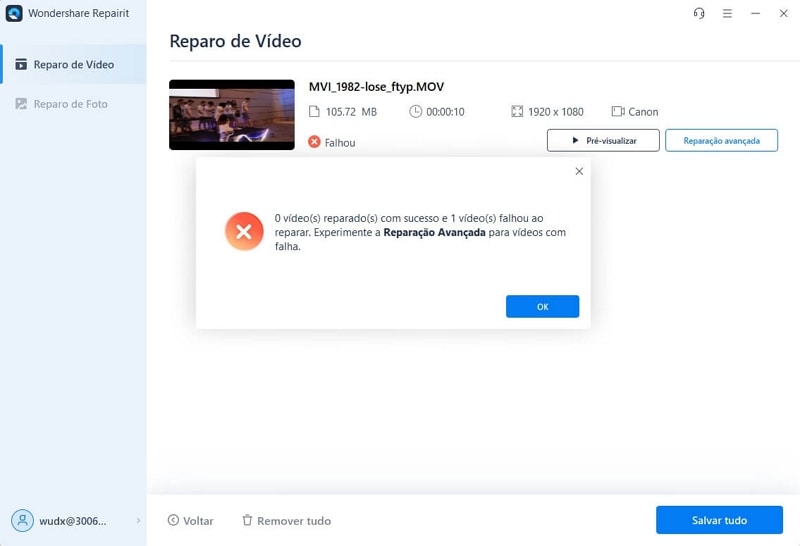
Em seguida adicione um vídeo de amostra para efetuar o reparo do seu vídeo.

Passo 5: Salve os Vídeos Reparados:
O reparo avançado executará o processo de reparo e exibirá uma mensagem de sucesso quando o processo estiver completamente concluído, Agora você poderá reproduzir os seus vídeos e não verá mais nenhuma mensagem de erro na tela.

Luís Santos
chief Editor