09/11/2020 • Arquivado para: Recuperação de cartão SD • Soluções comprovadas
Embora o Nintendo Switch seja um dos melhores aparelhos para gamers, ele pode sofrer com a falta de armazenamento. Para expandir o armazenamento, muitas pessoas usam cartões SD, mas podem encontrar problemas como esses. Bem, para usar seu cartão de memória corretamente, você precisa primeiro formatar o cartão SD no Switch ou no seu PC.
Felizmente, formatar um cartão SD para Nintendo Switch pode ser bem fácil se você seguir as técnicas corretas. Neste post, incluí todas as maneiras possíveis de realizar o formatação de cartão SD do Nintendo Switch em detalhes.
- Parte 1: O que você deve saber sobre o formato do cartão SD do Nintendo Switch
- Parte 2: Formatar o cartão SD para Nintendo Switch no PC
- Parte 3: Formatar o cartão SD para Nintendo Switch no Mac
- Parte 4: Formatar o cartão SD no Nintendo Switch
- Parte 5: consertar o problema "Nintendo Switch Incapaz de acessar o cartão Micro SD"
- Parte 6: Dicas de especialistas sobre como gerenciar e formatar cartões SD para Nintendo Switch
Parte 1: O que você deve saber sobre o formato do cartão SD do Nintendo Switch
Para começar, vamos discutir rapidamente o tipo de formato de cartão SD do Nintendo Switch que é recomendado e algumas coisas que você deve saber com antecedência.
Qual formato de arquivo é compatível com o Nintendo Switch?
A partir de agora, o formato do cartão Nintendo Switch SD deve ser FAT32 ou exFAT. Se você formatou seu cartão SD no sistema de arquivos exFAT, você precisará atualizar seu switch e baixar os drivers relacionados primeiro. Para evitar essa complicação, é altamente recomendável selecionar FAT32 como o sistema de arquivos do cartão SD que você usará no Nintendo Switch.
Tipo e tamanho do cartão Nintendo Switch SD
Além disso, você só pode usar cartões micro SD no Nintendo Switch a partir de agora. Ele suporta cartões SD de quase todas as marcas, como SanDisk, Sony, Passport, Samsung e assim por diante. Além disso, o tamanho máximo do cartão SD suportado pelo Nintendo Switch é 256 GB, mas é recomendado não exceder o limite de armazenamento de 128 GB para ter um processamento suave.
Você precisa formatar seu cartão SD para usá-lo no Switch?
Idealmente, não é necessário formatar o cartão SD antes de usá-lo no Nintendo Switch. Porém, se você já usou o cartão SD antes ou se ele tiver outro sistema de arquivos que não seja compatível com o Switch, você deve formatá-lo.
A maioria dos especialistas recomenda formatar um cartão SD para Switch para que você possa usá-lo sem problemas. Uma vez que ele apagará seus dados existentes, certifique-se de manter um backup dos arquivos do cartão SD com antecedência.
Depois de formatar o cartão SD para Nintendo Switch, basta usar a aba na parte de trás do dispositivo. Aqui, você precisa inserir o cartão micro SD com um leve empurrão e ele será automaticamente detectado por ele. Para formatar um cartão SD para Nintendo Switch, você só precisa seguir os seguintes passos.
Parte 2: Formate o cartão SD para Nintendo Switch no PC
Se você tiver um PC com Windows, não terá nenhum problema ao formatar um cartão SD para Switch. Do Explorer ao Gerenciamento de disco, existem várias maneiras de formatar um cartão micro SD para Switch.
Método 1: formate o cartão SD do switch via Explorer
O método mais fácil de fazer a formatação do cartão Nintendo Switch SD é usando o Explorador De Arquivos do Windows. Você só precisa ir até a opção de formatação no menu de contexto e alterar o formato do sistema de arquivo no cartão SD.
Etapa 1. Conecte seu cartão SD ao computador e vá para o Explorador > Este PC. A partir daqui, você pode ver o cartão SD conectado na seção Dispositivos externos.
Etapa 2. Clique com o botão direito no ícone do cartão SD para ir ao menu de contexto e selecione a opção "Formatar" para continuar.
Etapa 3. Quando uma nova janela abrir, selecione o formato de sistema arquivo do cartão SD e clique no botão "Iniciar".
Método 2: Formatar o cartão SD para switch via gerenciamento de disco
O Gerenciamento de disco é um aplicativo do Windows que nos permite gerenciar seu disco interno e o armazenamento externo. Com ele, você cria novas partições, realiza a desfragmentação do disco e formata facilmente os cartões SD. Para formatar o cartão Nintendo Switch SD no formato FAT32, siga estas etapas:
Etapa 1. Em primeiro lugar, você pode ir para a opção de pesquisa na barra de tarefas e procurar por "Gerenciamento de disco". Como alternativa, você também pode iniciar o prompt Executar e carregar o comando "diskmgmt.msc".
Etapa 2. Como o aplicativo Gerenciamento de disco seria iniciado, encontre a opção de cartão SD conectado na seção de dispositivos removíveis. Agora, clique com o botão direito no armazenamento do cartão SD e escolha formatá-lo.
Etapa 3. Uma nova janela para formatar o cartão SD do Nintendo Switch seria lançada. A partir daqui, você pode selecionar como deseja formatar o cartão SD e marcar um sistema de arquivos apropriado.
Etapa 4. No final, basta confirmar a sua escolha de formatar o cartão SD (pois irá apagar os seus dados) e aguardar que o processo seja concluído.
Método 3: Use o Diskpart para alterar o formato do cartão SD
Se você deseja formatar o cartão SD para Nintendo Switch através do Prompt de Comando, pode até tentar o utilitário Diskpart. Também conhecido como Disk Partition, é um utilitário embutido no Windows que nos permite realizar todos os tipos de operações no disco interno ou dispositivos externos. Você pode iniciar o Prompt de Comando como administrador e seguir estas etapas para formatar o cartão SD para Switch.
Etapa 1. Vá para o menu Iniciar para iniciar o Prompt de Comando como administrador e digite o comando "Diskpart" para carregar o programa utilitário nele.
Etapa 2. Em seguida, digite o comando "list disk" para anotar o identificador exclusivo (número do disco) do cartão SD conectado.
Etapa 3. Agora, você precisa marcar o disco digitando o comando select, seguido pelo identificador do disco. Por exemplo, se o cartão SD for o disco 2, seu comando pode ser "select disk 2".
Etapa 4. Da mesma forma, se houver partições diferentes nela, você pode listar as partições e selecioná-las também. Embora seja opcional, pois a maioria dos cartões SD não tem partições existentes.
Etapa 5. No final, basta utilizar o comando format seguido do sistema de arquivos no qual deseja formatar o cartão SD. Para formatá-lo rapidamente no sistema FAT32, você pode inserir o comando "format fs=fat32 quick".
Seguindo qualquer um desses métodos, você pode formatar facilmente o cartão SD para Nintendo Switch no sistema de arquivos correto.
Parte 3: Formate o cartão SD para Nintendo Switch no Mac
Assim como o Windows, você também pode formatar o cartão SD para Nintendo Switch usando o Mac. A maneira mais segura de fazer isso é usando o aplicativo Disk Utility. É um aplicativo embutido no Mac que nos permite gerenciar as unidades internas e os dispositivos conectados no sistema. Usando-o, você pode formatar um cartão SD, repará-lo e realizar outras operações. Para realizar o formato do cartão Nintendo Switch SD usando o Utilitário de Disco do Mac, basta seguir estas etapas:
Etapa 1. Primeiramente, você só precisa iniciar o aplicativo Disk Utility no seu Mac. Para isso, você pode ir para Finder & gt; Aplicativos & gt; Utilitário e iniciar o Utilitário de Disco ou você pode simplesmente procurá-lo na pesquisa do Spotlight.
Etapa 2. Assim que o aplicativo Utilitário de Disco for iniciado, você pode selecionar o cartão SD conectado na seção Externa da barra lateral.
Etapa 3. Após selecionar o cartão SD, basta clicar no botão "Apagar" que está localizado na parte superior do painel direito.
Etapa 4. Em sua janela dedicada, você pode escolher alterar o nome do cartão SD, o sistema de arquivos e o esquema de particionamento.
Etapa 5. Agora, basta clicar no botão "Apagar" e confirmar sua escolha de formatar o cartão SD para Nintendo Switch.
Esta é a opção mais segura para formatar um cartão SD no Nintendo Switch e que permitiá que você selecione um sistema de arquivos ideal para ele também.
Parte 4: formate o cartão SD no Nintendo Switch
Muitos usuários do Nintendo Switch não sabem disso, mas eles podem formatar seus cartões SD no próprio console de jogos. Embora o processo não seja tão simples quanto formatar um cartão SD para Switch no PC ou Mac, ele resolveria. Você pode simplesmente seguir estes passos básicos para formatar seu cartão SD no Nintendo Switch.
Etapa 1. Para começar, vire seu Nintendo Switch, abra o slot do cartão SD e insira com cuidado o cartão micro SD nele.
Etapa 2. Assim que seu cartão SD for detectado pelo Nintendo Switch, vá para a opção Configurações do sistema em sua casa.
Etapa 3. Agora, nas Configurações do Sistema > Inicialize, você pode obter várias opções. A partir daqui, você pode tocar na opção "Formatar cartão micro SD" e confirmar sua escolha.
Idealmente, o Nintendo Switch selecionará automaticamente o sistema de arquivos e o estilo de particionamento mais adequados para o seu cartão SD. Desta forma, você não terá problemas de compatibilidade ao usar qualquer cartão SD no Nintendo Switch.
Parte 5: Consertar o problema "Nintendo Switch Incapaz de acessar o cartão Micro SD"
Agora, você já pode formatar seu cartão micro SD para Switch facilmente. Porém, há momentos em que o Nintendo Switch não é capaz de detectar ou processar o cartão SD corretamente. Para resolver esse problema no Nintendo Switch, recomendo seguir estas etapas:
Solução 1: Verifique seu cartão e insira-o novamente
Antes de tomar qualquer medida drástica, certifique-se de que o cartão SD foi inserido corretamente. Você pode simplesmente abrir a aba do cartão SD de sua parte traseira, removê-lo e inserir o cartão SD de volta em seu dispositivo.
Além disso, verifique o tipo de cartão SD que você está usando e que deve ser compatível com Nintendo Switch. O tipo de cartão SD deve ser escrito para você verificar. A partir de agora, essas variações de cartão SD são compatíveis com Nintendo Switch.
- Cartões Micro SD de até 2 GB de tamanho
- Cartões micro SDHC de 4 a 32 GB de tamanho
- Cartões micro SDXC de tamanho de 64 GB ou superior (recomendado que não exceda 246 GB)
Solução 2: Formatar o cartão SD em sistema de arquivos FAT32 ou exFAT
Se você formatou o cartão SD em sistemas de arquivos NTFS ou HFS, ele não funcionará com o seu Nintendo Switch. Portanto, ao formatar o cartão SD, certifique-se de selecionar exFAT ou FAT32 como seu sistema de arquivos. Idealmente, FAT32 é o sistema de arquivos mais recomendado para Nintendo Switch, já que você pode usar o cartão SD com seu console desta forma.
Solução 3: Escaneie ou formate o cartão SD
Se o cartão SD foi corrompido ou tem a presença de qualquer programa malicioso, isso também pode causar esse problema. Para corrigí-lo, você precisa conectar seu cartão SD ao computador e formatá-lo em um sistema de arquivos adequado.
Além disso, você pode usar qualquer ferramenta de antivírus (como o Windows Defender ou aplicativos de terceiros) para escanear seu cartão SD. Se você acha que há alguns erros lógicos, clique com o botão direito do mouse para ir para suas propriedades e navegue até Ferramentas > Verificação de Erros para reparar o cartão SD.
Parte 6: Dicas de especialistas de como gerenciar e formatar cartões SD para Nintendo Switch
Tenho certeza que este post ajudou você a executar a formatação do cartão SD do Nintendo Switch da maneira certa. Visto que o processo pode excluir seus dados existentes, você deve tomar algumas medidas extras para manter seus arquivos seguros.
Dica 1: faça um backup dos dados do cartão SD
Antes de formatar um cartão SD para Switch, certifique-se de que os dados existentes foram salvos em um local seguro. Você pode simplesmente conectar seu cartão SD ao computador e transferir manualmente seus arquivos para outro local. Além disso, você também pode enviar seus dados para um serviço baseado em nuvem como o Google Drive ou One Drive para manter seus arquivos seguros.
Dica 2: Recupere dados perdidos de seu cartão SD
Caso você tenha formatado seu cartão SD por engano, não se preocupe - você pode recuperar facilmente seus arquivos perdidos e excluídos. Para isso, você pode ter a ajuda de Recoverit Data Recovery , que é um aplicativo profissional de recuperação de dados DIY para Windows e Mac.
Atualmente, o Recoverit suporta todos os tipos de cartões padrão, micro e mini SD de todas as marcas líderes. Além disso, ele pode recuperar quase todos os tipos de dados de cartões SD, como fotos, vídeos, documentos, arquivos compactados e assim por diante. Também é compatível com todos os principais sistemas de arquivos e permite que você visualize seus dados antes de restaurá-los em qualquer local de sua escolha.
Etapa 1: Selecione o cartão SD conectado
Em primeiro lugar, basta iniciar o Recoverit Recuperação de Dados em seu sistema e conectar seu cartão SD a ele. Selecione o cartão SD conectado em sua casa (na seção de dispositivos externos) e inicie o processo de recuperação.

Etapa 2: Escaneie o seu cartão SD
Como o Recoverit Recuperação de Dados verificará o seu cartão SD, você só precisa esperar até que o processo seja concluído. A interface exibirá o progresso em um indicador na tela. Você pode interrompr a verificação ou pausá-la no meio, se quiser, ou pode deixá-la concluir por conta própria.

Etapa 3: Visualize e restaure seus dados
No final, você pode visualizar os dados extraídos que seriam listados em diferentes categorias. Você também pode usar seus filtros embutidos e a opção de pesquisa para encontrar arquivos específicos. Basta selecionar os arquivos que deseja recuperar e clicar no botão "Recuperar" para salvá-los em qualquer local seguro.
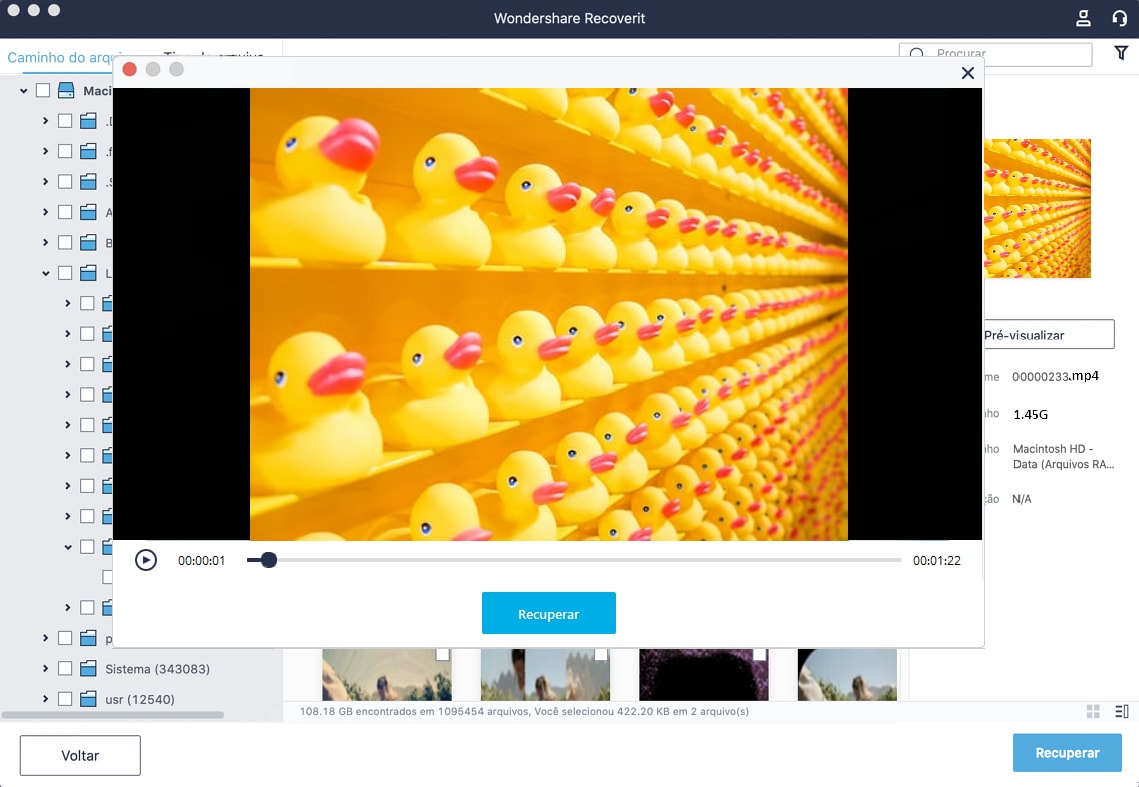
Além do cartão SD, você também pode usar o Recoverit Recuperação de Dados para recuperar dados perdidos, excluídos e inacessíveis de várias outras fontes.
Dica 3: Mantenha seu cartão SD travado
Se você não quiser perder seus dados por engano, considere manter seus cartões SD bloqueados. A maioria dos cartões SD tem uma chave de proteção contra gravação que você encontra na lateral. Quando você desliza para baixo, ele bloqueia o cartão SD e torna-o somente leitura. Você não pode mais formatá-lo, excluir seus arquivos ou escrever qualquer coisa nele.
Mais tarde, você pode remover o bloqueio de proteção contra gravação deslizando o controle deslizante na direção para cima.
Isso é um final, pessoal! Tenho certeza que depois de ler este post, você poderá formatar seu cartão SD para Nintendo Switch facilmente. Para ajudá-lo, incluí guias para formatar um cartão SD para Switch em diferentes plataformas. Além disso, incluí algumas dicas de especialistas que podem ser úteis para você ao gerenciar seu cartão SD no Nintendo Switch. Vá em frente e insira seu cartão SD formatado e jogue seus jogos favoritos no Switch sem complicações!
Os usuários do Nintendo Switch também querem saber
-
1. O Nintendo Switch pode ler exFAT?
O Nintendo Switch pode ler o sistema de arquivos exFAT, mas primeiro você terá que fazer o download dos drivers adequados. A partir de agora, ele só pode ler FAT32 sem instalar nenhum driver adicional. -
2. Quais cartões SD podem ser usados com o Switch?
Os cartões SD de quase todas as marcas são compatíveis com o Nintendo Switch. Certifique-se de que está usando um microSD (de até 2 GB), microSDHC (de 4 a 32 GB) ou microSDXC (de 64 GB ou mais). -
3. Por que o Nintendo Switch não lê meu cartão SD?
O cartão SD pode não estar inserido corretamente ou pode não ser compatível com o seu dispositivo. Você pode tentar reinseri-lo ou formatá-lo em um sistema de arquivos compatível (como FAT32). -
4. Um cartão SD de 128 GB é suficiente para o Switch?
Sim, um cartão SD de 128 GB é o suficiente para acomodar os dados de todos os principais jogos em seu Nintendo Switch. O ideal é o uso de cartões de 64 ou 128 GB de capacidade para Switch dos principais especialistas.
Recuperação de cartão SD
- Recuperar Cartão SD
- Recuperar Cartão SD
- Recuperar Cartão SD Formatado
- Recuperar Cartão de Memória | Softwares
- Recuperar Dados de DVD
- Recuperar Cartão SD Corrompido
- Restaurar Fotos do Cartão SD | Android
- Recuperar Cartão SD | Sandisk
- Cartão SD não Foi Reconhecido?
- Formatar Cartão SD
- Formatar Cartão SD no Windows
- Formatar Cartão SD para Formato Fat32
- Formatar Cartão SD que Não Consegue Ser Formatado
- Dicas Cartão SD








Luís Santos
chief Editor