09/11/2020 • Arquivado para: Recuperação de cartão SD • Soluções comprovadas
Os cartões SD apresentam melhor desempenho quando estão completamente formatados. Mas existem vários casos em que o Windows não consegue formatar o cartão SD completamente. Se este for o seu caso, e você está se perguntando como faço para corrigir o problema do Windows não conseguir formatar completamente o cartão SD. Você está no lugar certo.
Esta orientação confiável e testada tornará a tarefa de formatação fácil e eficiente para você.
Por que diz que o Windows não conseguiu completar a formatação do cartão SD?
Formatar o cartão SD no Windows é uma das técnicas eficientes. Mas receber a mensagem "O Windows não conseguiu completar a formatação" é irritante para muitos. Existem muitas causas possíveis para o mesmo. Envolve erros técnicos e humanos. Para tornar mais fácil para você, deixe-nos discutir alguns dos casos comuns.
- Erro do sistema de arquivos: Existem muitos casos de erro no sistema de arquivos. Esses erros geralmente surgem devido a um sistema de arquivos sem suporte. Nesse caso, o Windows não poderá formatar diretamente o cartão SD. Para corrigir esse problema, você pode obter a ajuda de uma ferramenta de terceiros.
- Setores defeituosos: A presença de setores defeituosos no cartão SD é outro motivo para a não formatação. Para corrigir esse erro, você pode executar a verificação de erros de disco e uma ferramenta de reparo de setor defeituoso.
- Protegido contra gravação ou bloqueado: Você não pode formatar um cartão SD protegido contra gravação ou bloqueado. A única maneira de corrigir esse problema é remover a proteção ou o bloqueio.
- Vírus ou malware: Vírus ou malware podem impedir o Windows de formatar seu cartão SD. Você precisa remover o vírus por meio de uma ferramenta antivírus para prosseguir.
- Dano físico: Se o seu cartão SD foi fisicamente danificado por qualquer meio, você não pode formatá-lo. Você pode ir para reparos, para continuar.
Nota: É aconselhável criar um backup de seus dados antes de iniciar o processo de formatação. Após a formatação, você não pode acessar os dados do cartão SD.
5 Soluções para "O Windows não conseguiu formatar o cartão SD"
É um processo frustrante envolver-se em técnicas consecutivas para formatar cartões SD. Leva tempo e esforço. A realidade é que muitas técnicas disponíveis online não são testadas. Assim, eles criam mais danos do que reparos.
Para tornar o processo de formatação mais fácil para você, escolhemos 5 técnicas confiáveis e testadas. Essas técnicas são fáceis e eficazes de usar. Basta seguir alguns passos para formatar completamente o cartão SD no Windows.
Solução 1. Remova a proteção contra gravação para corrigir o cartão não formatado:
A proteção contra gravação é um mecanismo físico. Impede que os acessadores modifiquem ou apaguem dados do cartão SD. Isso significa que uma vez que o cartão SD está protegido, você precisa de uma senha para acessar os dados.
Se o Windows não conseguir concluir o processo de formatação do cartão SD, você pode usar a técnica mencionada abaixo. Você precisa fornecer alguns comandos simples para corrigir o problema.
Etapa 1: Conecte seu cartão SD ao PC com Windows usando um leitor de cartão. Agora digite "cmd" na caixa de pesquisa e clique com o botão direito do mouse no prompt de comando. Agora escolha "Executar como Administrador".

Etapa 2: Agora digite Diskpart e pressione Enter para continuar.
Etapa 3: Agora você deve digitar os seguintes comandos. Digite "listar disco" e pressione Enter. Agora digite "select disck #" e pressione Enter. Aqui, # é o número do seu cartão SD. Por fim, digite "attributes disk clear readonly", conforme mostrado.

Quando terminar de digitar os comandos, espere algum tempo até que o processo seja concluído. Depois de concluído, você está pronto para prosseguir.
Solução 2. Use o gerenciamento de disco para criar ou formatar o cartão SD
Quando o cartão SD se tornar RAW, você não conseguirá formatar o cartão SD no Windows. Nesse caso, você pode usar o Gerenciamento de disco do Windows. É uma solução eficiente para o problema. Para isso basta seguir alguns passos simples.
Etapa 1: Conecte seu cartão SD ao PC com Windows usando um leitor de cartão. Agora clique com o botão direito em "Este PC". Agora clique em "Gerenciar" seguido de "Gerenciamento de Disco".
Etapa 2: Agora localize seu cartão SD. Uma vez localizado, clique com o botão direito nele e selecione "Formatar" entre as opções fornecidas. Agora defina o sistema de arquivos do seu cartão SD para NTFS ou FAT 32 dependendo do armazenamento do seu cartão SD. Assim que terminar, clique em "Formatação Rápida" e, por fim, clique em "OK" para confirmar.

O processo de formatação levará alguns minutos para ser concluído. Assim que este processo for concluído, você está pronto para prosseguir.
Solução 3. Use o prompt de comando para formatar o cartão de memória
Se você está lutando para encontrar a solução certa para formatar seu cartão SD no Windows, sua busca termina aqui. Você pode formatar facilmente seu cartão SD usando alguns dos comandos simples. Diskpart é uma ferramenta especial do Windows que ajuda você a gerenciar seus discos rígidos e outras mídias de armazenamento externas.
Você também pode usá-lo para formatar o cartão SD. Envolve alguns comandos simples que você deve digitar manualmente.
Etapa 1: Digite “cmd” na caixa de pesquisa da tela inicial do seu PC. Isso abrirá o prompt de comando. Agora, clique com o botão direito do mouse no prompt de comando e selecione "Executar como Administrador" nas opções fornecidas.

Etapa 2: Agora digite “Diskpart” no prompt de comando e pressione “Enter” para continuar. Agora você precisa digitar alguns comandos. Em primeiro lugar, digite "list disk" e pressione "Enter". Isso listará todos os dispositivos de armazenamento disponíveis. Agora digite "select disk + número do disco" e pressione "Enter" para seguir em frente.
Etapa 3: Em seguida, digite "list volume" e pressione "Enter" para continuar. Em seguida, digite "selecionar volume + número do volume" e pressione "Enter" para seguir em frente. Agora digite "format fs = ntfs" ou "format fs = exfat" de acordo com a capacidade de armazenamento do seu cartão SD e pressione "Enter".
Isso iniciará o processo de formatação. Assim que o processo for concluído, você receberá a seguinte mensagem "Diskpart formatou o volume com sucesso". Agora, finalmente, digite "exit" para sair do prompt de comando.

Solução 4. Alterar letra de unidade para detectar & Formatar cartão SD
Existem vários casos em que o Windows não conseguiu detectar o cartão SD. Há muitas razões para isto. O mais comum é a letra da unidade ausente. Nessa situação, você pode alterar a letra da unidade. Isso tornará o cartão SD reconhecível. Assim que for reconhecido, você pode formatar facilmente.
Etapa 1: Vá para o seu PC e pesquise "Criar e formatar partições do disco rígido". Clique nele quando o encontrar.
Etapa 2: Agora, clique com o botão direito no cartão SD e selecione "Alterar letra de unidade e caminhos".

Etapa 3: Agora clique no botão "Alterar".

Etapa 4: Agora clique em "Atribuir a seguinte letra de unidade" a partir das opções fornecidas. Agora escolha a letra da unidade que deseja atribuir. Depois de selecionado, clique em "Ok" para concluir a tarefa em questão.

Solução 5. Verificar e reparar o cartão SD com setores defeituosos
Os setores defeituosos do cartão SD são um dos motivos mais comuns para dados inacessíveis. Mas não é permanente. Você pode reparar setores defeituosos usando o recurso de verificação de erros da unidade. Para isso, é necessário seguir algumas etapas fáceis.
Etapa 1: Conecte o cartão SD com o PC usando um leitor de cartão. Agora pressione a tecla "Windows + E" para abrir o Windows Explorer.
Etapa 2: Agora clique com o botão direito no cartão SD que tem setores defeituosos. Em seguida, abra "Propriedades".

Etapa 3: Agora, clique em "Ferramentas" e prossiga clicando em "Verificar".
Isso iniciará o processo de digitalização. Assim que os erros forem encontrados. Vá para o seu PC e clique em "Iniciar"
Etapa 4: Clique com o botão direito em “Meu Computador” e escolha a opção “Gerenciar”.

Etapa 5: Agora clique em "Gerenciamento de disco". Isso abrirá o gerenciamento de disco do Windows.

Etapa 6: Agora selecione o cartão SD que deseja formatar. Em seguida, clique com o botão direito e selecione "Formatar" e pronto.

Dicas para formatar o cartão SD no Windows 10/8/7
Existem muitas circunstâncias em que você precisa formatar o cartão SD. Pode ser devido ao armazenamento completo, erro, comportamento irregular e assim por diante. Mas o processo de formatação corre o risco de perda de dados. Para evitar essa situação, fornecemos algumas dicas úteis sobre a formatação do cartão SD.
Dica 1: use a ferramenta integrada do Windows 7/8/10 para formatar o cartão SD
Os utilitários do Windows oferecem a opção de formatar com segurança o cartão SD. Para isso, você pode contar com a ajuda do File Explorer. É uma das técnicas simples e eficientes de formatar o cartão SD.
Etapa 1: Pressione “Windows + E” para abrir o Windows Explorer. Agora clique em "Este PC". Agora clique com o botão direito no cartão SD e selecione "Formatar".

Etapa 2: Agora selecione o sistema de arquivos de acordo com o armazenamento do cartão SD e clique em "Iniciar". Você terminou.

Dica 2: Faça um backup dos dados antes de formatar
É aconselhável criar um backup de seus dados antes de iniciar o processo de formatação. Assim que o cartão for formatado, você não conseguirá acessar nenhum de seus dados. Existem várias opções para formatar o cartão SD. Você pode fazer upload de dados no armazenamento em nuvem. Você pode até mesmo criar um backup no seu PC.
O melhor método para fazer isso é copiar e colar seus dados. Vamos passar por este processo.
Etapa 1: Conecte o cartão SD ao seu PC usando um leitor de cartão. Uma vez conectado, pressione "Windows + E". Isso o levará ao Windows Explorer.
Etapa 2: Agora localize seu cartão SD. Ele estará em "Dispositivos e drives".

Etapa 3: Agora clique duas vezes no cartão SD para abri-lo. Depois de aberto, selecione todos os arquivos e clique com o botão direito para escolher "copiar".

Etapa 4: Agora escolha o local em seu computador e cole os dados clicando com o botão direito e escolhendo "colar" como opção.
Dica 3: Recupere dados perdidos
Pode haver casos em que você não conseguirá localizar dados no cartão SD. Nesses casos, pode ser que o Windows não conseguiu formatar o cartão micro SD. Para corrigir esse problema, você pode usar o software Recoverit Recuperação de Dados. É um dos melhores softwares para recuperar dados em Windows e Mac. Você só precisa seguir 3 passos simples.
Etapa 1: Insira seu cartão SD no leitor de cartão e conecte-o ao PC. Agora inicie o software Recoverit Recuperação de Dados. Agora selecione o SD de onde você deseja recuperar seus dados perdidos. Uma vez escolhido, clique em "Iniciar".

Etapa 2: O software começará a escanear os arquivos perdidos e apresentará a lista de arquivos perdidos.

Etapa 3: Assim que o processo de verificação for concluído, você pode visualizar os arquivos que deseja recuperar. Assim que estiver certo, basta clicar em "Recuperar" e pronto.
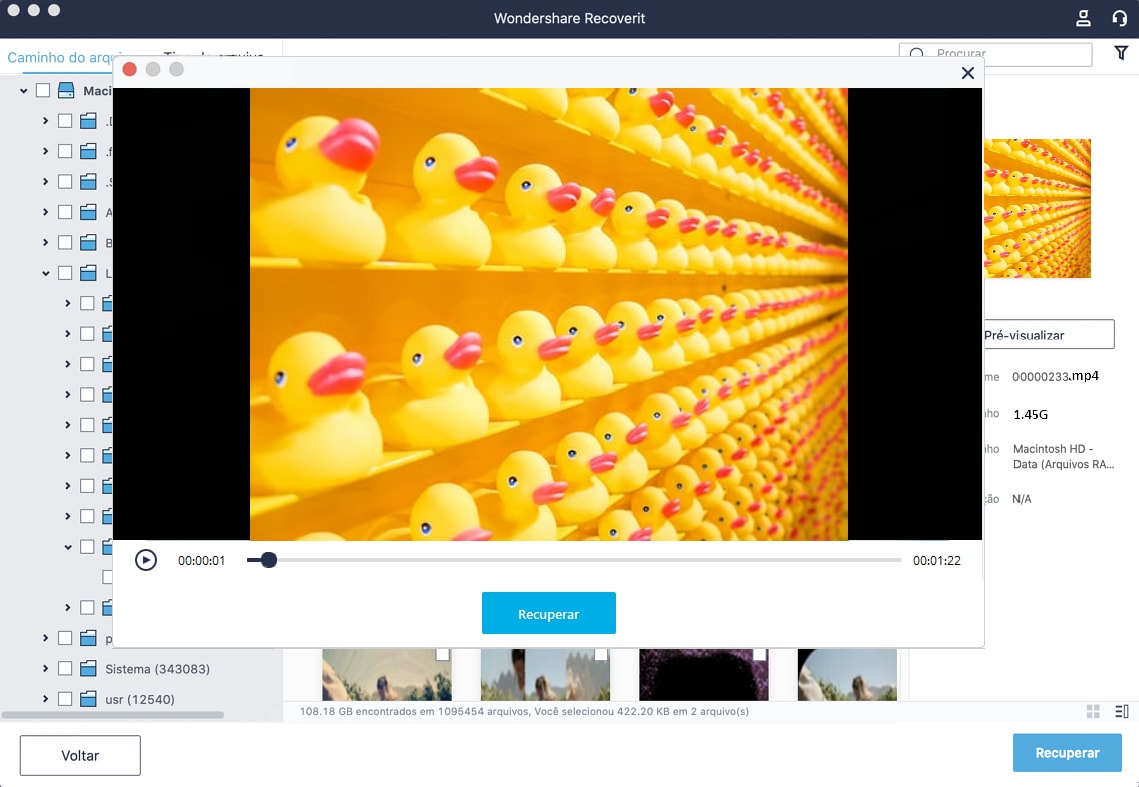
Palavras Finais:
Existem vários casos em que o Windows pode não conseguir formatar o cartão SD. Quando se trata de soluções, muitas técnicas estão disponíveis online para isso. O fato é que a maioria dessas técnicas podem causar mais danos do que reparos. Para ajudá-lo, apresentamos as 5 técnicas mais confiáveis e testadas.
Usuários de Nintendo Switch também perguntaram
-
1. Por que não consigo formatar meu cartão SD?
Existem muitas razões possíveis, por exemplo:
- Está protegido contra gravação
- Contém setores defeituosos
- Está infectado com um vírus
- Ele está corrompido devido a erros no sistema de arquivos.
-
2. Como posso corrigir a formatação que não foi concluído com êxito?
Você pode remover a proteção contra gravação em 3 métodos: Use o Gerenciamento de disco para criar ou formatar o cartão SD, use o prompt de comando ou altere a letra da unidade para detectar & formate o cartão SD. -
3. Como faço para forçar a formatação de um cartão micro SD?
Você pode facilmente forçar a formatação de um cartão micro SD usando CMD ou gerenciamento de disco do Windows. -
4. Como faço para corrigir um cartão micro SD corrompido?
A formatação é a melhor opção para consertar um cartão micro SD corrompido. Se você está preocupado com a perda de dados, você pode usar o software Recoverit Recuperação de Dados para recuperar arquivos do seu cartão SD.
Recuperação de cartão SD
- Recuperar Cartão SD
- Recuperar Cartão SD
- Recuperar Cartão SD Formatado
- Recuperar Cartão de Memória | Softwares
- Recuperar Dados de DVD
- Recuperar Cartão SD Corrompido
- Restaurar Fotos do Cartão SD | Android
- Recuperar Cartão SD | Sandisk
- Cartão SD não Foi Reconhecido?
- Formatar Cartão SD
- Formatar Cartão SD no Windows
- Formatar Cartão SD para Formato Fat32
- Formatar Cartão SD que Não Consegue Ser Formatado
- Dicas Cartão SD








Luís Santos
chief Editor