
Reparo de fotos com IA
Repare suas fotos, melhore a qualidade e restaure momentos preciosos com uma solução baseada em IA.
28/07/2020 • Arquivado para: Recuperação de dados Windows • Soluções comprovadas
A formatação da unidade USB é um procedimento simples, No entanto às vezes o Windows encontra problemas na formatação da unidade USB e começa a exibir mensagens de erro como o Windows não conseguiu concluir a formatação, A aparição desse erro faz com que a unidade USB não responda e todos os seus dados sejam perdidos temporariamente.
Sofrer qualquer tipo de erro pode ser frustrante, mas o erro de quando o Windows não consegue concluir a formatação é um erro Parteicularmente alarmante que não deve ser ignorado, Ele indica um problema com a unidade USB, O Windows emite essa mensagem de erro se não conseguir formatar a unidade USB da maneira usual.
Pode haver várias razões pelas quais o Windows não consegue formatar a unidade USB, A seguir estão algumas delas:
Você pode usar as duas soluções a seguir para corrigir o erro onde Windows não consegue concluir a formatação.
O Windows oferece a opção de Gerenciamento de disco cujo objetivo é regular os discos e partições do sistema, O Gerenciamento de disco tem a capacidade de formatar ou excluir partições, alterar a letra da unidade, reduzir ou aprimorar o tamanho das partições e formar um novo volume. O Gerenciamento de disco pode ser usado para formatar a unidade USB corrompida e para corrigir o Windows não conseguiu concluir o erro de formatação. Você não poderá ver a unidade USB no Windows Explorer ou no Meu Computador se ela estiver corrompida. Portanto, você não poderá formatá-lo usando a opção usual de clicar com o botão direito e formatar.
Passo 1 Inicie o Gerenciamento de disco, Escolha a opção 'Gerenciar' e clique na opção Gerenciamento de disco após clicar com o botão direito do mouse em Meu Computador, Você encontrará a unidade USB, partições e disco rígido local na seção presente no meio.
Passo 2 Faça uma formatação rápida escolhendo a opção 'Formatar' depois de clicar com o botão direito do mouse na unidade USB e escolhendo o formato do sistema de arquivos, Tente o passo 3 se isso não funcionar.
Passo 3 Escolha a opção 'Novo Volume Simples' depois de clicar com o botão direito do mouse na unidade USB, Reformate as partições da unidade USB usando o Assistente de Novo Volume Simples, Basta seguir as instruções fornecidas para concluir este processo, Sua unidade USB estará formatada quando o processo terminar.
O Gerenciamento de disco não pode corrigir o erro do Windows que não consegue concluir a formatação, e na maioria das situações formatar a unidade USB usando o comando Prompt é a próxima melhor solução disponível, Mesmo que pareça complicado é bastante simples e requer alguns passos básicos.
Passo 1 Pressione Enter depois de clicar no botão Iniciar e digite cmd na caixa de pesquisa, Você precisará localizar o prompt de comando no menu Iniciar se o UAC estiver ativado e execute como administrador.
Passo 2 Pressione Enter depois de digitar o comando diskpart, Ele mostrará a lista de discos e partições no seu computador, Cada unidade é caracterizada por um número e a unidade USB é representada pelo Disco 4.
Passo 3 Pressione Enter depois de criar o disco 4 e limpar, a verificação da unidade será feita durante a qual sua estrutura de arquivo corrompida for excluída, Após o término do processo você receberá a mensagem de que a unidade foi limpa com sucesso e é necessário criar uma nova partição.
Passo 4 Pressione Enter depois de criar partição primária, Agora pressione Enter após digitar formatar/FS: FAT32J: no prompt de comando, O J usado aqui representa a letra da unidade USB, A formatação será rápida e o seu USB será formatado no sistema de arquivos, FAT.
Se você estiver vendo esse erro na tela do seu computador saiba que o seu sistema corre o risco de perder os dados armazenados nele, Há uma chance de que a unidade USB corrompida faça com que dados importantes como suas informações pessoais, programas instalados, email, documentos, músicas, fotos e filmes sejam eliminados do seu computador.
Para corrigir o erro do Windows que não conseguiu concluir a formatação, você precisará de uma poderosa ferramenta para a recuperação dos dados que possa ser usada para recuperar dados da unidade USB corrompida. Embora existam vários programas de software que podem executar essa tarefa, o único que pode realizá-la de maneira segura é o software para a recuperação de dados Recoverit da Wondershare.
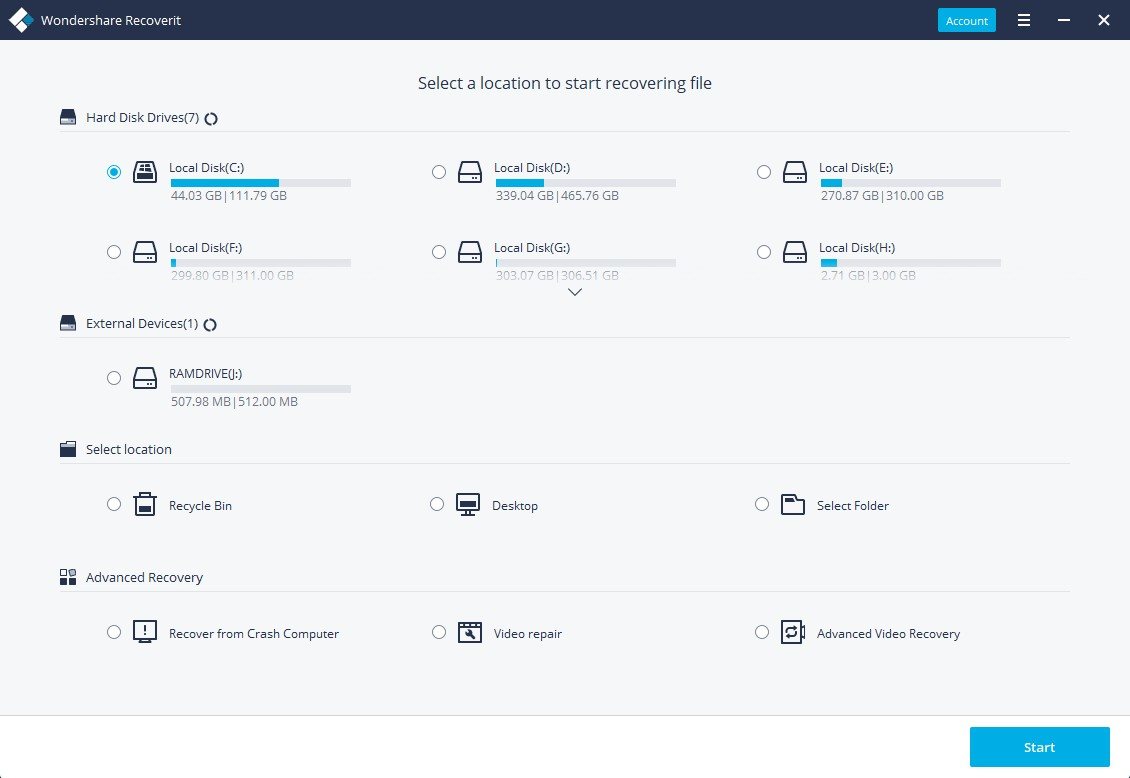
A seguir é apresentado um guia que foi formulado para oferecer aos usuários iniciantes na recuperação de dados com Recoverit da Wondershare a oportunidade de dominar tudo sobre como recuperar dados da unidade USB, Simplesmente conectando a unidade USB ao computador e iniciando o software da Wondershare para fazer a recuperação de dados da unidade USB.
Passo 1 Selecione a opção Todos os tipos de arquivos para recuperar o arquivo da unidade USB.
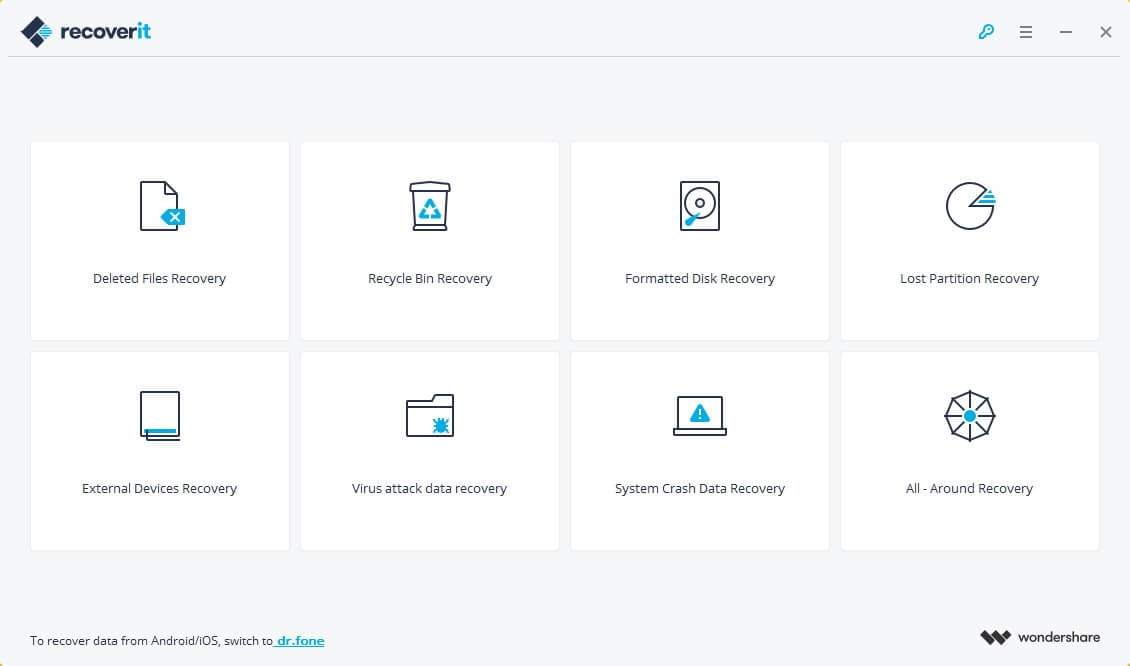
Passo 2 Selecione a unidade USB que não pode ser formatada e escolha "Dispositivos Removíveis Externos"

Passo 3 Você pode fazer uma varredura profunda em sua unidade USB e se a varredura rápida não conseguir encontrar seus dados, A varredura profunda pesquisará profundamente na sua unidade USB mas levará mais tempo que a varredura rápida.
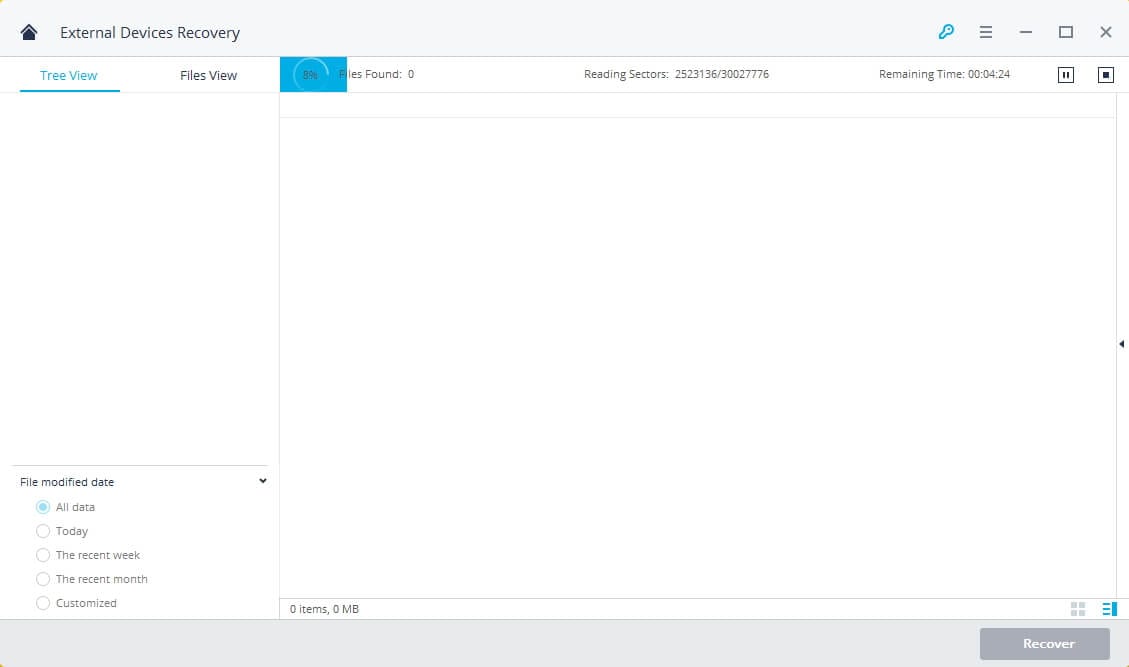
Passo 4 Visualize os arquivos recuperados da unidade USB e salve em outros dispositivos de armazenamento.
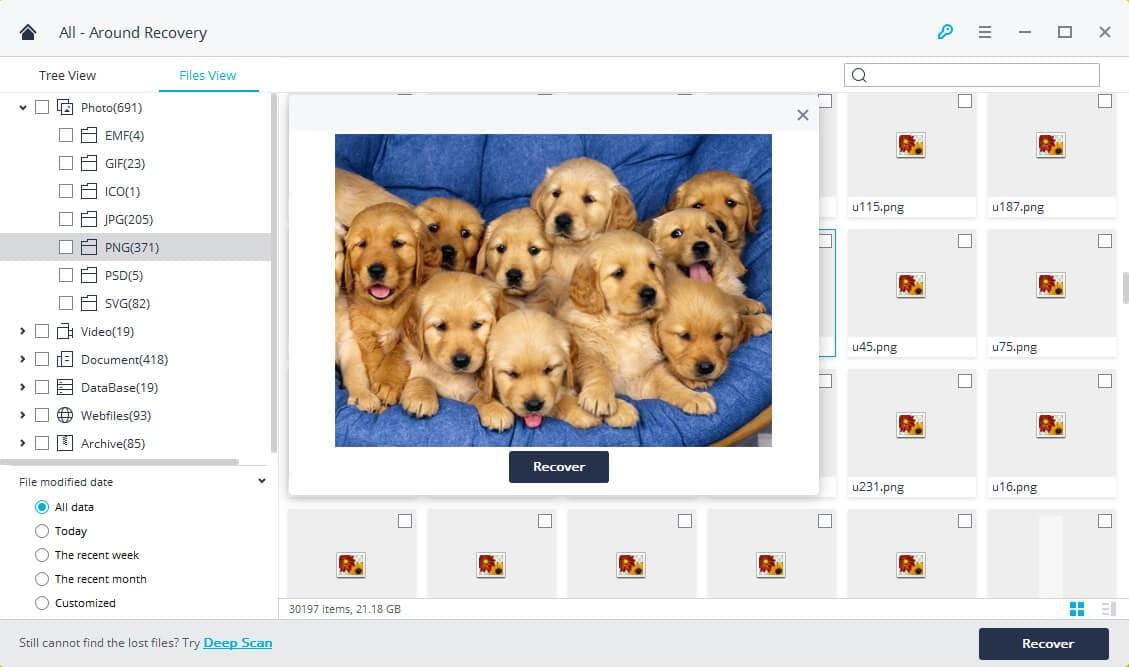
Se você encontrar o erro "O Windows não conseguiu concluir o formato", é um sinal de que a sua unidade USB está com defeito ou está corrompida de alguma forma, Você pode formatar seu USB usando o Prompt de Comando e o Gerenciamento de Disco e corrigir o Windows não conseguiu concluir o erro de formatação, No entanto se esses dois métodos falharem no desempenho, a uma ferramenta de terceiros como o Recoverit da Wondershare, poderá ser usada para Recuperar Dados da Unidade USB.
Luís Santos
chief Editor