30/12/2019 • Arquivado para: Recuperação de dados Windows • Soluções comprovadas
Nos últimos anos, o sistema operacional do Windows certamente se desenvolveu bastante. O sistema operacional tem toneladas de recursos avançados para fornecer uma experiência superior aos seus usuários. Não obstante, há momentos em que are parecem ter mau funcionamento do nada. Por exemplo, o menu de inicialização do Windows 10 não funcionandoté um problema comum enfrentado por muitos usuários. Felizmente, esse problema pode ser facilmente corrigido. Neste post, vamos ensinar como corrigir o erro do menu de inicialização do Windows 10 não estar funcionando de forma eficiente.
Parte 1: Como Solucionar o Problema do Menu de Inicialização do Windows 10 Não Estar Funcionando
Corrigindo o menu de Inicialização do Windows 10 não funcionando de forma fácil. Tudo que você precisa fazer é seguir será seguir estas instruções graduais.
1. Execute a Atualização do Windows
Geralmente, o problema ocorre se o seu PC estiver sendo executado em uma versão instável ou corrupta do Windows 10. Portanto, para aprender como consertar o problema do menu do Windows 10 não funcionando, você deve simplesmente executar a atualização do Windows. Para fazer isso, primeiramente visite a página de Configurações e vá para a seção “Atualização & Segurança”.
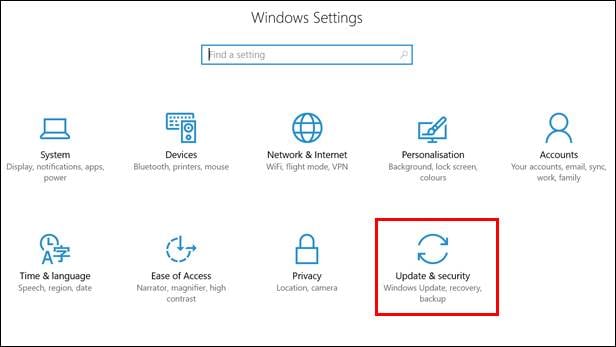
Vá para a seção de Atualização do Windows e clique no botão “Verificar se há Atualizações”. Isso iniciará o processo verificando a mais atual versão estável do Windows 10.

2. Redefina o seu PC
Se você não for capaz de corrigir o não funcionamento do menu de inicialização do Windows mesmo após a atualização do sistema operacional, então você poderá precisar tomar algumas medidas adicionais. Por exemplo, você pode considerar a reconfiguração do seu sistema inteiro. Para fazer isso, vá para as opções de Configurações Avançadas e clique em Solucionar Problemas.
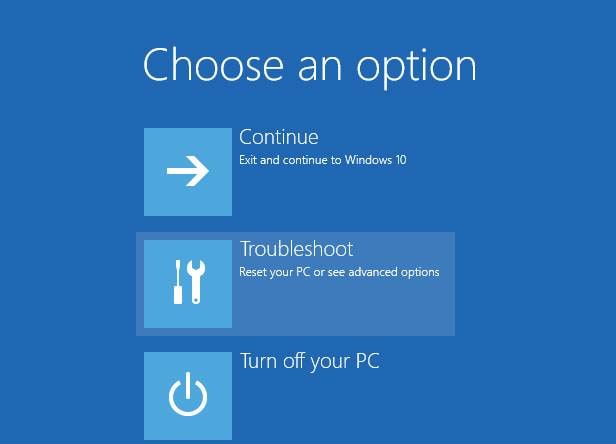
A partir daqui, você pode escolher "Redefinir este PC". Isso permitirá que você exclua adiante todo o conteúdo ou manter os seus arquivos durante a redefinição da máquina.
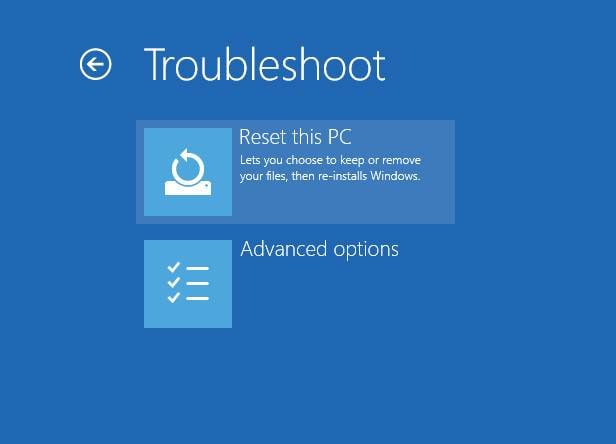
3. Criar uma nova conta de usuário
Podem ocorrer também alguns problemas com sua conta de Usuário. Portanto, você pode criar outra conta ou alterná-la para ver se isso soluciona o problema do menu de inicialização do Windows 10 não estar funcionando. Vá para Gerenciador de Tarefas e execute uma nova tarefa (como um administrador). Agora digite, "new user <NewUsername> <NewPassword> /add".

Isso criará um novo usuário com o nome fornecido. Mais tarde, você pode se desconectar da conta atual e acessar a nova conta de usuário que você criou recentemente.
Parte 2: Como Reparar e Recuperar Arquivos Corrompidos do Windows
Como Reparar Arquivos Corruptos do Windows
A causa mais comum para o problema do menu de inicialização do Windows 10 não estar funcionando é ter arquivos do Windows corrompidos. Portanto, você deve seguir essa simples simulação para reparar ou recuperar arquivos do Windows corrompidos. Isso automaticamente lhe ajudará a aprender como solucionar o problema do menu de inicialização do Windows 10 não estar funcionando.
- Vá para o Gerenciador de Tarefas
Primeiramente, você precisará inicializar o Gerenciador de Tarefas em seu sistema. Para fazer isso, você pode simplesmente pressionar as teclas Ctrl + Alt + Del ao mesmo tempo. Além disso, você pode clicar com o botão direito na Barra de Tarefas e inicializar o gerenciador de tarefas a partir de lá.
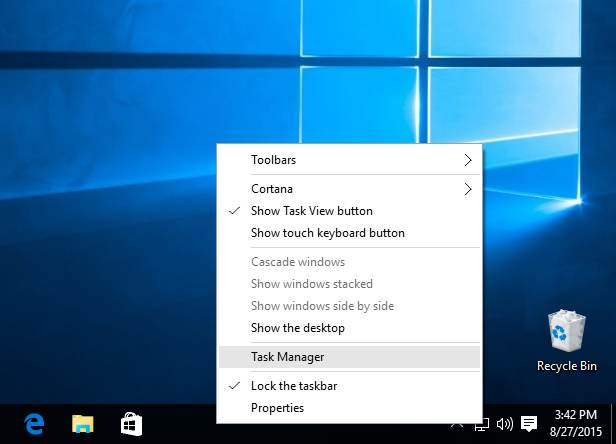
- Executar uma nova terafa
Após isso, expanda a janela do Gerenciador de Tarefas e vá para a sua oção Arquivo. A partir daí, você poderá executar uma nova tarefa.

- Incie o Windows Powershell
Isso abrirá a seguinte janela de pop-up window. A partir daqui, você pode inicializar o Windows Powershell. Simplesmente digite "powershell" e clique no botão "Ok". Certifique-se de que você esteja executando como um administrador.

- Repare arquivos do Windows
Uma vez que a janela de Powershell seja iniciada, digite um comando "sfc /scannow" e clique em Enter. Se tudo correr bem, então isso reparará os arquivos corrompidos do Windows.
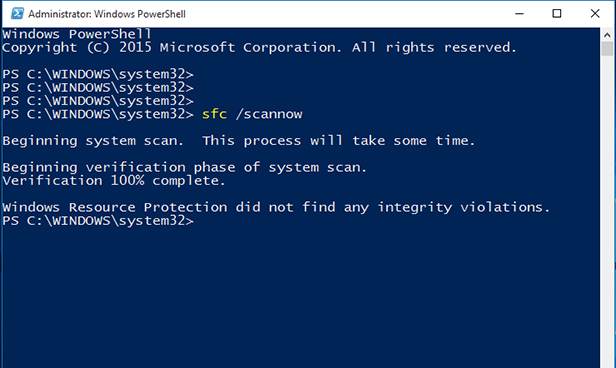
Caso o procedimento não funcione, então você pode também inserir o comando "DISM /Online /Cleanup-Image /RestoreHealth" e pressione Enter. Dessa maneira, você será capaz de reparar os arquivos corrompidos do Windows.
Recupere Arquivos Corrompidos do Windows com Recoverit Data Recovery
Há vezes em que os usuários não são capazes de reparar os arquivos corrompidos do Windows mesmo após seguir as técnicas do método mencionado acima. Neste caso, você precisa obter a assistência de uma ferramenta avançada de assistência para recuperar os arquivos do Windows. O Recoverit Data Recovery lhe ajudará nessa situação para recuperar os arquivos corrompidos ou quaisquer dados perdidos/inacessíveis. Já que ele siporta o Windows PE, você pode facilmente criar uma mídia inicializável e usá-la para realizar a operação da recuperação seguindo esses passos:

Seu Seguro & Confiável Software de Recuperação de Dados de Pane no Sistema
- Recupera arquivos perdidos ou excluídos, fotos, áudio, música, e-mails a partir de qualquer dispositivo de armazenamento eficientemente, com segurança e completamente.
- Suporta a recuperação de dados a partir da lixeira, disco rígido, cartão de memória, pen drive, câmeras digitais e filmadoras.
- Suporta a recuperação de dados por exclusão súbita, formatação, corrupção do disco rígido, ataque por vírus, pane de sistema sob diferentes situações.
- Baixe e instale a recuperação de dados do Recoverit em um sistema de computador com Windows em funcionamneto e inicie-o. Conecte um CD, DVD ou um pen drive USB ao sistema e escolha criar uma Unidade Inicializável a partir da interface.
- Selecione um modo de recuperação de dados para começar. Quando o sistema do Windows 10 entrar em pane, você deverá selecionar a opção "Recuperação da dados de Pane no Sistema" para processar. Clique no botão "iniciar" para iniciar na próxima janela de pop-up.

- Por favor, selecione um modo para criar a unidade inicializável, essa pode ser uma unidade de CD/DVD ou para pen drive USB. Clique no botão "Criar" para prosseguir.

- O processo formatará a sua unidade USB antes que você possa criar uma unidade inicializável, você deve se certificar de ter feito o backup de todos os seus dados importantes. Clique no botão "Formatar Agora" para prosseguir.

- Durante a criação de uma unidade inicializável, por favor não ejete o pen drive USB ou o CD/DVD. O processo levará algum tempo para ser concluído.

- Após a unidade USB inicializável estar concluída, você poderá obter três guias para recuperar os seus dados novamente.

- Uma vez que o processo esteja concluído, você pode conectar a unidade inicializável do WinPE ao computador que não estiverem funcionando de forma ideal. Reinicie o seu computador em pane e pressione a tecla de Enter da BIOS algumas vezes. As teclas de Enter da IOS mais comuns são F2, F10, F12, ESC e DEL.
- Após acessar as configurações da BIOS, você pode acessar a guia de Inicialização e configurar a prioridade de inicialização. A mídia inicializável conectada deverá ser a fonte padrão.

- Reinicie o seu computador e carregue o Ambiente de Pré-intalação do Windows. Conforme o Recoverit carrega, você poderá começar a obter os seus dados de volta de um computador em pane.
Nós temos a certeza de que após esse tutorial gradual, você será capaz de aprender como consertar um menu de inicialização do Windows 10 que não esteja funcionando. Se você não for capaz de reparar os seus arquivos, então você pode sempre usar a recuperação de dados do Recoverit para recuperar o seu conteúdo perdido e inacessível. É certamente uma ferramenta notável que será muito útil a você em diversas ocasiões. Além do mais, se você tem qualquer dúvida ou consulta relacionada a solução mencionada acima, então sinta-se livre para nos deixar saber sobre suas experiências nos comentários abaixo.
Recuperar Dados do Computador
- Recuperar Dados no PC
- Recuperação de Partição Perdidas
- Restaurar o Visualizador de Fotos
- Recuperar Arquivos Corrompidos
- Recuperar Arquivos Após a Restauração do Sistema
- Converter RAW para NTFS
- Dicas para Computador Window
- Problemas no Sistema Windows
- Reparar Windows 10 Usando CMD
- Corrigir Parâmetro Incorreto
- Corrigir Driver de Áudio Genérico
- Reparar Windows 10 sem CD
- Erro de Computadores








Luís Santos
chief Editor