Você quer realizar teste de velocidade do disco rígido para o seu Windows ou Mac? Você provavelmente está se perguntando qual testador de velocidade do disco rígido é o melhor para o seu Mac ou o seu Windows. Abaixo estão top seleções de software para testar sua velocidade de disco rígido. Você pode escolher o melhor testador de velocidade de disco rígido entre os 6 principais softwares de teste de velocidade de disco rígido para Windows e o top 4 para Mac. Se você encontrar problemas de dados perdidos devido ao disco rígido, procure nossas soluções para Windows e Mac.
Top 6 Software de Teste de Velocidade do Disco Rígido para Windows
1. HD Tach
Se você quiser realizar um teste de velocidade do disco rígido para o seu dispositivo Windows, o HD Tach está aqui http://www.techspot.com/downloads/6714-hdtach.html
As principais características deste testador de disco rígido incluem:
- Ele lê de todas as áreas do disco rígido
- Fornece um relatório de velocidade média
- Ele registra as velocidades de leitura em um arquivo de texto para carregamento em uma planilha
- Executa leituras seqüenciais e aleatórias
- Também testa a velocidade de arrebentamento do drive
Como usar o HD Tach para testar a velocidade do disco rígido?
- Baixe o aplicativo e instale-o no seu dispositivo
- Abra a pasta de instalação e clique com o botão direito no HD Tach
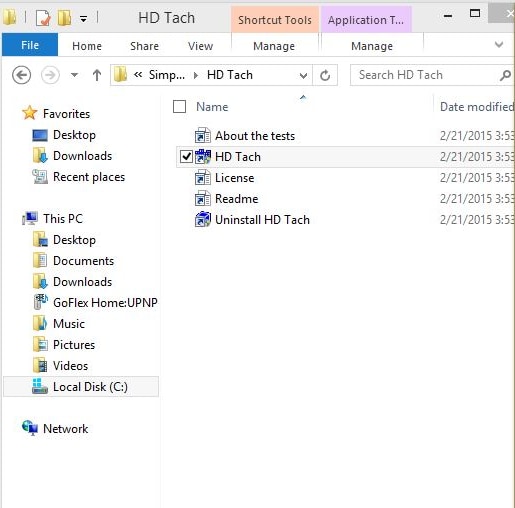
- Na guia Compatibilidade, selecione Windows XP (Service Pack 3) e clique em executar este programa como administrador.
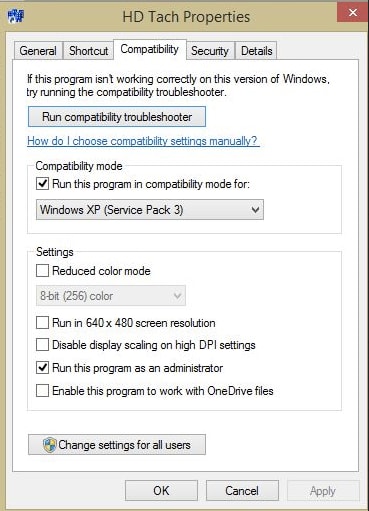
Execute o aplicativo e clique em executar teste
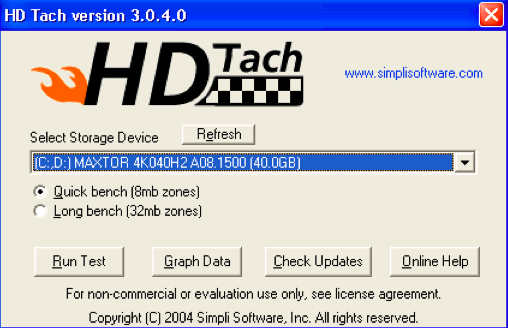
Quando o teste estiver concluído, você verá a tela aparecendo dessa maneira
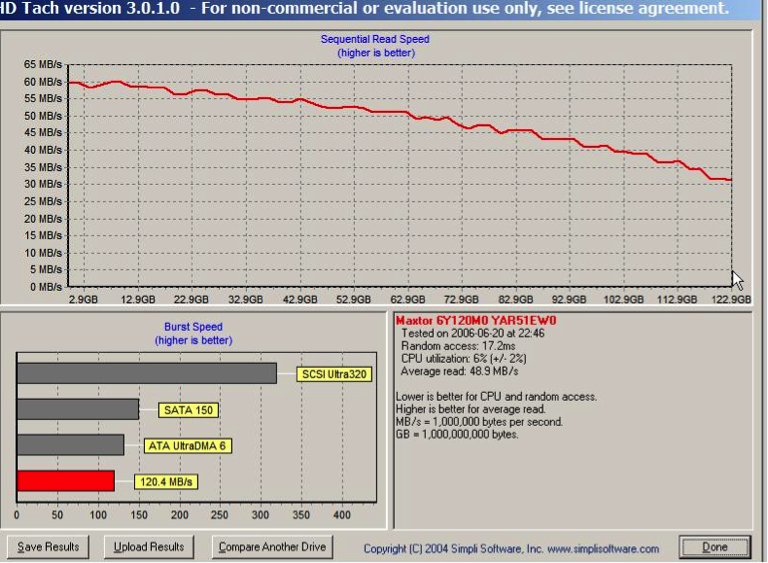
2. Benchmark do disco ATTO
Recursos do testador de disco rígido ATTO Disk incluem:
- Pode transferir tamanhos até 64 MB e comprimentos até 32 GB
- Suporta E/S sobreposta
- Seu modo de tempo oferece espaço para testes contínuos
- Suporta várias profundidades de filas
Você pode obter este aplicativo em http://www.softpedia.com/get/System/Benchmarks/ATTO-Disk-Benchmark.shtml
Como usar o ATTO Disk Benchmark para testar a velocidade do disco rígido no Windows?
- Faça o download do testador de velocidade do disco rígido, instale-o
- Execute o Benchmark.exe
- Selecione a unidade e pressione Iniciar
- Aguarde a conclusão do teste e verifique os resultados
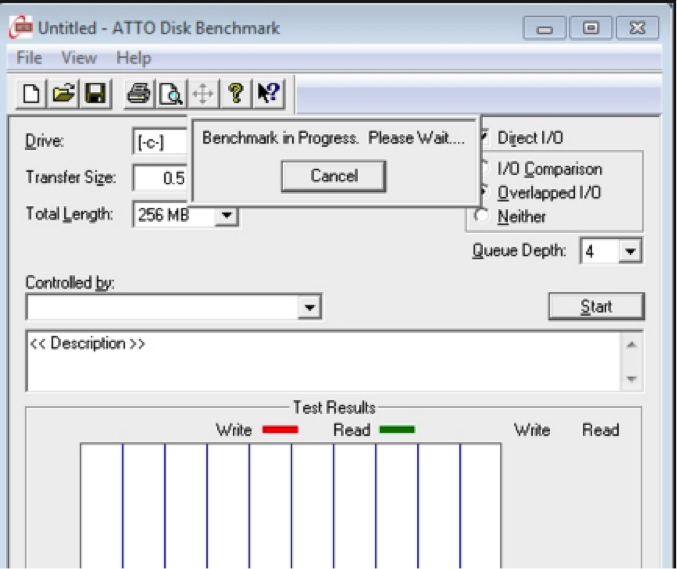
3. Utilitários de armazenamento da bigorna
Características do teste de velocidade do disco rígido do Anvil inclui
- Executa testes completos de leitura/gravação usando operações aleatórias e seqüenciais
- Fornece um conjunto completo de resultados que incluem o tempo de resposta
- Ele vem com três testes de IOPS
Como usar os utilitários de armazenamento da Anvil para testar a velocidade do disco rígido?
- Faça o download deste testador de velocidade do disco rígido e instale-o no seu dispositivo. Simplesmente vá para http://as-ssd-benchmark.en.softonic.com/
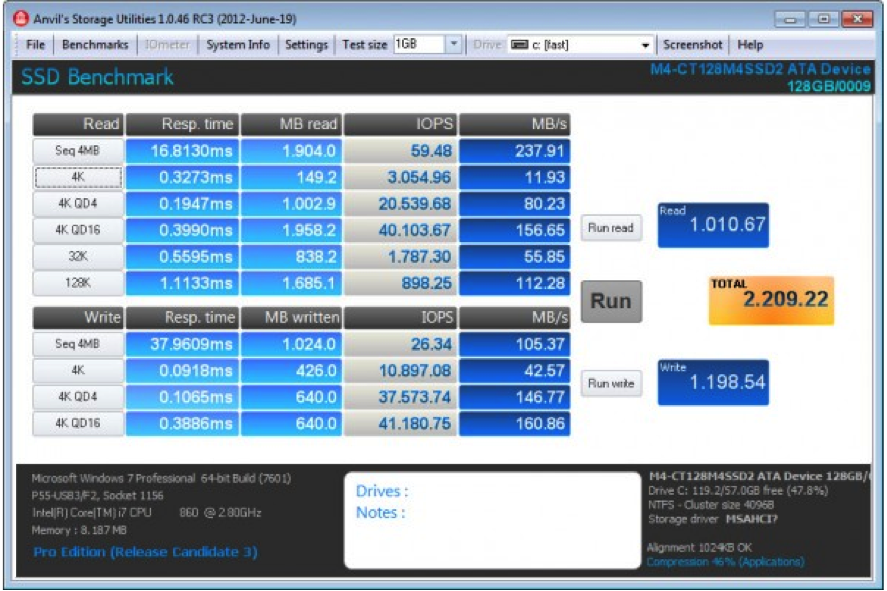
- Desembale o aplicativo. Ele detectará e exibirá as informações relacionadas ao computador em sua interface.
- Verifique as configurações para garantir que tudo esteja configurado corretamente.
- Clique em Iniciar para o teste começar.
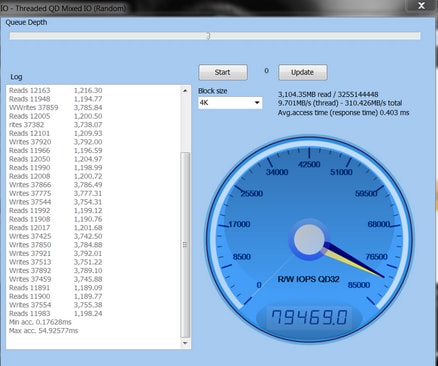
4. RoadKil Speed test
Características do teste de velocidade do disco rígido RoadKil inclui:
- Fornece detalhes sobre o quão rápido seu disco pode transferir dados
- Permite comparar diferentes velocidades de acionamento
Como usar o software para testar a velocidade do seu disco rígido?
O uso deste aplicativo é muito simples.
- Baixe e instale o aplicativo. Para fazer o download, clique em http://www.roadkil.net/program.php?ProgramID=13
- Execute o programa e selecione o disco a ser testado
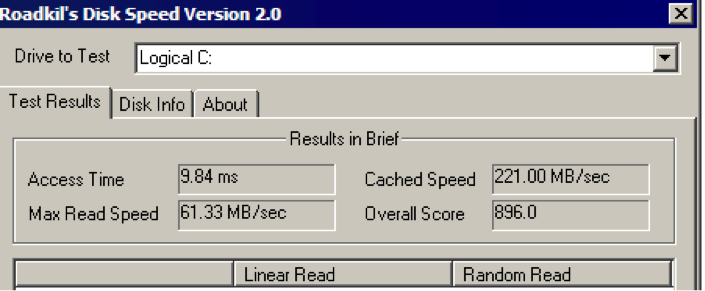
- Clique em Iniciar teste e aguarde a conclusão.
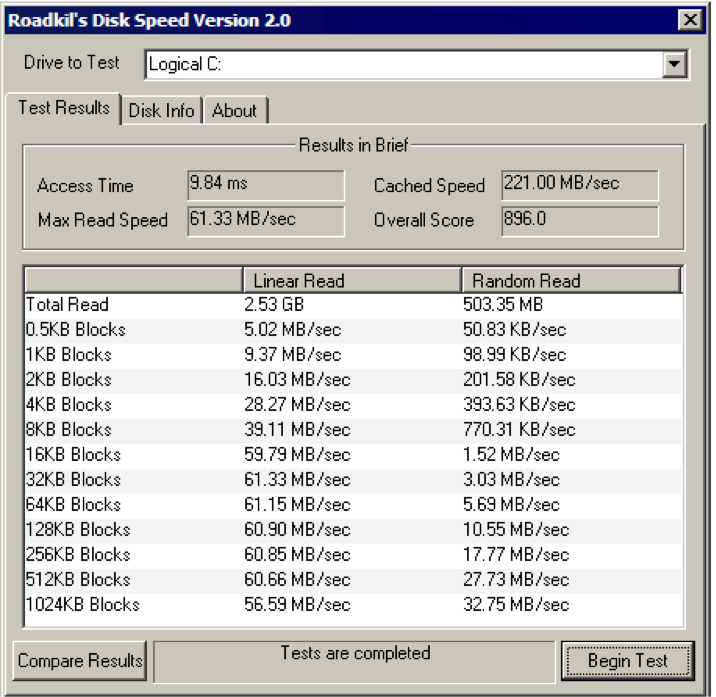
5. Parkdale
Recursos do teste de velocidade Parkdale para o disco rígido do Windows incluem:
- Mede velocidades de discos rígidos, servidores de rede e dispositivos de Rom Cd
- As transferências são medidas em kb/s ou MB/s
- Disponível para Mac e Windows
- Tem 3 modos diferentes; FileAccess, QuickAccess e BlockAccess
Para usar este testador de velocidade para testar a velocidade do disco rígido, siga estas etapas simples:
- Baixe o aplicativo
- Corra para cima, selecione a unidade e escolha um dos três modos que você gostaria de usar para acelerar o teste do disco rígido.
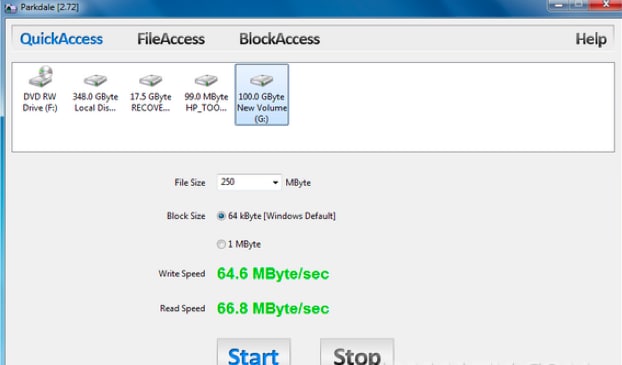
- Clique em Iniciar e deixe o processo rodar
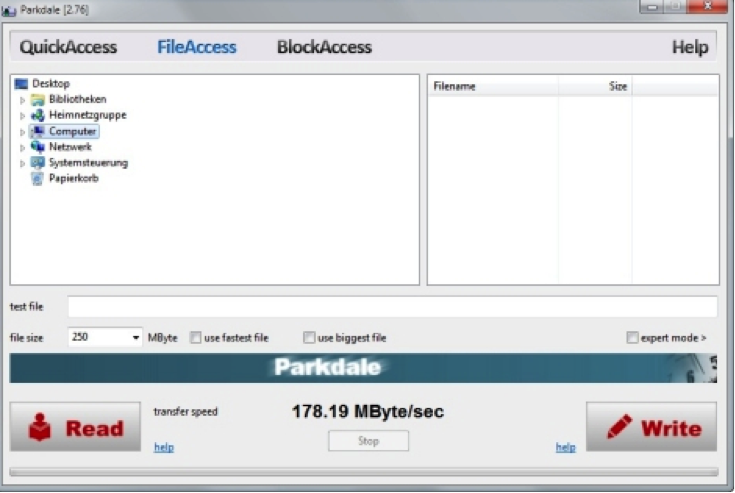
6. CrystalDiskMark
Este é um utilitário freeware que é usado para verificar o desempenho do disco rígido.
Alguns de seus recursos para testar a velocidade do disco rígido são:
- Executa testes de leitura/gravação sequenciais e aleatórios.
- Pode testar qualquer unidade. Isso significa que você pode executar o teste de velocidade do disco rígido externo.
Para baixar este aplicativo, vá para http://crystalmark.info/software/CrystalDiskMark/index-e.html
Passos sobre como usar o CrystalDiskMark para realizar o teste de velocidade do disco rígido
- Faça o download do CrystalDiskMark e instale-o
- Execute o programa
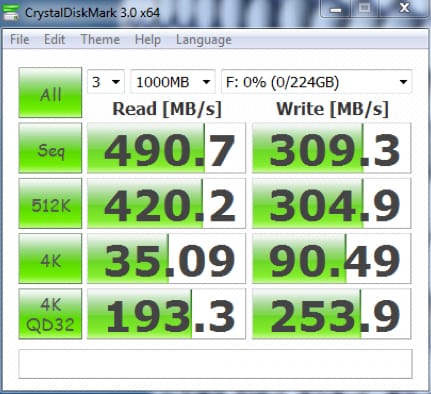
- Selecione a seguinte configuração nesta etapa
- Número de corridas 1
- Tamanho para testar 50 MB
- O disco que você gostaria de verificar
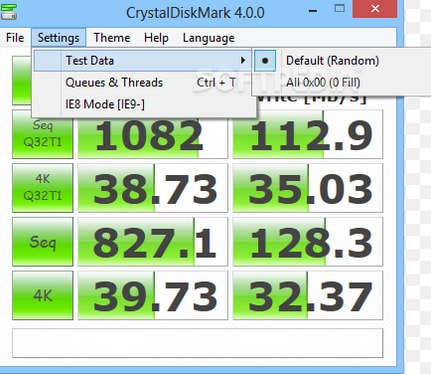
- Clique em ALL para iniciar o teste.
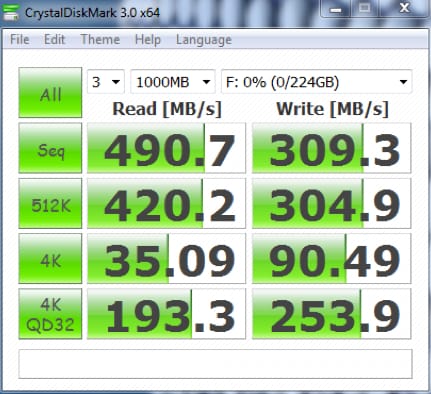
Parte 2: Top 4 software de teste de velocidade do disco rígido para Mac
1. Teste de Velocidade do Disco com BlackMagic
Este é um dos melhores aplicativos que você pode usar para realizar o teste de velocidade do disco rígido no Mac.
Os recursos do testador de velocidade do disco rígido são:
- Tem apenas uma janela
- Requer algumas configurações simples
- Compatível com OS X 10.10 Yosemite
- Mostra velocidades de gravação/leitura em MB/segundo
Interessado neste aplicativo? Bem, vá para http://www.macupdate.com/app/mac/38019/blackmagic-disk-speed-test para baixar o aplicativo para o seu Mac.
Como usar o BlackMagic Disk Speed Test para acelerar o disco rígido de teste no Mac?
- É apenas um passo simples. Clique no botão Iniciar e o aplicativo irá escrever para testar sua unidade.
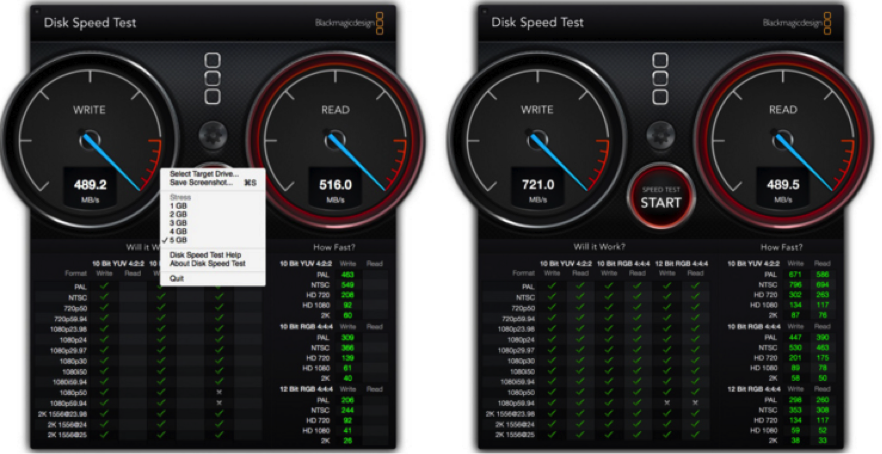
- Para acessar os arquivos, use o menu Arquivo e Stress para escolher o disco rígido correto a ser testado.
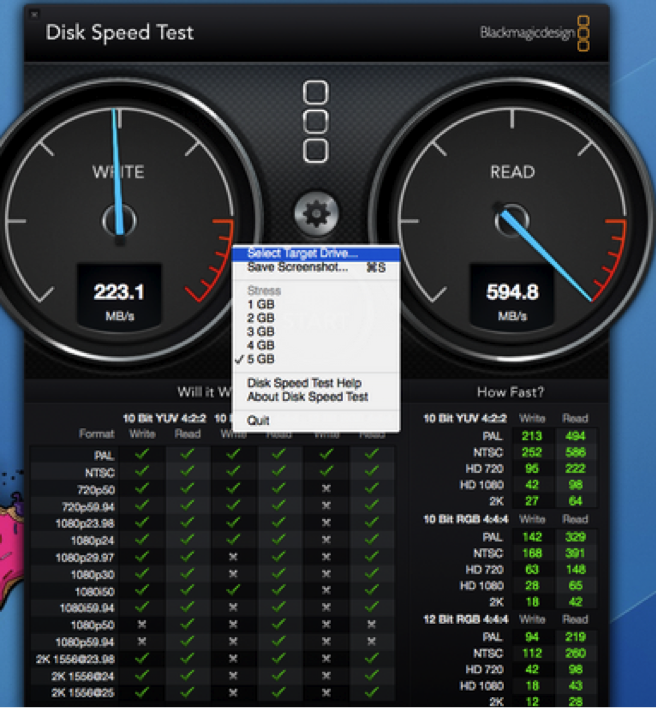
2. NovaBench
Este é outro aplicativo de teste de velocidade popular para Mac que você pode usar para testar a velocidade do disco rígido no seu Mac.
Características
- Vem com testes de velocidade de gráficos 3D
- Testa a velocidade aritmética de ponto flutuante da CPU
- Testes gravam a velocidade do disco rígido selecionado ou principal
Para baixar este aplicativo, acesse https://novabench.com/download.php
Aqui estão as etapas sobre como fazer o teste de velocidade do disco rígido usando o NovaBench
- Baixe o aplicativo NovaBench no seu Mac
- Inicie o programa
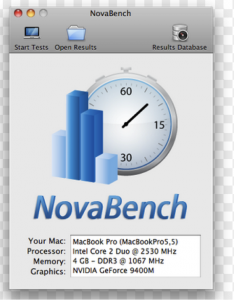
- Feche todos os outros aplicativos antes de executar o teste de velocidade.
- Execute o processo de teste de velocidade. Vá para Testes>> Executar todos os testes

- Quando estiver concluído, você receberá algo assim:
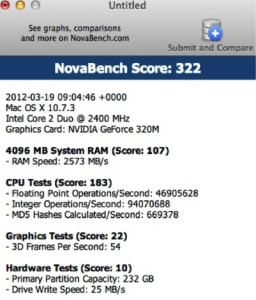
3. Parkdale
Os recursos deste testador de velocidade do disco rígido incluem:
- As transferências são medidas em kb/s ou MB/s
- Mede velocidades de discos rígidos, servidores de rede e dispositivos de Rom Cd
- Tem 3 modos diferentes; FileAccess, QuickAccess e BlockAccess
- Está disponível para Mac e Windows
Para usar este testador de velocidade, siga estas etapas simples:
- Baixe o aplicativo de Parkdale
- Vá para cima, selecione a unidade e escolha um dos três modos que você gostaria de usar para acelerar o teste do disco rígido.
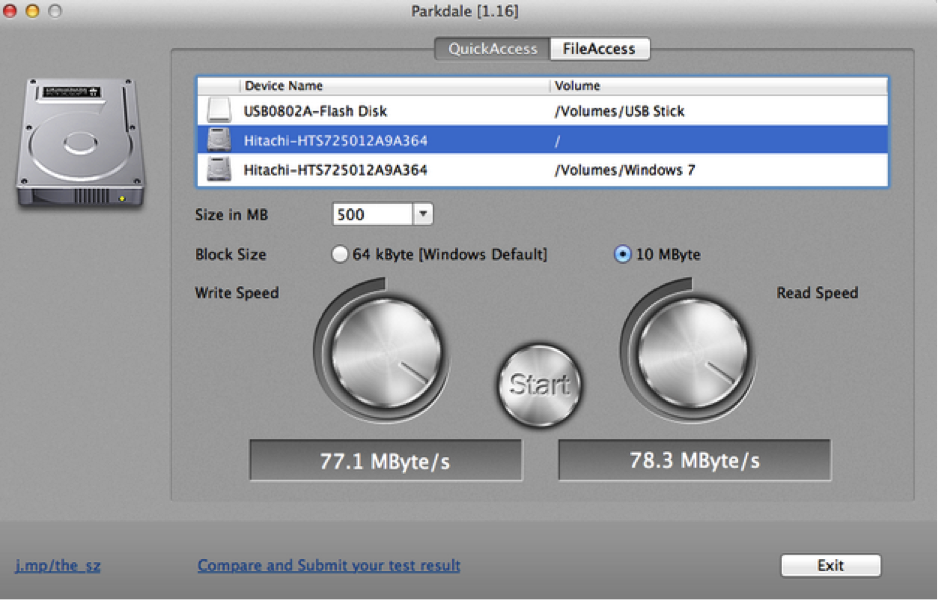
- Clique em Iniciar e deixe o processo rodar
4. Geekbench
Esta é uma ferramenta de teste de velocidade do disco rígido que possui os seguintes recursos;
- Referência: Medidas Velocidade e desempenho
- Ele mede como o seu computador gerencia tarefas e aplicativos.
- Determina a estabilidade do sistema de computadores.
- Suporta Mac, Windows, Linux, iOS e Android.
Teste de velocidade do disco rígido usando o Geekbench
Basta seguir estes passos simples para realizar o teste de velocidade de leitura de disco rígido usando o Geekbench. Ele também pode fazer teste de velocidade de disco rígido externo.
- Baixe o Geekbench no seu dispositivo. Você pode obtê-lo em http://www.primatelabs.com/geekbench/
- Alterne todos os aplicativos no seu computador para obter o máximo de resultados.
- Inicie o aplicativo Geekbench

- Clique em Executar benchmarks. Se você estiver usando a versão de teste gratuita, estará limitado ao modo de 32 bits. Se você comprá-lo, você pode usar o modo de 64 bits.
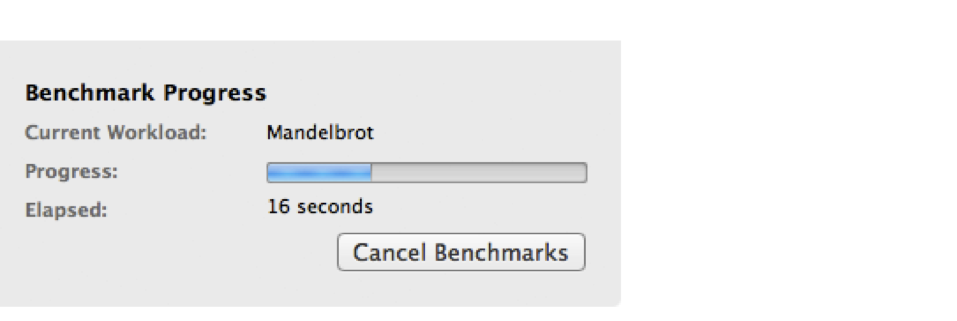
- Quando o progresso estiver concluído, você verá seus resultados como na figura abaixo.
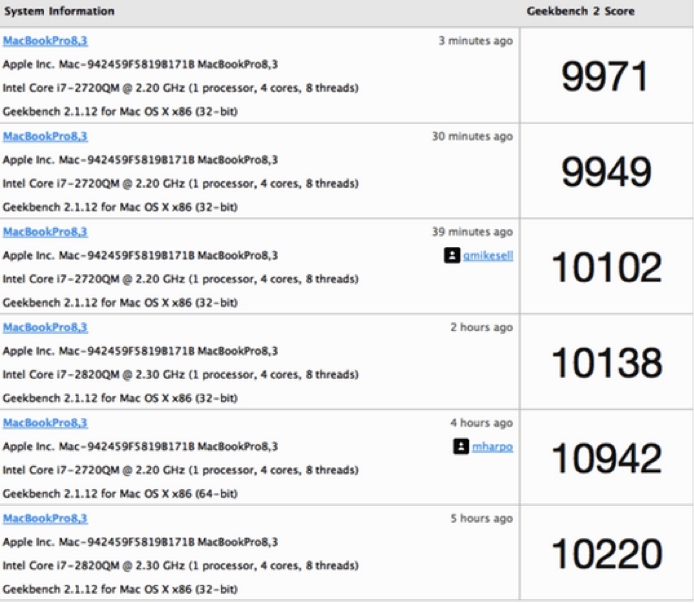
Tutorial em vídeo sobre como corrigir o erro "o tipo de sistema de arquivos é RAW o CHKDSK não está disponível para unidades"
Nota: Recuperar Dados Mac Perdidos no Mac OS X 10.13 (High Sierra)
Devido ao requisito de macOS High Sierra (macOS 10.13), os usuários de Mac não têm permissão para acessar a unidade de sistema integrada de nenhum aplicativo. Portanto, se você precisar restaurar dados perdidos do disco do sistema no macOS 10.13, "desative a Proteção de Integridade do Sistema" primeiro.
Como desativar a "proteção da integridade do sistema"? Por favor, siga os passos abaixo.
Passo 1Reinicie o Mac e segure as teclas "Command + R" simultaneamente depois de ouvir o sinal de inicialização, isso irá inicializar o OS X no Modo de Recuperação.
Passo 2Quando a tela "OS X Utilities" aparecer, abra o menu "Utilities" na parte superior da tela e escolha "Terminal".
Passo 3Na janela "Terminal" digite "csrutil disable" e pressione "Enter" em seguida, reinicie o seu Mac.
Soluções para Disco Rígido
- Recuperar Disco Rígido
- Reparar Disco Rígido
- Formatar Disco Rígido
- Dicas para Disco Rígido
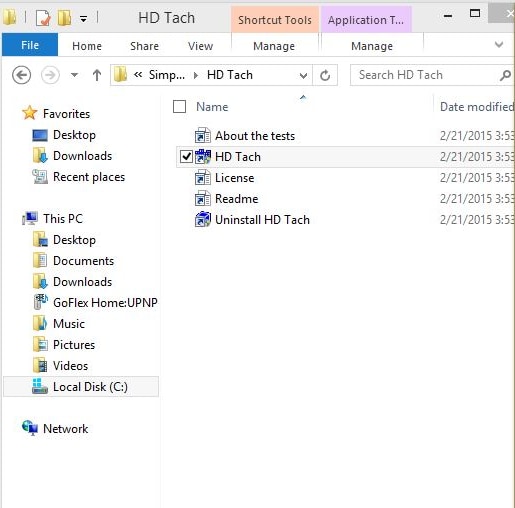
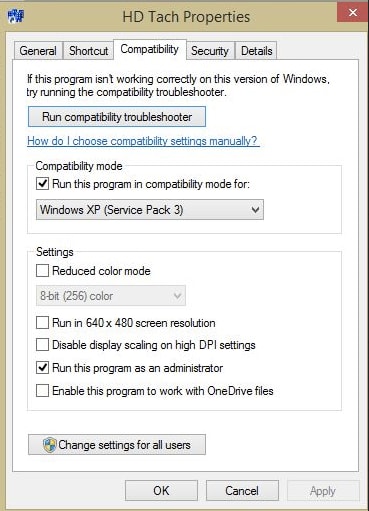
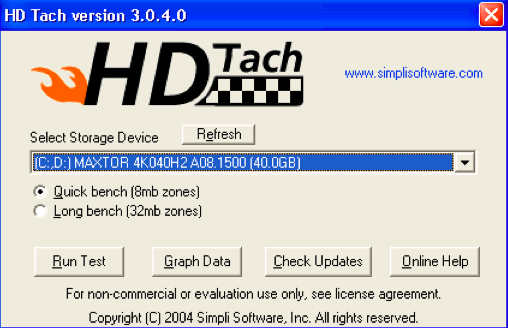
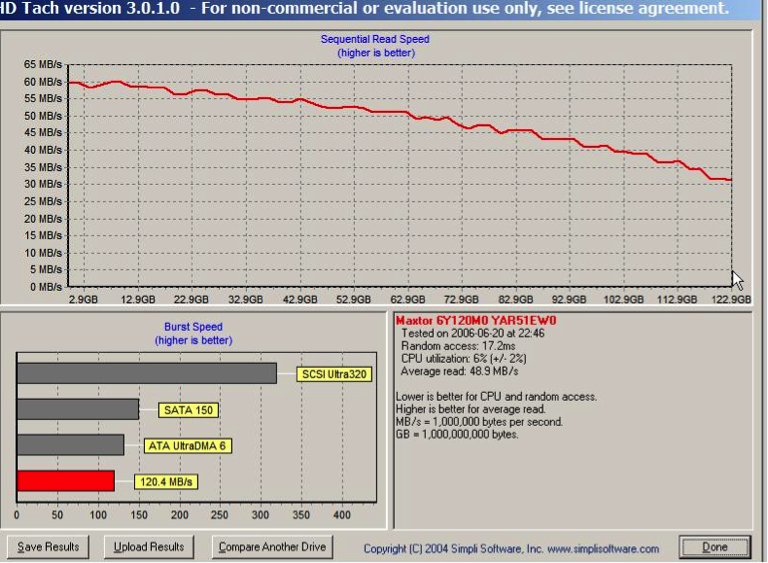
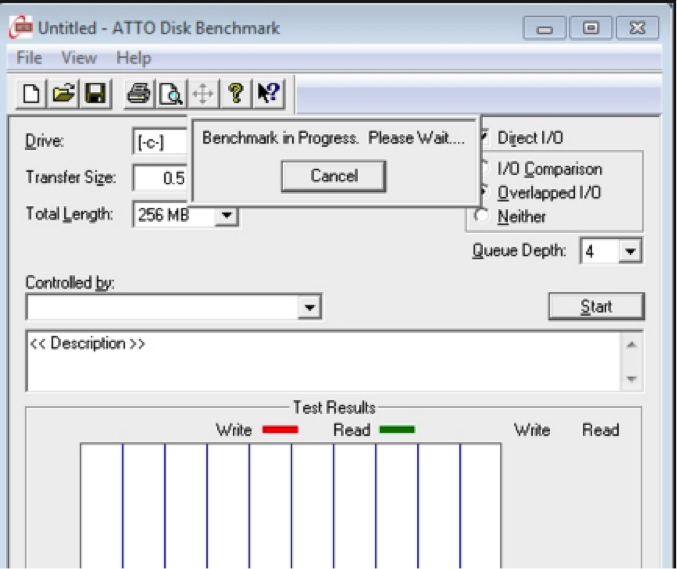
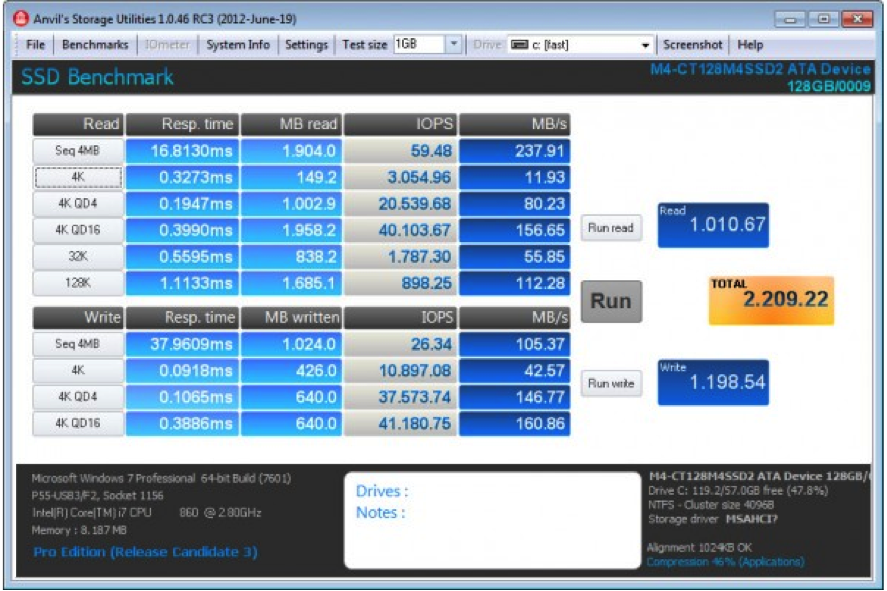
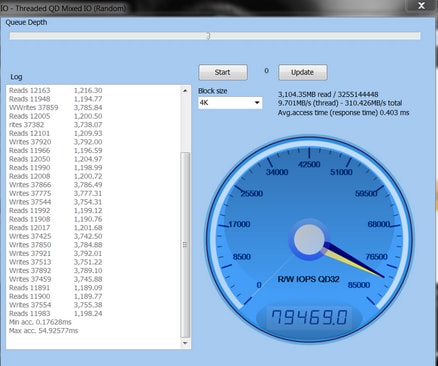
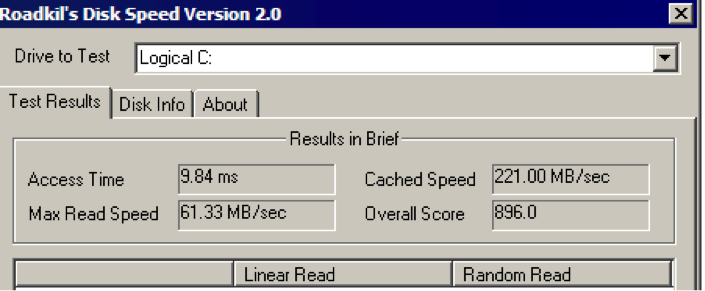
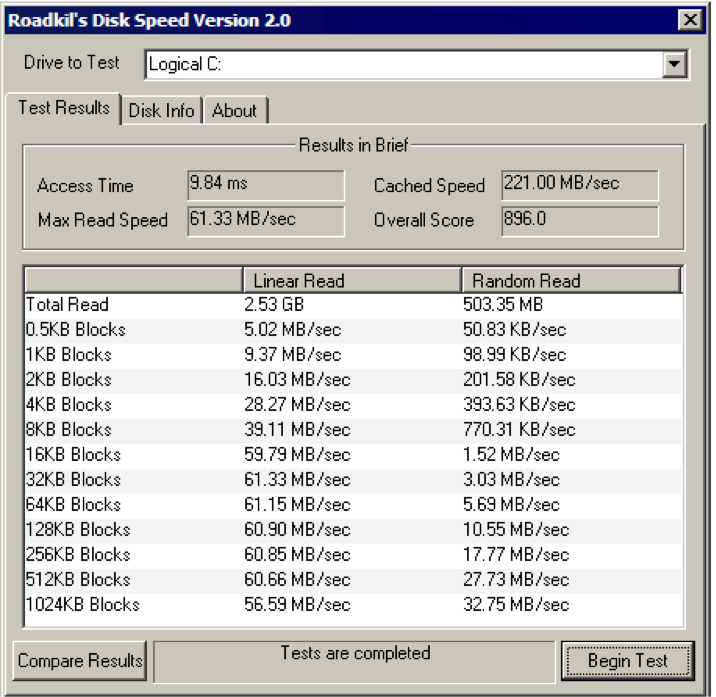
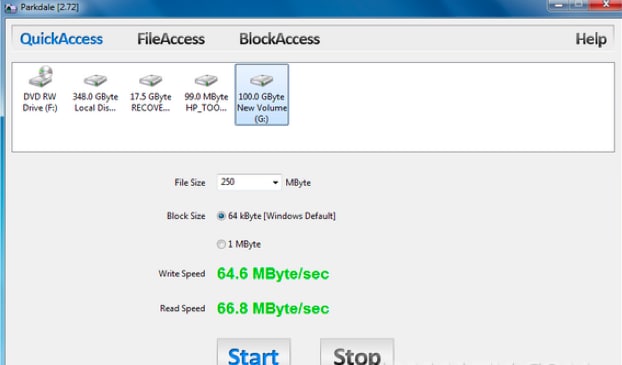
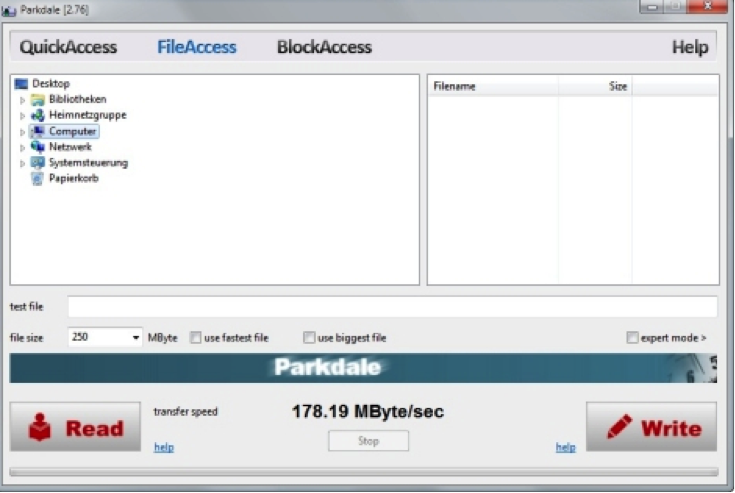
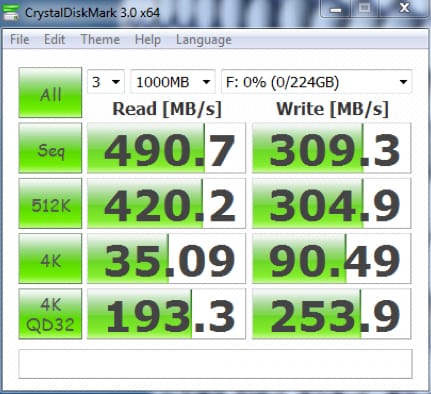
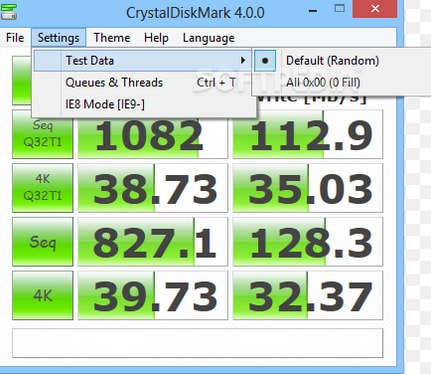
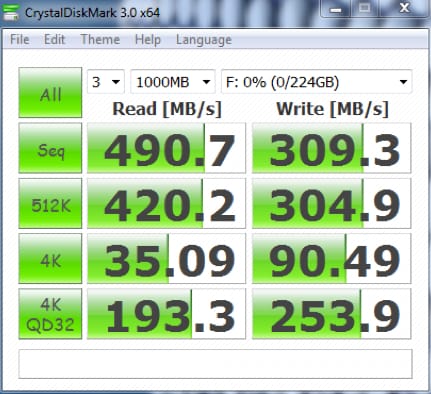
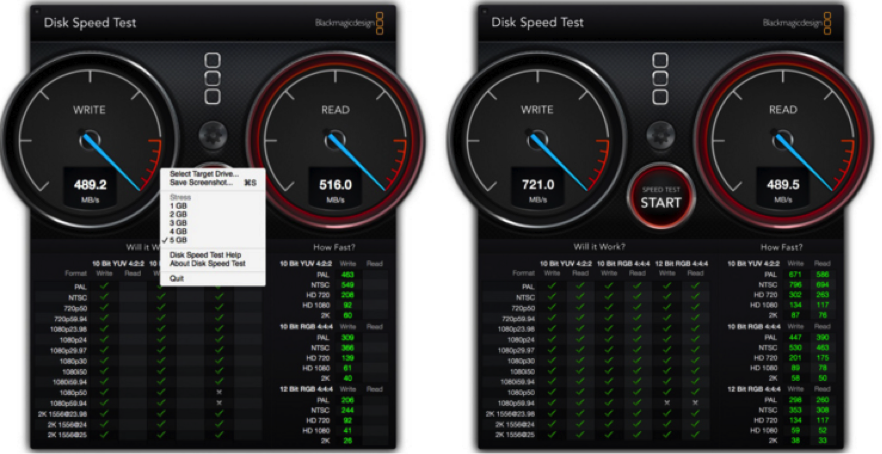
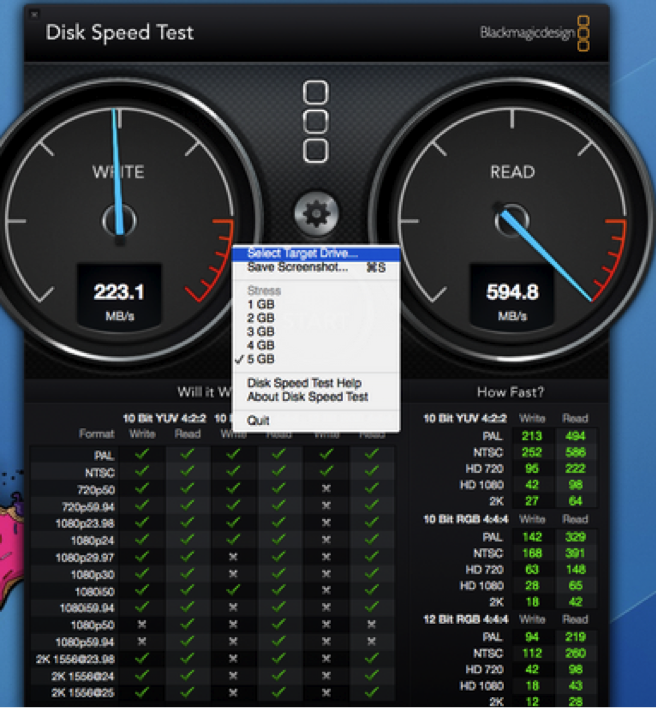
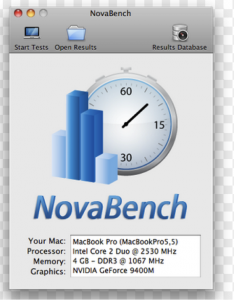

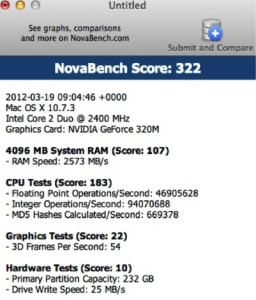
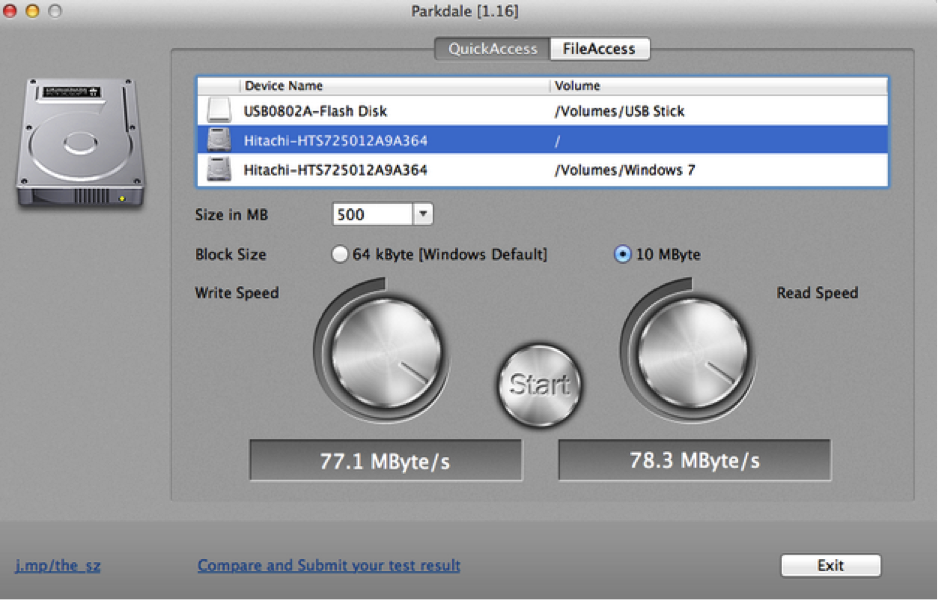

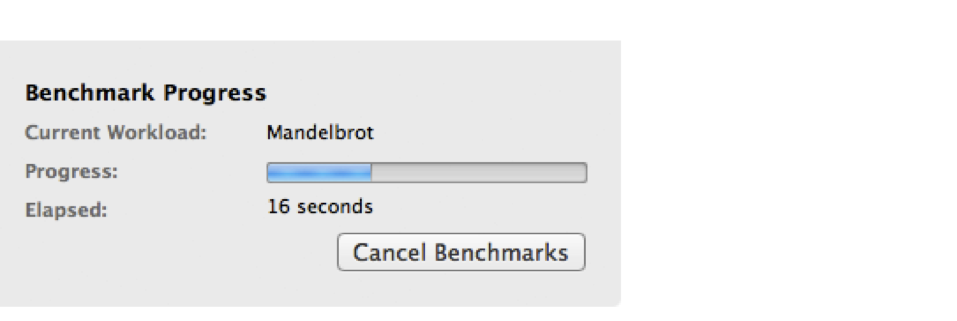
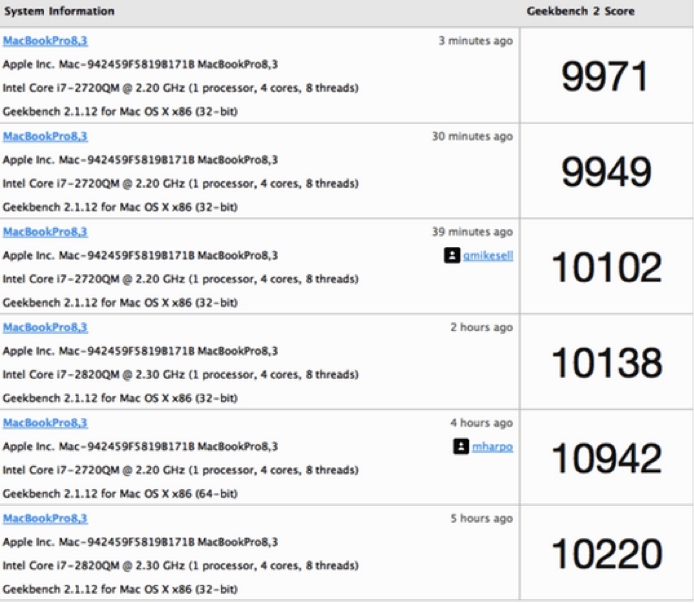



Luís Santos
chief Editor