
Reparar vídeo corrompido
Repare vídeos corrompidos, danificados e que não são reproduzidos facilmente com Repairit Online.
Continue lendo25/04/2021 • Arquivado para: Backup de dados • Soluções comprovadas
Os SSDs são unidades de armazenamento muito mais confiáveis e rápidas do que os discos rígidos tradicionais. Felizmente, com o passar do tempo e a crescente popularidade dos SSDs, está se tornando mais fácil e seguro exportar as informações que costumavam ser armazenadas nos discos rígidos para SSDs usando o processo de clonagem de disco, pois esse processo agiliza muito a migração de dados e configurações de um sistema operacional de um disco para outro. Neste post, explicarei tudo o que você precisa saber para facilitar esse processo.
Há alguns dias, meu computador começou a travar e eu gostaria de mover todas as informações da minha unidade C para um SSD para evitar a perda de minhas informações. Alguém sabe se existe alguma maneira de clonar minha unidade C para o SSD com o Windows 10?
Existem muitos motivos pelos quais é viável clonar sua unidade C em um dispositivo SSD; no entanto, muitas pessoas têm medo de passar por esse processo devido à complexidade técnica de criar uma cópia completa da unidade. Felizmente, o processo não é tão difícil quanto pode parecer e algumas ferramentas são de grande ajuda para facilitar.
Como mencionei antes, o processo de clonagem de uma unidade C em um SSD oferece grandes vantagens e, ao contrário do que algumas pessoas pensam, existem muito poucas desvantagens.
Se o seu computador está falhando devido a um disco rígido danificado, é altamente recomendável fazer backup de suas informações, no entanto, copiar os arquivos do seu computador para um dispositivo externo pode causar problemas de compatibilidade, uma vez que muitos programas foram configurados automaticamente para serem compatíveis com um determinado ambiente. Nesse caso hipotético, a decisão mais adequada seria clonar o disco, pois desta forma você criaria uma cópia completa, tanto dos arquivos e programas de que precisa, como também da configuração e características do sistema operacional, porém, se a origem das falhas no seu computador for devido a algum vírus ou configuração incorreta, a clonagem do disco C não resolveria o problema de forma alguma.
Um disco e uma partição são coisas diferentes. Um disco é uma unidade de armazenamento físico, enquanto uma partição é apenas uma divisão virtual da capacidade total do disco.
Um disco pode ter uma ou mais partições. C é a partição atribuída por padrão para a instalação do sistema operacional, então se você quiser fazer backup da configuração do sistema operacional e dos programas que você usa, seria suficiente fazer backup da partição C e da partição reservada do sistema, uma vez que as informações de qualquer outra partição que não contenha dados essenciais do sistema operacional podem ser facilmente copiadas ou exportadas por qualquer outro meio de armazenamento convencional, como USB.
Um HD (Hard Drive Disk) é um dispositivo de armazenamento composto por um disco magnético e uma cabeça magnética cujas capacidades de leitura e escrita são determinadas pelas rotações por minuto (RPM) que pode atingir, enquanto um SSD (Solid State Drive) é feito com componentes eletrônicos de estado sólido. As capacidades de escrita e leitura de um SSD dependem da qualidade e arquitetura do dispositivo específico, uma vez que os processos de escrita e leitura partem da interpretação binária de energia, ultrapassando em muito as limitações físicas de um Disco Rígido (HD), também como o fazem não possuem peças móveis internas, são muito mais seguros para transportar suas informações de um lugar para outro.
O Wondershare UBackit é um programa profissional de backup de dados. Este software foi desenhado para realizar todo o tipo de processos de backup com grande facilidade e inclui uma funcionalidade que o ajudará a clonar passo a passo um disco ou partição com total segurança.
Abaixo vou mostrar como usá-lo.
Passo 1: Abra o Wondershare UBackit

Depois que o UBackit for iniciado, você poderá fazer login na sua conta Wondershare (ou criar uma nova). Agora, você pode explorar os recursos do UBackit para fazer backup e restaurar seus dados.
Passo 2: Selecione arquivos/partição para backup

Aqui você deve selecionar o disco que deseja clonar e clicar em "Avançar"
Passo 3: Escolha o destino do backup

Depois de selecionar arquivos/pastas do seu PC, o programa solicitará que você selecione um local de destino para salvar o backup. Você pode selecionar qualquer unidade interna ou uma fonte externa anexada onde o backup será salvo.
Passo 4: Confirme o processo

Clique no botão “Backup” e simplesmente espere um pouco enquanto o UBackit começa a fazer um backup de seus dados no local selecionado. Ele exibirá o andamento do processo de backup na tela.
Se depois de clonar seu disco C em um SSD você não conseguir iniciar o Windows, provavelmente algo deu errado durante o processo e, para resolver, você deve primeiro descobrir a origem do problema. Abaixo falarei sobre as causas mais comuns e também explicarei tudo o que você precisa saber para corrigir.
Se você clonou seu disco C para um SSD você deve configurar a prioridade do Boot antes de usá-lo, colocando o SSD primeiro, também, se o motivo de você ter decidido clonar o disco C foi porque seu disco de origem apresenta sintomas de mau funcionamento, você deve desconectar ambos da fonte de alimentação e da placa-mãe.
Para configurar a prioridade de boot você deve acessar o software da sua placa-mãe (Bios) ou (UEFI) ao ligá-la, pressionando DEL/F8/F11/F12 (a tecla a ser pressionada dependerá do modelo da sua placa-mãe)
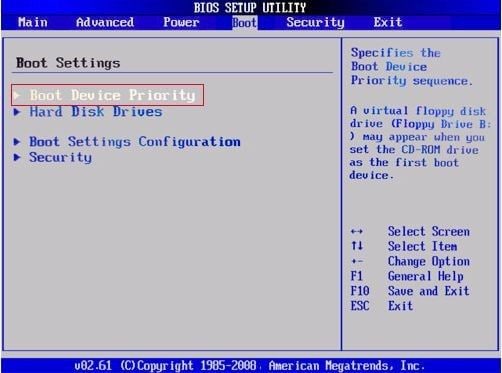
Depois de acessar a BIOS, vá para a seção "Boot" e clique em "Prioridade do Dispositivo de Boot", agora você só deve colocar o SSD em primeiro lugar.
Existem dois estilos de partição (GPT) e (MBR). Ambos os estilos de partição foram projetados para funcionar em condições e momentos diferentes. Sob os padrões atuais, com sistemas operacionais de 64 bits e crescente demanda por alta capacidade de armazenamento em computadores para uso doméstico e de escritório, o estilo de partição GPT aumentou muito sua popularidade, no entanto, tanto o estilo MBR quanto o GPT requerem certas condições para serem compatíveis com Windows e software da placa-mãe ao mesmo tempo.
A compatibilidade dos estilos de partição depende do software da sua placa-mãe, este pode ser BIOS ou UEFI, se o seu computador usa BIOS você pode usar um SSD ou um disco rígido, mas você precisará usar o estilo MBR, por outro lado, se seu computador usa UEFI, você precisará usar o estilo de partição GPT se tiver um disco rígido ou SSD e SO de 64 bits, pois o estilo GPT é incompatível com sistemas de 32 bits.
Se o disco de origem tiver setores defeituosos, o processo de clonagem pode ser afetado. Nesse caso, você pode tentar repetir o processo de clonagem.
Se o erro "Sistema operacional não encontrado" aparecer após clonar seu disco para um SSD, provavelmente é porque o processo de clonagem ignorou a partição reservada do sistema, nesse caso, você terá que reconstruí-la para iniciar o sistema operacional corretamente. Abaixo vou mostrar como. Este processo precisará do assistente do disco de instalação do Windows ou de dispositivos inicializáveis semelhantes para ajudá-lo a entrar no prompt de comando do WinPE.
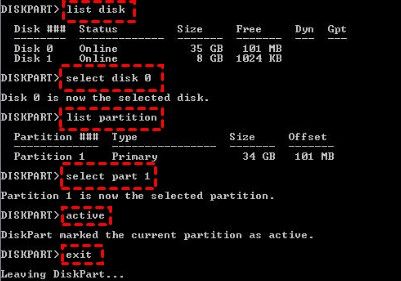
A clonagem da unidade C talvez seja a maneira mais eficaz de migrar seus dados ou qualquer sistema operacional junto com suas configurações e programas para um SSD, porém esse processo pode se tornar uma dor de cabeça devido aos recursos técnicos que influenciam diretamente no funcionamento correto do processo de clonagem. Felizmente, com o Wondershare UBackit você pode simplificar muito este processo graças à sua interface de usuário amigável. Com apenas alguns cliques e o programa cuidará do resto.
Luís Santos
chief Editor