
Reparar vídeo corrompido
Repare vídeos corrompidos, danificados e que não são reproduzidos facilmente com Repairit Online.
Continue lendo29/09/2022 • Arquivado para: Backup de dados • Soluções comprovadas
P: Como Fazer Backup do Cartão SD no Google Drive?
"Tenho usado o cartão SD como armazenamento para muitas das minhas memórias, mas estou me esforçando para conhecer os métodos para fazer backup dos meus vídeos e fotos por causa do armazenamento; eu estou preocupado com a fragilidade do cartão SD. Desejo armazenar todos os meus dados no google drive para que esteja sempre seguro. Eu posso até passar por vários métodos e descobrir qual é o melhor para mim. Além disso, quero conhecer outras funcionalidades do google drive que ainda não me foram divulgadas. Os arquivos de dados em meu cartão SD também são utilizáveis para meu trabalho acadêmico e profissional.
Milhões de pessoas usam cartões SD, mas todas tem medo de perder os dados porque o minúsculo dispositivo de armazenamento pode sair do seu lado a qualquer momento. No entanto, poucos métodos corretos podem ajudar a proteger os dados, fazendo o backup do cartão SD no google drive. Neste guia, você terá várias soluções fáceis relacionadas à sua situação. De acordo com sua necessidade, você também receberá alguns benefícios distintos do Google Drive. Certifique-se de seguir o guia até o final para fazer o backup adequado dos dados no cartão SD para o google drive.
Você tem um motivo específico para proteger seus dados e é por isso que você precisa fazer backup do cartão SD no google drive. Estas são algumas das razões comuns por trás disso;
Bem, você está ciente dos utilitários que o google drive permite que você aprecie. É hora de você saber sobre as coisas que você precisa fazer antes de fazer backup do cartão SD no google drive. Neste guia, você verá aspectos de como fazer backup do cartão SD no google drive. Os diversos métodos abaixo permitirão que você faça backup do cartão SD do telefone e computador Android. Certifique-se de executar essas tarefas antes de pular para qualquer um dos métodos fornecidos;
Chegando à seção principal de todo o nosso guia. Vamos começar com o backup do cartão SD para o google drive de um telefone Android. No entanto, existem dois métodos diferentes para realizar essa tarefa, certifique-se de seguir os dois;
Neste primeiro método, você utilizará uma galeria de fotos para enviar suas fotos para o google drive. Estas são as etapas específicas para fazê-lo;
Passo 1: No seu telefone android, abra a galeria de fotos. Selecione as fotos que você deseja fazer backup no google drive. Escolha o botão "Enviar" ou o botão "Menu" na tela e selecione "Google Drive". Além disso, você também pode escolher a pasta inteira para enviar para o google drive.
Passo 2: Basta clicar em "Ok" para fazer o upload das fotos selecionadas para o google drive.
Nesse método, você utilizará o aplicativo google drive para fazer backup de vários arquivos corretamente no google drive a partir de um telefone android. Você pode utilizar o aplicativo google drive para fazer o upload de vários tipos de dados. Basta seguir os passos fáceis para fazê-lo;
Passo 1: Conecte seu telefone android a uma conexão com a internet.
Passo 2: Abra sua conta no aplicativo google drive baixado.
Passo 3: neste aplicativo, você precisa clicar no "ícone de mais vermelho" na tela e escolher fazer o upload.
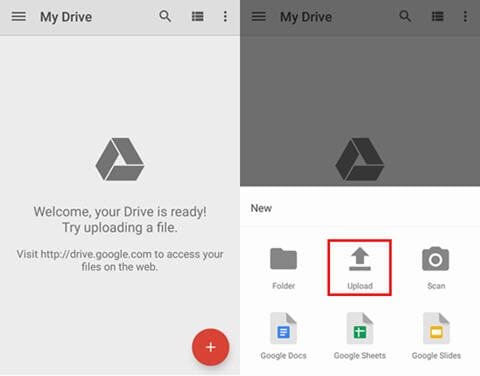
Passo 4: Nesta etapa, clique em "Abrir de" para selecionar os arquivos e pastas para backup e também o caminho e clique em "Concluído". O google drive fará o backup automaticamente desses arquivos depois disso.
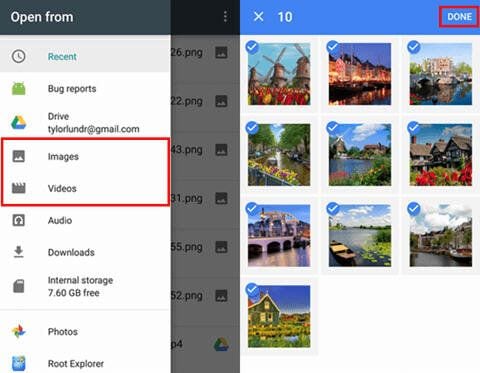
Você já está ciente de fazer backup do cartão SD para o google drive do android. Agora, você aprenderá a fazer no computador. Siga as etapas para executar a tarefa sem esforço. Existem vários métodos para fazer isso;
Use estas etapas para fazer backup dos dados no cartão SD usando a parta do google drive;
Passo 1: Primeiro, conect seu cartão SD ou telefone Android no computador.
Passo 2: Escolha a opção "backup e sincronização do Google" no seu computador. Isso abrirá a pasta do google drive.
Passo 3: A pasta que contém os arquivos de dados que você deseja carregar, você precisa clicar duas vezes nela. Então, "Ctrl C" para todos os dados que você deseja fazer backup e cole os dados na pasta do google drive.
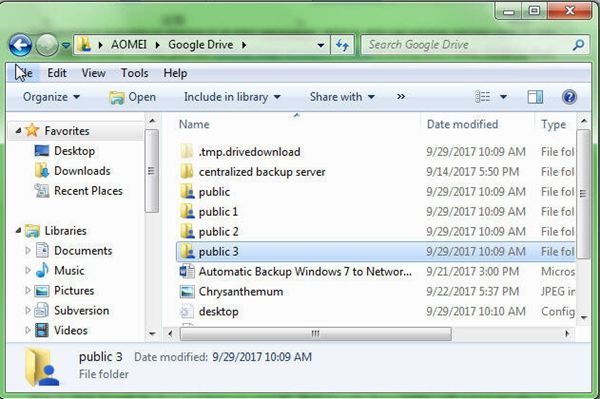
Utilize estas etapas para usar o backup e a sincronização do google para realizar a tarefa desejada;
Passo 1: Escolha a opção "backup e sincronização do Google" na barra de tarefas. Selecione a opção configurações e escolha as preferências.
Passo 2: Clique na opção "Unidades USB e cartão SD" na guia "Meu Computador". Escolha "OK" para revelar os resultados finais.
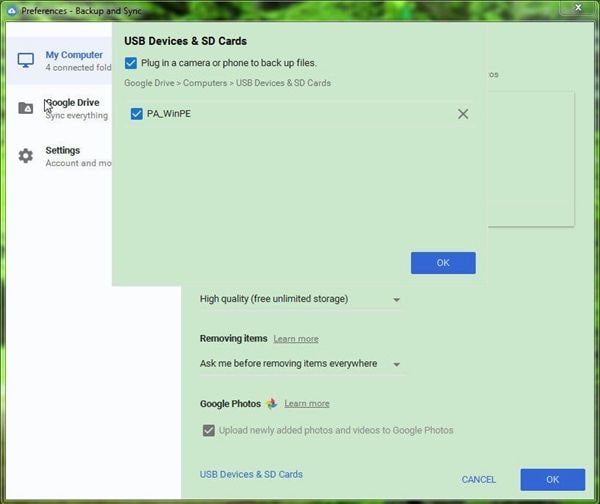
Passo 3: Uma vez que os dados são carregados com sucesso, você pode vê-los na guia do meu computador na versão web. No entanto, esse método tem deficiências, pois ás vezes o cartão SD pode não ser reconhecido pelo backup e sincronização do google.
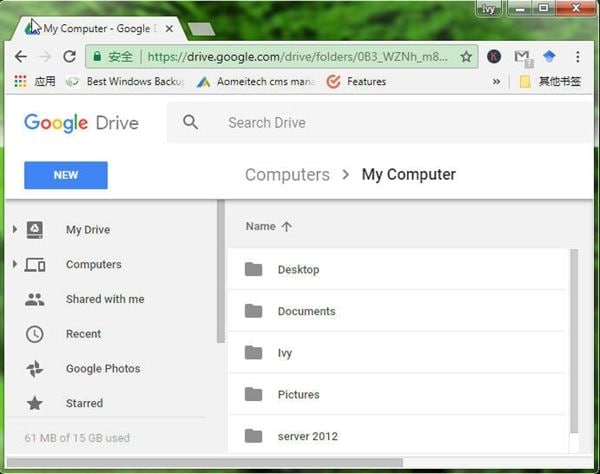
Você utilizou todos os métodos benéficos para sua situação. Mas, esse método é um dos mais úteis para o seu cenário. Nesse método, você sincronizará o cartão SD com o google drive com o melhor software de terceiros;
Este software é conhecido por sua diversidade, ele pode executar qualquer tarefa relacionada a backup, sincronização e várias outras entidades. Ele também contém todos os recursos da Standard Edition, fornece backup de PC completo e confiável e estratégias de restauração para qualquer uma das versões do Windows. System Clone, Backup Scheme, Dynamic Disk Backup, Dissimilar Hardware Restore, Merge Images, etc. E muitos outros recursos diversos e úteis estão disponíveis. Ele suporta sincronização de agendamento, notificações por e-mail e muitos outros recursos também. O software é compatível com quase todos os sistemas operacionais. Você certamente pode usar este software para sincronizar o cartão SD com o google drive, siga as etapas para usar o software;
Passo 1: Use o leitor de cartão para conectar seus cartão SD ao computador ou você pode usar o cabo para conectar seu telefone android.
Passo 2: baixe e instale o surpreendente AOMEI Backupper.
Passo 3: Você precisa clicar em "Backup" e "Sincronização de Arquivo" posteriormente.

Passo 4: Você pode utilizar o botão adicionar pasta para selecionar os arquivos/pastas para backup.

Passo 5: escolha o menu suspenso e selecione a unidade na nuvem. Certifique-se de escolher o google drive e clique em "iniciar sincronização".

Passo 6: Na próxima janela, você precisa escolher "Google Drive" novamente e pressionar a opção "Iniciar sincronização" e pronto.

As pessoas que decidem fazer backup do cartão SD no google drive são muito produtivas. No entanto, você precisa seguir certos métodos para executar adequadamente a tarefa. Usar o AOMEI Backupper é essencial para resultados agradáveis.
Luís Santos
chief Editor