29/09/2022 • Arquivado para: Backup de dados • Soluções comprovadas
O Histórico de Arquivos é um importante aplicativo integrado ao Windows, que faz backups de seus arquivos com uma frequência personalizada. Este software é útil porque mantém as informações de um computador seguras, graças a ele você pode recuperar arquivos perdidos ou arquivos afetados por malware ou vírus. O Histórico de Arquivos está vinculado a uma unidade (ou partição), que será o destino da cópia segura, portanto, se houver problemas, o processo de backup será prejudicado; Aqui vou mostrar como diagnosticar as possíveis causas da origem dos problemas, bem como várias e práticas formas de resolvê-los.
- Parte 1: A unidade fixa do histórico de arquivos está desconectada
- Parte 2: O Erro. A unidade do histórico de arquivos está desconectada
- Parte 3: Por que a unidade de histórico está desconectada no Windows 10?
- Parte 4: Métodos para resolver o histórico de arquivos desconectados
- Parte 5: Como fazer backup de arquivos com o AOMEI Backupper?
Parte 1: A unidade fixa do histórico de arquivos está desconectada
P: Ontem o histórico de arquivos parou de funcionar. Meu disco rígido está com problemas, você poderia me ajudar a encontrar uma solução?
Se a unidade do Histórico de Arquivos (que é onde o Histórico de Arquivos faz backup) tiver problemas, o Histórico de Arquivos não o detectará (mesmo que esteja conectado ao seu computador) e o backup será interrompido automaticamente. Considerando o quão importante deve ser o backup de seus arquivos, este erro deve ser resolvido no menor tempo possível, pois suas informações podem estar em risco caso haja malware ou arquivos sejam excluídos acidentalmente.
Parte 2: O Erro. A unidade do histórico de arquivos está desconectada
Se a sua unidade de histórico de arquivos for exibida desconectada no aplicativo, significa que há um erro de conexão ou detecção em seu computador. O que pode ser devido a vários fatores. Antes de entrar em detalhes, você deve saber se sua unidade está desgastada, teve problemas anteriormente ou a usa há muitos anos. Todos esses fatores podem facilitar erros comuns no seu drive, já que, como qualquer dispositivo, ele tem vida útil, e quanto mais tempo passar, mais comum é que apresente mau funcionamento, seja na alimentação, na escrita ou na leitura.
Se você descartar essa possibilidade mencionada, na próxima parte você verá as possíveis causas do motivo pelo qual sua unidade de histórico de arquivos é mostrada como desconectada.
Parte 3: Por que a unidade de histórico está desconectada no Windows 10?
As razões pelas quais a unidade de histórico de arquivos é exibida desconectada no Windows 10 podem ser várias. A seguir, citarei os mais comuns:
- O disco rígido externo está realmente desconectado: Os discos rígidos externos são dispositivos delicados que, diante de qualquer movimento mínimo, podem desconectar, mesmo que à primeira vista você não perceba. Sempre mantenha seu disco rígido externo em uma superfície plana e livre de movimentos e obstáculos para evitar a desconexão.
- A unidade de backup pode estar falhando ou o sistema de arquivos está corrompido: Outro motivo provável é que sua unidade falhou devido a algum malware ou vírus, que pode ter deixado um arquivo corrompido. Isso dificulta o bom funcionamento do sistema operacional e, portanto, da unidade de histórico de arquivos. Mantenha seu antivírus ou Windows Defender atualizado para evitar que malware ou vírus causem problemas operacionais ao seu computador.
- Você fez algumas alterações em sua unidade: Às vezes, fazemos alterações nas unidades, incluindo a do Histórico de arquivos. Alguns programas, como antivírus, fazem alguns ajustes ou adicionam arquivos que podem modificar sua unidade, portanto, não é incomum que haja softwares que possam fazer alterações que em algum momento possam afetar o reconhecimento de sua unidade e que, portanto, ela possa ser vista como desconectado.
- Outro usuário pode ter restringido sua permissão para acessar esta unidade: Quando o computador é compartilhado com vários usuários (e se eles tiverem uma conta diferente), pode haver ocasiões em que um deles restringe as permissões para acessar a unidade de histórico de arquivos, sem a intenção de fazê-lo. Se este for o caso, você pode informar à pessoa com quem você compartilha seu computador para ver se restringiu sua permissão para acessar a unidade onde o Histórico de Arquivos executa o backup.
Parte 4: Métodos para resolver o histórico de arquivos desconectados
Método 1: Reconecte a unidade do histórico de arquivos e reinicie o backup
Se sua unidade de Histórico de Arquivos foi desconectada, basta reconectá-la (certifique-se de que o cabo esteja bem conectado e, se for um disco externo, coloque-o em um local onde não se mova) e reinicie o backup.
Método 2: Verifique e corrija os erros do disco rígido
Se a sua unidade de histórico de arquivos tiver erros, verifique que tipo de problemas ela apresenta. Às vezes, há arquivos corrompidos que podem ser corrigidos, malware e vírus que podem ser removidos ou colocados em quarentena. No entanto, se o seu disco rígido tiver erros mais complexos, você terá que levá-lo a um técnico especializado e poderá considerar a compra de um novo.
Método 3: limpar os arquivos de configuração do histórico de arquivos
Ocasionalmente, as configurações do histórico de arquivos podem ser alteradas devido a um erro, isso pode fazer com que a unidade não seja mais reconhecida e, portanto, os backups parem. Para isso, o que você deve fazer é excluir os arquivos de configuração do Histórico de Arquivos e depois criar um novo.
Abaixo, você verá os passos para alcançá-lo:
Etapa 1: excluir arquivos de configuração do histórico de arquivos
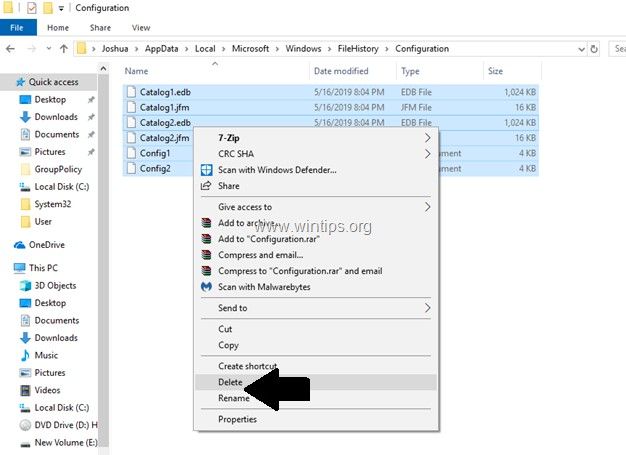
Vá para a pasta de destino dos arquivos de configuração do histórico de arquivos, que é este:
"X:\Username\AppData\Local\Microsoft\Windows\FileHistory\Configuration", selecione todos os arquivos e exclua-os.
Observação: "X" é apenas um exemplo do caractere da unidade de histórico de arquivos.
Passo 2: Abra explorador de arquivos

Para abrir o Histórico de Arquivos, clique no ícone do Windows e escreva "backup", depois clique em "Configurações de backup" para abrir a ferramenta.
Etapa 3: adicionar unidade para fazer backup de seus arquivos
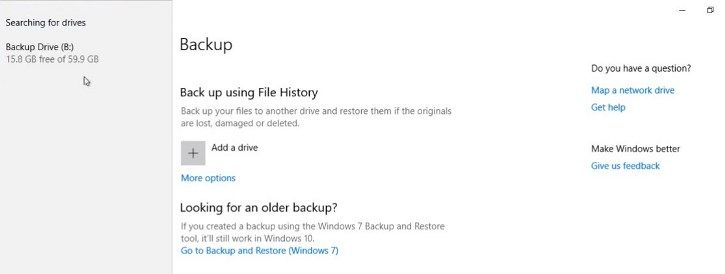
Clique no quadrado cinza com o "+" ao lado de "Adicionar uma unidade", aguarde a unidade ou unidades em que deseja fazer backup de seus dados. Em seguida, basta clicar na unidade que você deseja que o Windows faça o backup.
Etapa 4: personalizar as configurações
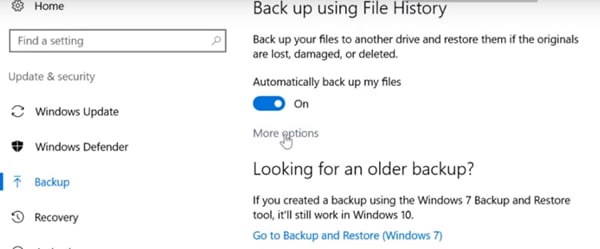
Clique em "Mais opções" para personalizar configurações como frequências de backup, as pastas das quais deseja fazer backup e o tempo em que deseja mantê-las.
Método 4: Crie uma pasta compartilhada para salvar o backup do histórico de arquivos
Para evitar depender de uma unidade e reduzir os problemas que possa ter, você pode optar por usar uma pasta compartilhada selecionando um local de rede. Isso será mais confortável e ao mesmo tempo mais seguro.
Para ativar um local de rede para seu Histórico de arquivos, basta seguir estas etapas simples:
Etapa 1: Abra explorador de arquivos
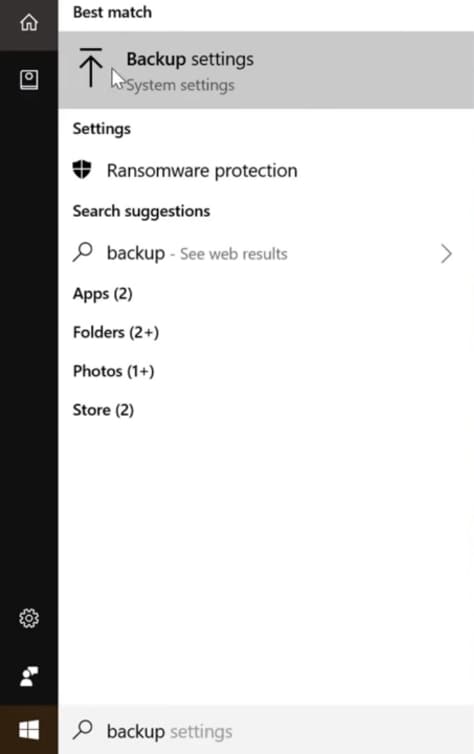
Para abrir o Histórico de Arquivos, clique no ícone do Windows e escreva "backup", depois clique em "Configurações de backup" para abrir a ferramenta.
Etapa 2: vá para "configurações avançadas"
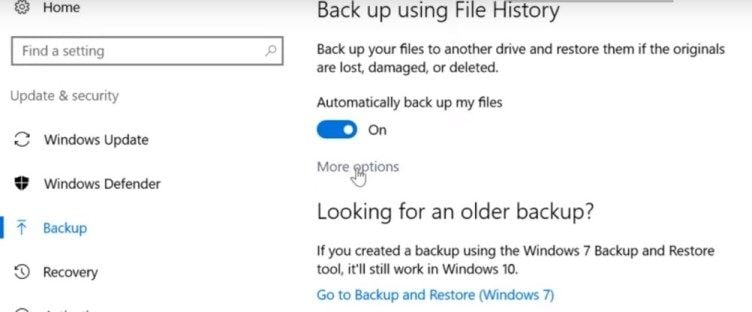
Depois de abrir a ferramenta, clique em "Mais opções" e depois em "Ver configurações avançadas".
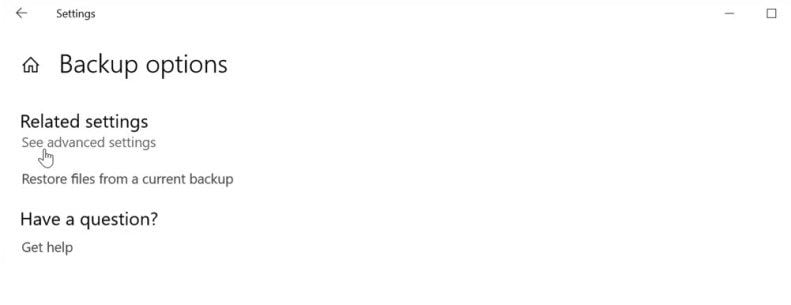
Etapa 3: Abra a configuração para adicionar um local de rede
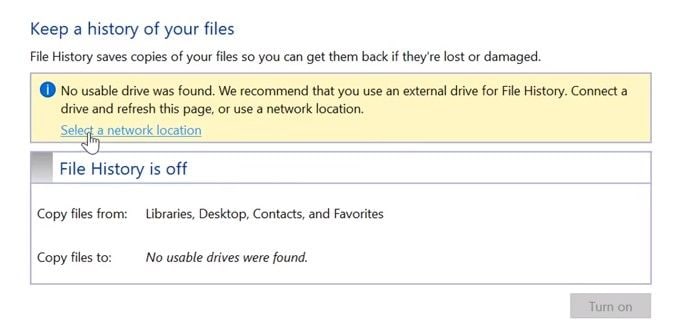
Nesta janela, clique em "Selecionar um local de rede".
Etapa 4: Adicionar um local de rede
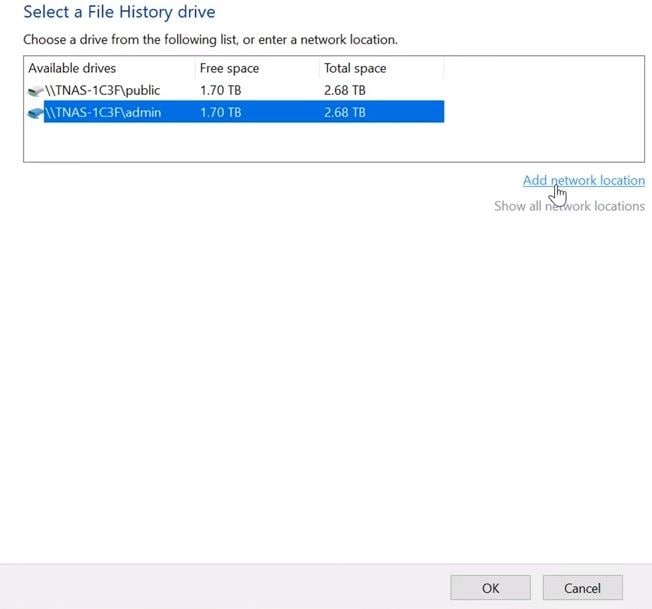
Clique em "Mostrar todos os locais de rede", então você verá uma lista de unidades disponíveis, clique na que deseja que o Histórico de Arquivos faça os backups, depois clique em "Adicionar local de rede", selecione o local dos seus backups e confirme clicando em "OK".
Etapa 5: ative o histórico de arquivos em sua unidade de rede
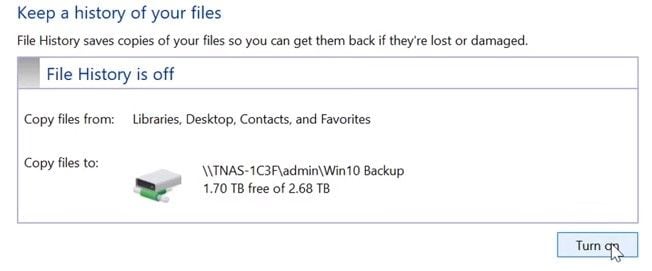
Basta clicar em "Ativar" e o backup começará automaticamente.
Parte 5: Como fazer backup de arquivos com o AOMEI Backupper?
Embora o Histórico de Arquivos seja uma ferramenta funcional, é muito básico e pode não ser suficiente para suas necessidades. Além disso, tem maior probabilidade de falhar se houver um pequeno erro de configuração em seu disco ou se houver algum problema (mesmo que não seja grave) em seu sistema operacional.
Se o que você deseja é uma opção mais segura e profissional, AOMEI Backupper é a resposta do que você procura, pois é um software muito prático e seguro, no qual você pode personalizar seus backups de várias maneiras, além de ser muito confiável e você não terá problemas indesejáveis com ele.
Em seguida, mostrarei como fazer backup de seus dados usando este software:
Passo 1: Vá para a Sincronização de Arquivos

Quando a ferramenta estiver aberta, vá para a seção "Backup" (localizada no painel esquerdo da janela). Agora clique na opção “File Backup”.
Etapa 2: atribua um nome à sua tarefa

Antes de ir mais longe. Antes de prosseguir, é aconselhável nomear cada tarefa de backup para ajudá-lo a distinguir cada processo de backup de outros. Você pode fazer isso clicando no ícone de edição "Nome da tarefa".
Etapa 3: selecione a pasta para fazer backup

Neste ponto, você pode selecionar uma pasta inteira ou apenas um arquivo para backup escolhendo uma das opções que são exibidas no meio do vento
Etapa 4: personalizar as configurações de filtro
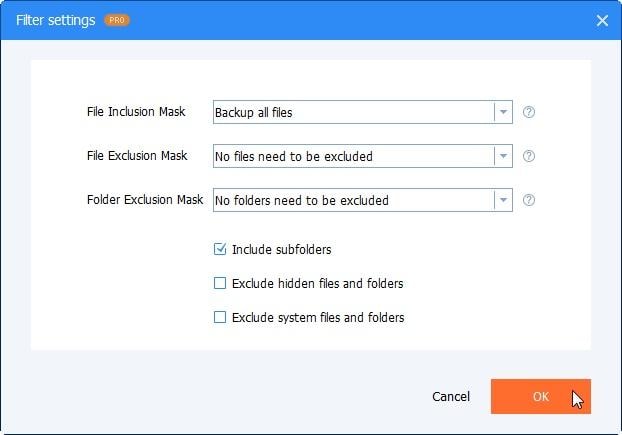
Se você tiver uma licença Pro, poderá definir preferências de filtro para tornar sua experiência muito mais eficiente.
Passo 5: definir um local de destino

Depois de editar as preferências de filtro, você deve selecionar um local de destino para armazenar o backup de seus arquivos. Para fazer isso, você deve clicar no ícone "pasta" na seção destacada.
Etapa 6: Inicie o processo de backup

Se todas as preferências estiverem configuradas, você deverá clicar no botão "Iniciar sincronização". Como você viu, a ferramenta AOMEI Backupper é bem simples de usar e permite fazer qualquer tipo de processo de backup com muita facilidade.
Conclusão
Hoje em dia, fazer backup de informações de computadores tornou-se uma tarefa necessária e primordial; por esse motivo, os usuários precisam de uma ferramenta ou software para realizar essa tarefa. File History é a ferramenta nativa do Windows para fazer backups, porém, é bem básica e atende necessidades muito simples, além de poder mostrar a unidade de backup como "desconectada" por vários motivos que não parecem lógicos; portanto, você pode tomar AOMEI Backupper é uma excelente opção, que é um software profissional que você pode confiar para fazer seus backups de forma simples e prática.
Backup de Dados
- Backup de Computador
- Backup de Disco Rígido
- Backup de Mac








Luís Santos
chief Editor