03/01/2019 • Arquivado para: Backup de dados • Soluções comprovadas
Como fazer Backup do Computador para o Disco Rígido Externo Esta página oferece a solução sobre como fazer backup do seu computador no disco rígido externo.
Quando você guarda seus dados em um computador, fica vulnerável a uma série de perigos e riscos que podem tirar você de si em pouco tempo. Seu computador pode encontrar algum tipo de dano físico devido a queda, oscilação de energia ou outros problemas. Pode haver um ataque cibernético, um desastre natural, roubo de dispositivos físicos ou qualquer outro incidente que possa causar perca de todos os seus dados importantes. Portanto, a melhor maneira de garantir a posse de tudo o que você está guardando é fazer backup do seu computador. Existem vários meios para fazer um backup dos arquivos do seu computador. Alguns deles são discutidos abaixo.
- Parte 1: No Windows: Faça o Backup do Windows para o Disco Rígido Externo
- Parte 2: No Mac: Como fazer backup do Mac no Disco Rígido Externo
- Parte 3: Backup do computador Windows na unidade externa com o Backup do AOMEI
- Parte 4: Algumas dicas importantes sobre backup de dados importantes
Parte 1: No Windows: Faça o Backup do Windows para o Disco Rígido Externo
- O primeiro passo quando você está olhando para fazer backup do computador para o disco rígido externo é obter uma unidade para backup. Você pode obter um dispositivo USB ou alguns discos rígidos externos para essa finalidade. Recomenda-se obter um que seja quase o dobro do tamanho do seu disco rígido original, para que você possa fazer vários backups facilmente.
- Depois de conectar o disco rígido externo, o Windows geraria um menu de prompt perguntando se você está disposto a usar este dispositivo como um dispositivo de backup ou não. Você pode dizer sim ou você pode fechar o prompt e ir ao menu Iniciar e procurar "backup e restauração".
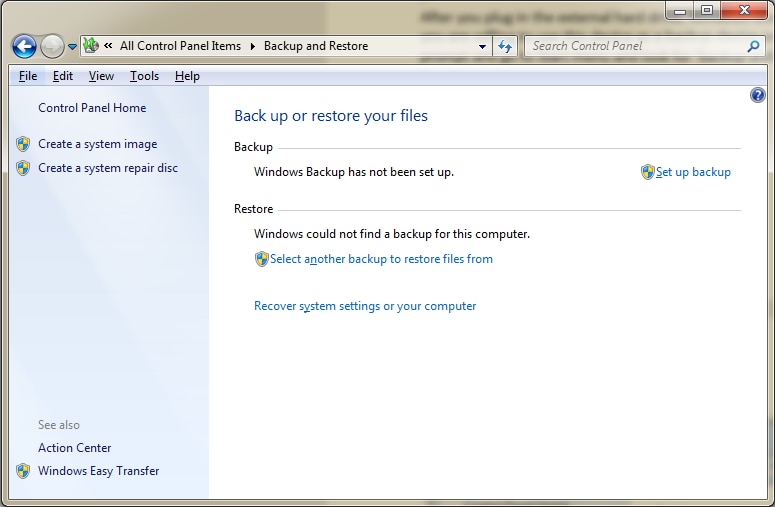
- Quando você abriu o menu "backup e restauração", você precisa clicar no botão "Backup de instalação" para iniciar o processo de backup do computador. Selecione a unidade externa que você deseja fazer o backup e continue pressionando "Próximo".
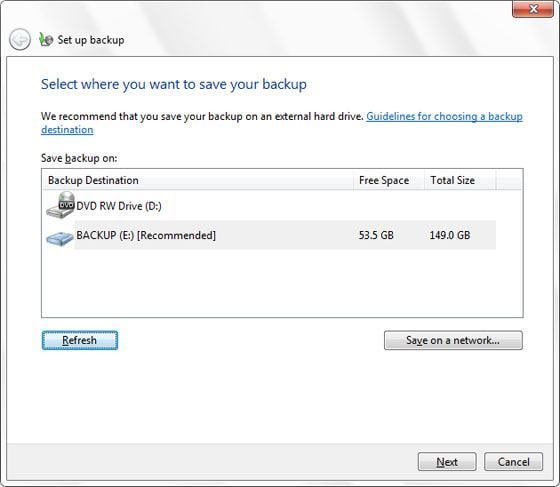
- Quando você se deparar com a tela final, selecione a opção "Salvar configurações e executar o backup" e o Windows vai começar a fazer todos os backups necessários do seu computador. Não desligue o computador no meio deste processo para que ele possa ser concluído corretamente.
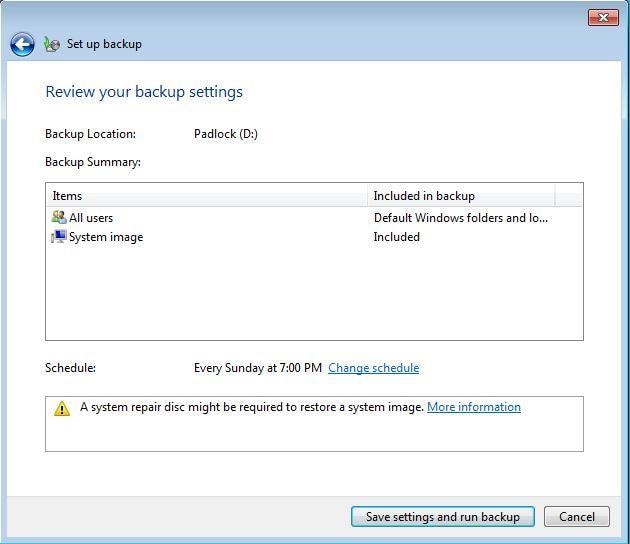
Parte 2: No Mac: Como fazer Backup do Mac no Disco Rígido Externo
- A primeira etapa necessária no processo de backup do seu dispositivo Mac exige que você compre uma nova unidade para fins de backup. Você pode obter um dispositivo USB ou uma unidade externa a esse respeito. Cuidados para comprar uma unidade com espaço suficiente para armazenar mais de um backup ao mesmo tempo.
- Ao ligar o seu dispositivo, você seria solicitado pelo Mac dizendo se você deseja que esta unidade sirva como um disco de backup. Você pode dizer sim ou você pode fazê-lo manualmente, indo para Preferências do Sistema > Time Machine.
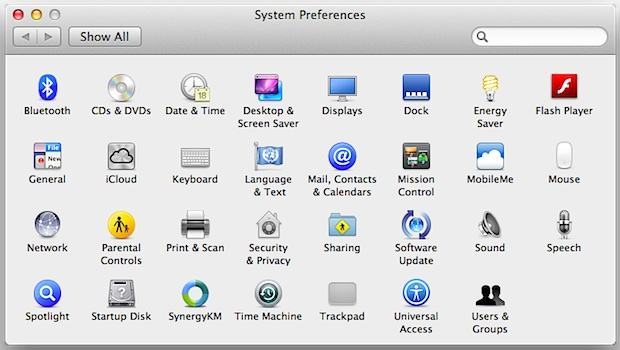
- Depois de abrir o aplicativo Time Machine, você precisa clicar na opção "Selecionar disco de backup" para selecionar o disco rígido externo no qual deseja fazer o backup.
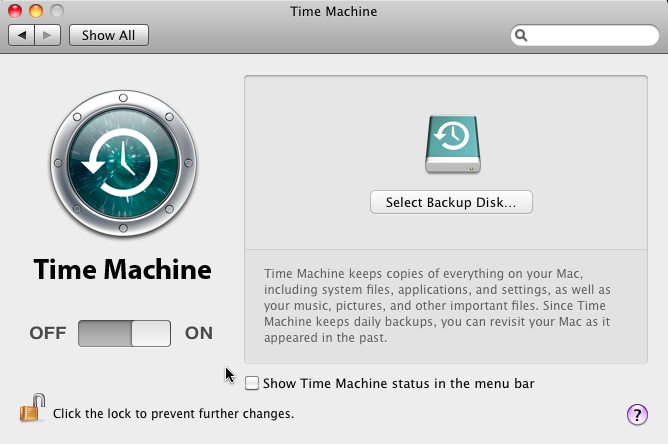
- Quando você tiver selecionado o disco de backup, o Mac OS começará a executar as operações de backup. É importante manter o computador ligado durante este processo. Caso contrário, o backup poderá ser interrompido e permanecer incompleto.
Após o processo, você pode desligar o computador conforme sua necessidade. Quando houver necessidade de restaurar os dados, você poderá abrir o aplicativo Time Machine e realizar uma restauração do sistema selecionando o dispositivo de backup.
Parte 3: Backup do computador Windows na unidade externa com o Backup do AOMEI
A função Backup do Windows é uma maneira simples e compreensível de ajudá-lo a fazer backups de dados, mas pode não satisfazer suas diversas necessidades, incluindo sincronização de arquivos e backup diferencial. Portanto, o software de backup de terceiros, como o AOMEI Backupper, pode ser o que você realmente deseja. O AOMEI Backupper é um software de backup e recuperação totalmente gratuito, com backups automáticos, completos, incrementais e diferenciais disponíveis. Ele oferece mais opções para configurar um backup do que o Backup do Windows e permite que você faça backup somente de arquivos novos e alterados, o que economizará tempo de backup e espaço de armazenamento. Além disso, a sua interface intuitiva torna tudo o que você faz realmente simples.

- Permite que você faça backups automáticos, completos, incrementais e diferenciais do sistema, disco, partição e arquivos.
- Suporta restauração do sistema, restauração de disco, restauração de hardware diferente, restauração de partição e restauração seletiva de arquivo.
- Suporta clone de disco, clone de partição/volume, clone flexível, clone de sistema e clone de linha de comando.
- Pode agendar a sincronização de arquivos para backup de dados em tempo real para discos rígidos internos e discos rígidos externos.
- Oferece utilitários essenciais adicionais - ferramenta de boot PXE, mesclar imagens de backup, criptografar imagens, etc.
- Suporta Windows 10, Windows 8.1/8, Windows 7, Vista e XP (todas as edições, 32/64-bit)
Parte 4: Algumas dicas importantes sobre backup de dados importantes
Quando você está olhando para fazer o backup do computador, algumas dicas que podem ser muito úteis estão listadas abaixo para sua conveniência e compreensão.
- Uma das coisas mais importantes quando se trata de fazer um backup do seu computador Mac ou Windows é deixar o processo de backup concluído corretamente antes de desligá-lo.
- Se você quiser manter seu backup atualizado o tempo todo, é muito importante que você defina uma programação de atualização adequada para o seu computador. O cronograma pode ser criado com base na frequência com que seu computador é usado e com que frequência os arquivos são alterados. Você também precisa garantir que a unidade externa esteja conectada ao computador no horário programado do backup.
- Depois de fazer um backup dos seus dados importantes, é recomendável manter o disco rígido externo em algum local seguro, longe do computador. Isso é importante devido ao fato de que ele pode não ser comprometido caso algo aconteça ao seu computador. Armazenamento fora do local é uma escolha altamente recomendada a esse respeito.
- Levar um computador de backup pode levar muito tempo. Portanto, é altamente recomendável agendar seu backup por um tempo em que você não terá que desligar o computador. Também é importante que você não esteja atualizando os arquivos do computador enquanto o processo de backup estiver sendo executado.
- Recomenda-se fazer mais do que apenas um backup, para que você possa acessar seus dados importantes no caso de um dos backups ser comprometido de alguma forma.
Backup de Dados
- Backup de Computador
- Backup de Disco Rígido
- Backup de Mac








Luís Santos
chief Editor