03/08/2017 • Arquivado para: Recuperação de HD • Soluções comprovadas
- Parte 1: Como Remover e Criar Partições de Recuperação
- Parte 2: Top 5 Softwares de Recuperação de Partições de Discos Rígidos
- Parte 3: Diferenças entre as Partições de Recuperação o Windows 7 e Windows 8
- Parte 4: Vídeo-Tutorial de Partições de Recuperação de Discos Rígidos
As partições estão divididas em dois tipos: Primárias e Secundárias ou também conhecidas como Partições Lógicas. A partição primária é usada para instalar sistemas operativos, daí serem conhecidas como partições ativas e as partições secundárias serem usadas como espaço de armazenamento. Você pode criar quatro partições primárias e 24 partições lógicas. Para começar a trabalhar com as partições, primeiro é importante sabermos porque é necessário criar múltiplas partições. Muito bem, esta necessidade prende-se com o fato de ser necessário instalar vários sistemas operativos ou um sistema de armazenamento eficaz, separar arquivos de sistema do usuário, manter o sistema seguro e protegido, salvaguardar os arquivos do sistema operativo.
Uma Partição de Recuperação é um espaço de armazenamento que guarda uma cópia de segurança do sistema operativo contendo uma imagem do sistema operativo instalado juntamente com os softwares instalados, drivers de dispositivos e definições do sistema. Se o sistema bloquear por alguma razão, pode resintalar o sistema operativo da imagem de recupeação com todos os softwares e definições originais.
Parte 1: Como Remover e Criar Partições de Recuperação
Se você é um usuário do Windows 8, já deve estar ciente que após instalar o Windows 8 o espaço de armazenamento disponível é comparativamente menor do que o descrito. Isto acontece por diversas razões, sendo que a principal é que o espaço de armazenamento é ocupado pela imagem de recuperação de Windows, com um tamanho de vários gigabytes, ou por vezes o fornecedor do sistema inclui a sua própria partição de recuperação. A maioria dos PC modernos vêm com discos rígidos com tamanhos mínimos de 500 gigabytes de armazenamento, o que não é sequer um problema. Mas os usuários que tenham PCs Ultra-book com apenas 64 gigabytes ou 128 gigabytes de armazenamento do SSD, ocupar 10 ou mais gigabytes de armazenamento com a Imagem de Recuperação do Windows faz muita diferença. Aqui a solução é simples, você pode mover a partição de recuperação para um mídia ou drive externa e eliminar a partição de recuperação para liberar mais espaço ocupado.
Vamos ver como eliminar a partição de recuperação no Windows 8. Siga estes passos::
Passo 1: Conecte uma drive USB com pelo menos 16 gigabytes de armazenamento (vai precisar de mais espaço de armazenamento se a partição de recuperação for maior). A drive usb será formatada antes de mover a partição de recuperação. Por isso, salvaguarde todos os dados importantes da drive USB.
Passo 2: Abra a tela de Iniciar e digite "Criar um Disco de Recuperação". Altere o filtro da pesquisa para as Definições e selecione "Criar uma Drive de Recuperação" para iniciar o Assistente do Disco de Recuperação. Se aparecer o aviso da permissão do controle de conta do usuário clique no botão Sim.
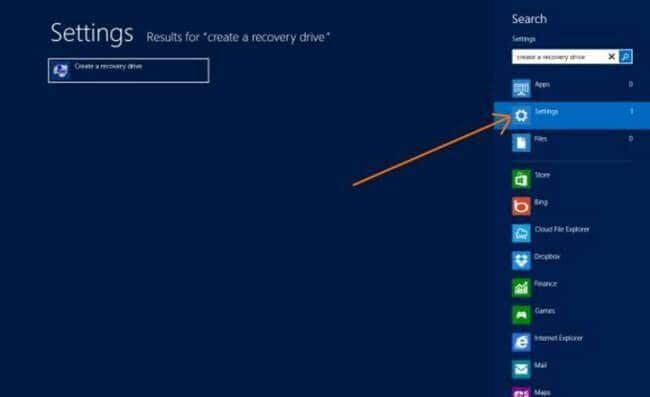
Passo 3: Inicie o programa "Assistente do Disco de Recuperação" e assinale a opção "Copiar a Partição de Recuperação do PC para o Disco de Recuperação". Pressione no botão Seguinte.
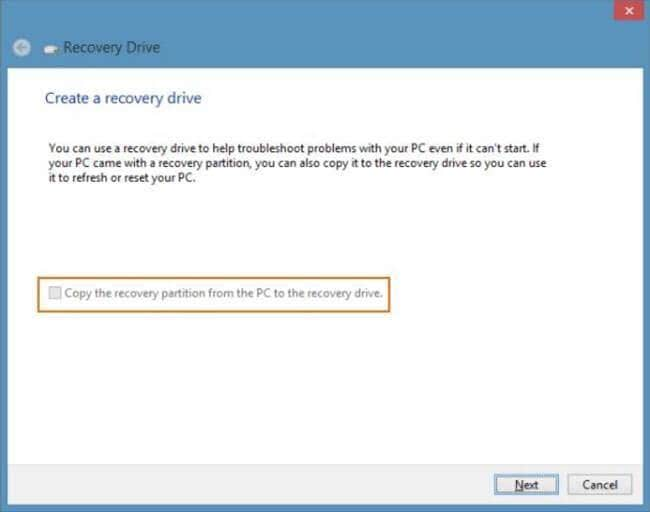
Passo 4: Na tela seguinte selecione a drive USB e pressione em Seguinte.
Passo 5: Depois irá aparecer um aviso a indicar que os arquivos no disco serão eliminados. Se você tiver arquivos pessoais guardados no disco, faça o favor de salvaguardar os arquivos. Se já guardou os seus arquivos importantes da sua drive USB, clique em Seguinte. Mais uma vez realçamos que não se deve esquecer de salvaguardar os dados da drive USB, e só depois deve pressionar em Seguinte.
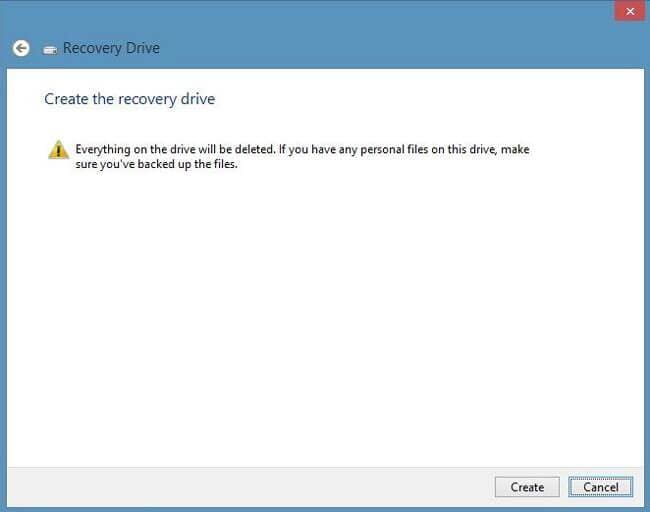
Passo 6: Após o Windows copiar a partição de recuperação para a drive USB, irá aparecer uma mensagem indicando que você pode liberar algum espaço se eliminar a partição de recuperação.
Passo 7: Clique em "Eliminar a Partição de Recuperação" para fazer aparecer um aviso indicando que ao eliminar a partição, poderá liberar algum espaço livre no disco, mas que sem a partição de recuperação não poderá restaurar o Windows mais tarde. E visto que já moveu a partição de recuperação para a drive USB, pode eliminar a partição de recuperaçãosem preocupações.
Passo 8: Clique no botão "Eliminar" para eliminar a partição de recuperação do Windows.
Após concluir a tarefa, o Windows irá mostrar quanto espaço conseguiu liberar ao eliminar a partição de recuperação.
O guia passo-a-passo em cima para remover partições apenas funciona no Windows 8. Se você quiser eliminar partições de recuperação noutros sistemas operativos, deve conferir aqui como eliminar partições do disco rígido.
Por vezes ocorrem problemas graves por termos que reinstalar o Microsoft Windows devido a ataques de spyware desagradáveis ou a reformatações do disco rígido se o computador não tiver a partição de recuperação. Resintalar o Windows, recarregar todas as aplicações e resetar todas as definições é um processo doloroso, demorado e aborrecido. Mas você pode evitar todo este processo demorado simplesmente se salvaguardar o seu novo Windows instalado com os aplicativos e definições necessários se tiver criado uma partição de recuperação anteriormente. Para criar uma partição de recuperação, veja aqui como particionar um disco rígido.
Parte 2: Top 5 Softwares de Recuperação de Partições de Discos Rígidos
Ao manusear partições de discos rígidos, um pequeno erro pode causar a eliminação ou formatação das partições. O resultado dos danos após perder uma partição inteira cheia de dados pode ser devastador, pois estes dados não podem ser recuperados por nenhuma ferramenta incluída no sistema operativo. Felizmente existem alguns softwares fantásticos disponíveis para ajudar você a recuperar os seus dados e também partições inteira. Aqui ficam os cinco melhores programas de recuperação de partições de discos rígidos:
| Sl. Nº | Nome | Preço | Sistema Operativo Suportado |
|---|---|---|---|
| 01. | Wondershare Recoverit | $39.95 | Windows 8.1/8/7/Vista/2000/XP |
| 02. | 7-Data partition recovery | $39.95 e superior | Windows 7/8/Vista/XP |
| 03. | Active@ partition recovery | Gratuito | Windows 7 /8/XP/ Vista/ 2003/2008/ 2012/WinPE |
| 04. | Stellar Phoenix partition recovery - Professional | $99 | Windows 7/8/vista/xp |
| 05. | TestDisk, Data Recovery | Open-source | Windows NT4/2000/XP, 2003/ Vista/2008/ 7,Linux, Mac OSX |
1. Wondershare Recoverit
O Wondershare Recoverit é a ferramenta de recuperação de discos rígidos de eleição do mercado. Permite aos usuários recuperarem mais de 550 tipos de arquivos de todos os dispositivos de armazenamento como discos rígidos, celulares, câmeras digitais, iPods e leitores MP3/4. Dispõe de quatro tipos de modos de recuperação, um deles sendo a recuperação de partições de discos rígidos, a quaç serve para recuperar partições perdidas ou corrompidas. Leia aqui o guia em como recuperar partições.
Recursos Principais:
- Qito modos de recuperação: arquivos perdidos, assistente, partições e recuperação Raw.
- Mais de 550 formatos suportados.
- Opção de pré-visualização antes da recuperação.
- Filtragem e pesquisa de arquivos por nome, data e tamanho.
- Os usuários podem parar o scan em qualquer altura.
Vantagens:
- A interface é super amigável ao usuário.
- O processo de recuperação funciona como um guia passo-a-passo: tudo o que precisa são 3 passos para recuperar os arquivos.
- Dispõe de um extenso suporte de formatos de arquivos.
- É possível recuperar a partir do celular e leitores MP3/4 players.
Desvantagens:
- O software é um pouco grande com 23.9MB.
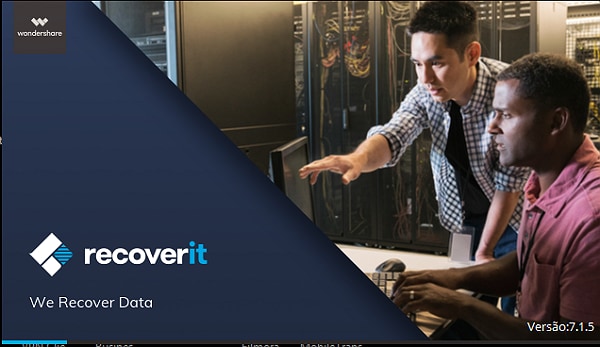
2. 7-Data Partition Recovery:
O 7-Data Partition Recovery é especializado em recuperar os dados de partições corrompidas, perdidas, eliminadas ou formatadas, sempre com as estruturas originais da altura em que ocorreram os danos. Este software de recuperação de partições de discos rígidos também ajuda a recuperar dados de discos rígidos danificados ou corrompidos, a reparticionar um disco (Fdisk) ou a particionar discos rígidos reformatados, etc.
Recursos Principais:
- Os sistemas de arquivos suportados pelo programa são: NTFS, NTFS5, EXFAT, FAT32, FAT16 e FAT12.
- Suporta a maioria dos dispositivos de armazenamento como SATA HDD, SSD, USB HDD, flash drives USB, SCHI HDD, Hardware Raid, Compact Flash Card, Memory Stick Pro, iPod e outros dispositivos de armazenamento.
- Suporta Windows 8/ 7/Vista/XP/Server Edition 2008.
- Suporta uma enorme variedade de fabricantes de discos digitais de renome como Western Digital, Seagate, Transcend, Silicon Power, Fujitsu, Samsung, HP e outros.
- Suporta cartões de memória SanDisk, Sony, Toshiba, Samsung, Transcend, Kingston, KingMax, Hitachi, a-Data.
- Permite filtrar a pesquisa por Nome do Arquivo, Tipo, Localização, Extensão, Tamanho, Data de Criação, etc.
Vantagens:
- É muito fácil seguir este processo com o assistente passo-a-passo.
- Consegue restaurar dados de todos os tipos de partições corrompidas, danificadas, perdidas, danificadas ou formatadas.
- Os arquivos recuperados são guardados na mesma localização anterior.
Desvantagens:
- A interface não é muito amigável ao usuário.
- Não é possível pré-visualizar os arquivos antes da recuperação.
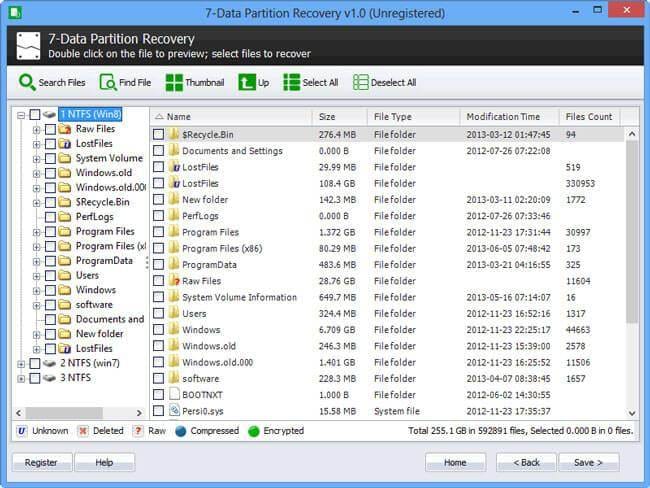
3. Active@ Partition Recovery:
O Active@ Partition Recovery é uma ferramenta de recuperação de discos rígidos de eleição disponível em versão freeware e versão paga. Este utilitário ajuda você a restaurar drives lógicas danificadas e eliminadas, e partições inseridas em ambientes DOS e Windows. O recurso simples de Scan Rápido permite recuperar partições eliminadas recentemente, e o seu recurso de scan avançado de baixo nível recupera partições eliminadas, reformatadas ou reparticionadas há muito tempo.
Recursos Principais:
- Sistemas de arquivos principais: exFAT, Ext2/Ext3/Ext4.
- O Scan Rápido deteta partições eliminadas que não tenham sido reformatadas.
- O Super Scan consegue detatar partições danificadas e reformatadas.
- Permite salvaguardar ou restaurar partições em caso de perdas de dados.
- É possível recuperar dados VMWare, Raw ou comprimidos de discos rígidos.
Vantagens:
- Não só permite recuperar dados de todos os tipos de partições como também salvaguardar dados por setores.
- Versão gratuita disponível.
Desvantagens:
- Por vezes ocorrem problemas ao recuperar partições reformatadas.
- Apenas restaura partições que não pertençam ao sistema.
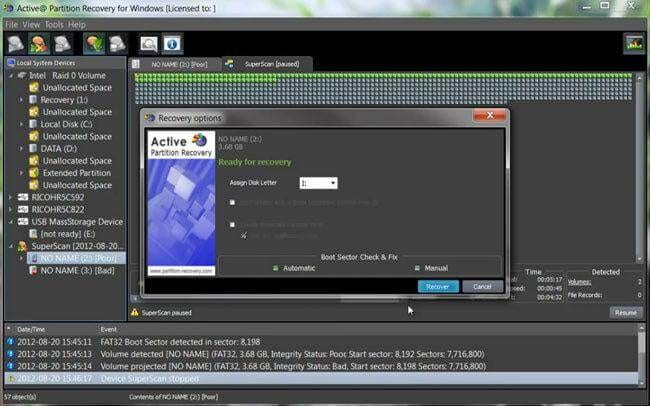
4. Stellar Phoenix Partition Recovery - Professional
O Stellar Phoenix Partition Recovery é o programa mais conceituado de recuperação de partições de discos rígidos que atinge rapidamente os seus objetivos de recuperação em todos os discos rígidos e dispositivos de armazenamento do Windows.
Recursos Principais:
- Disponibiliza a Recuperação Raw que permite aos usuários recuperarem dados de arquivos de mídia corrompidos.
- Recupera e restaura emails perdidos e eliminados do MS Outlook.
- Permite aos usuários pré-visualizarem os arquivos antes de procederem à recuperação.
- Comprime os arquivos automaticamente antes da recuperação.
Vantagens:
- Além de uma ferramenta de recuperação de partições, funciona como uma ferramenta de recuperação tudo-em-um.
- Permite recuperar emails.
Desvantagens:
- Este software é muito caro em comparação com outros softwares.
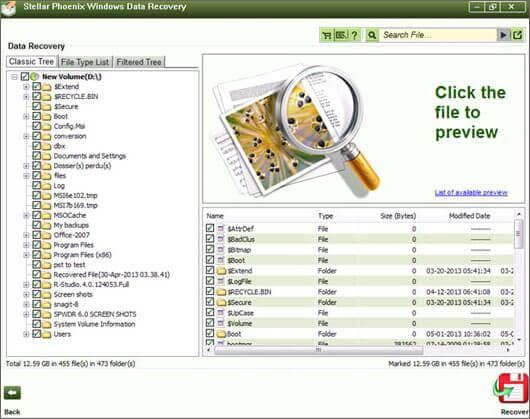
5. TestDisk Data Recovery
O TestDisk é um software open-source e poderoso de recuperação de partições de discos rígidos, e foi especialmente concebido para ajudar os usuários a recuperarem partições perdidas, eliminadas e danificadas, além de reparar discos que não iniciam e recuperar tabelas da partição. O TestDisk é adequado para usuários iniciantes e profissionais em recuperação de dados.
Recursos Principais:
- Consegue recuperar tabelas de partição.
- Consegue recuperar a partir de backups do sistema de arquivos FAT32.
- Ajuda os usuários a reconstruirem os setores de inicialização.
Vantagens:
- Ferramenta open-source fácil de usar.
- Suporta a maioria dos sistemas operativos.
- Os especialistas em recuperação de dados podem combinar este software com outros programas para criarem uma nova ferramenta.
Desvantagens:
- Não tem interface gráfica.
- Não é o programa mais adequado para usuários menos experientes, apesar de estar descrito como um programa acessível. Para recuperar os arquivos de mídia, os usuários devem usar o comando PhotoRec.
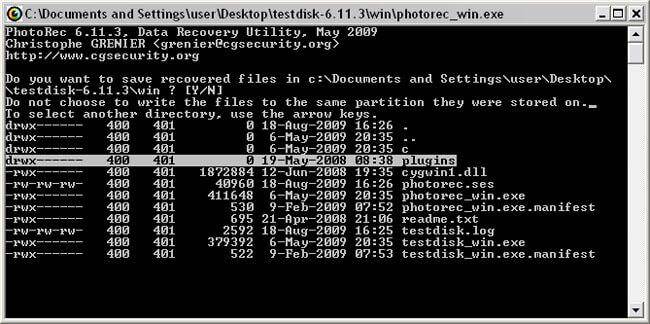
Parte 3: Diferenças entre as Partições de Recuperação o Windows 7 e Windows 8
O Windows 7 tem um recurso fantástico de recuperação integrado para todos os usuários que tenham o Windows 7 pré-instalado e possuam o DVD de instalação do Windows 7. O Windows 7 cria uma pequena partição em separado no disco rígido durante a instalação, além de guardar os arquivos de inicialização do sistema e disponibilizar um conjunto completo de ferramentas de recuperação que incluem a Linha de Comandos, Restauro da Inicialização do Sistema, Restauro do PC Completo, etc. Estas opções estão disponíveis sem ter que inserir e carregar o DVD do Windows 7.
O sistema de recuperação integrado do Windows 8 é bastante diferente do Windows 7, pois é mais avançado e disponibiliza imensas opções para restaurar o seu PC para a pré-instalação de fábrica ou para uma instalação personalizada com os seus aplicativos favoritos e necessários. Esta opção poupa-nos imenso do tempo que iríamos dispender nos processos demorados das versões anteriores, visto que a partição de recuperação contém a instalação completa. O Windows 8 cria uma imagem de recuperação do sistema operativo para uma partição do disco rígido, e se o sistema operativo ficar danificado por vírus ou spyware, basta você restaurar a imagem em vez de reinstalar completamente o sistema, para obter uma instalação limpa de fábrica do Windows.
Parte 4: Vídeo-Tutorial de Partições de Recuperação de Discos Rígidos
Soluções para Disco Rígido
- Recuperar Disco Rígido
- Recuperar HD Raw
- Recuperar Disco Não Iniciado
- Recuperar Disco Externo | Seagate
- Recuperar Disco Rígido Corrompido
- Recuperar Arquivos de HD Formatado
- Melhores Softwares para Recuperar HD
- Converter Unidade RAW para NTFS
- Reparar Disco Rígido
- Corrigir Erro de E/S
- Resolver Problemas do Disco Rígido
- Corrigir Disco Rígido Externo Não Alocado
- Resolver Problema de Ddisco Desconhecido
- Formatar Disco Rígido
- Dicas para Disco Rígido








Luís Santos
chief Editor