Em certas situações, simplesmente excluir arquivos do seu computador não é suficiente. Se você está lidando com informações confidenciais e deseja garantir que elas desapareçam para sempre, é essencial aprender como limpar um disco rígido. Esse processo substitui o espaço livre no disco, tornando os dados irrecuperáveis.
Se você está planejando vender seu antigo computador ou quer assegurar que informações sensíveis da sua empresa não caiam em mãos erradas, a limpeza do disco rígido é muitas vezes necessária. Vamos mostrar como fazer isso no Windows.
Índice
Diferentes Métodos de Limpeza de um Disco Rígido
Agora que entendemos melhor sobre a limpeza de discos rígidos e sua importância, vamos explorar as várias maneiras de fazer isso no Windows. Se você é um usuário de Mac, consulte nosso guia sobre como limpar um disco rígido em um Mac.
Usando Ferramentas Integradas do Sistema Operacional
Dependendo da versão do sistema operacional Windows que você está utilizando, as ferramentas de limpeza de disco integradas da Microsoft podem ser encontradas nas Configurações ou no Painel de Controle do PC. Essas configurações geralmente permitem redefinir o PC para as configurações de fábrica, oferecendo opções de limpeza rápida ou completa e permitindo escolher entre limpar apenas a unidade do sistema ou todas as unidades de disco.
Usando um Software de Terceiros
Embora as ferramentas integradas do Windows sejam uma opção viável para a limpeza de um disco rígido, muitos aplicativos de terceiros oferecem um leque maior de opções. Por exemplo, alguns desses softwares permitem a limpeza do espaço livre no HDD ou de toda a unidade de disco, além de permitir personalizar o número de substituições ou passagens.
Destruição Física da Unidade
Quando se trata de dados confidenciais que não devem ser recuperados de forma alguma, a destruição física do disco rígido é uma opção a considerar. Para HDDs, um ímã mais potente pode ser eficaz, mas para garantia máxima, recomenda-se utilizar um martelo e pregos, uma abordagem que também funciona bem para SSDs.
Limpar um Disco Rígido no Windows 11
A localização do recurso Redefinir varia em cada versão do sistema operacional da Microsoft. Para encontrar a ferramenta no Windows 11, siga estas etapas:
- Abra Configurações e navegue até Sistema > Recuperação > Redefinir PC.

- Selecione Remover tudo e escolha entre Download na nuvem ou Reinstalação local. Em seguida, clique no botão Alterar configurações.

- Ative a opção Limpar dados, que realiza uma limpeza completa, tornando seus arquivos consideravelmente mais difíceis de serem recuperados. Depois, clique em Confirmar.

- Por fim, pressione Redefinir e aguarde algumas horas para que seu computador limpe tudo completamente.
Limpar um Disco Rígido no Windows 10
No Windows 10, o processo para acessar o recurso Redefinir PC é semelhante, com algumas diferenças na localização dos menus.
- Abra o aplicativo Configurações e vá para Atualização e Segurança > Recuperação.
- Clique em Iniciar em Redefinir este PC e escolha Remover tudo.

- Selecione Reinstalação local e, em seguida, clique em Alterar configurações. Ative a opção Limpar dados e pressione Confirmar.

- Após revisar suas configurações, clique em Redefinir para iniciar o processo.

Limpar um Disco Rígido no Windows 8.1
No Windows 8 e 8.1, os recursos de limpeza de unidade são semelhantes, mas oferecem menos opções. Veja como você pode encontrá-lo:
- Abra Configurações e navegue até Alterar configurações do PC > Atualização e recuperação > Recuperação.
- Clique no botão Começar em Remover tudo e reinstalar o Windows e clique em Avançar.

- Selecione a opção Limpar totalmente a unidade e pressione Reiniciar.

Limpar um Disco Rígido no Windows 7
Diferentemente das três versões mais recentes do sistema operacional, o Windows 7 exige um disco de instalação e suas opções de limpeza de unidade estão localizadas no Painel de Controle. Siga estas etapas para acessá-las:
- Acesse o Painel de Controle e configure a opção "Exibir por" para exibir ícones. Em seguida, navegue até a seção de Recuperação.
- Clique no botão de Métodos avançados de recuperação dentro da opção de Restauração do sistema.

- Escolha a opção de Reinstalar o Windows. Se for solicitado que faça um backup, clique em Ignorar e depois em Reiniciar.

Apagar um Disco Rígido no Windows 11/10/8/7 Usando Ferramentas de Terceiros
Caso você esteja em busca de alternativas de terceiros para limpar discos rígidos, existem diversas ferramentas gratuitas que se sobressaem e podem resolver seu problema com eficácia. Elas incluem as seguintes:
1. Disk Wipe
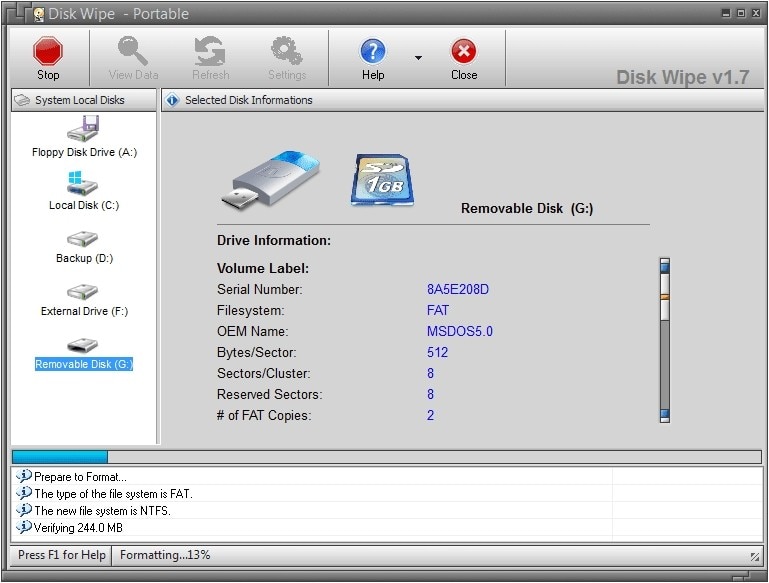
O Disk Wipe é uma ferramenta projetada especificamente para a exclusão permanente de dados. É gratuito, totalmente portátil e não requer instalação, o que significa que pode ser usado em qualquer lugar Esta aplicação pronta para uso utiliza algoritmos avançados de destruição para remover permanentemente arquivos confidenciais de unidades de disco, além de ser compatível com USBs, cartões SD e outros dispositivos de armazenamento. Embora seja relativamente simples de usar, seus vários padrões de apagamento podem ser um pouco confusos para iniciantes.
2. AOMEI Partition Assistant Standard
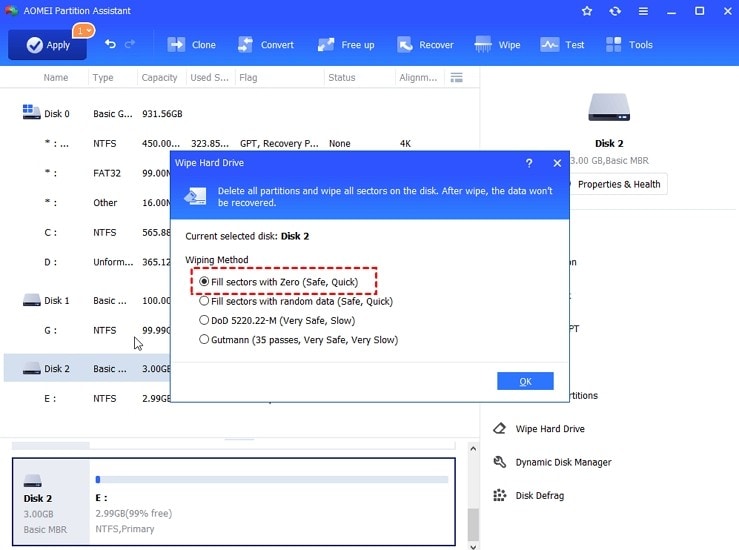
Este software de gerenciamento de discos e partições é compatível com todas as versões recentes do Windows. Enquanto a versão Professional atende principalmente às necessidades corporativas, o AOMEI Partition Assistant Standard é ideal para usuários domésticos, oferecendo recursos essenciais de limpeza de disco. Além disso, permite particionar, clonar ou converter unidades de disco, e inclui ferramentas adicionais úteis, como o Verificador de Atualizações.
3. CCleaner
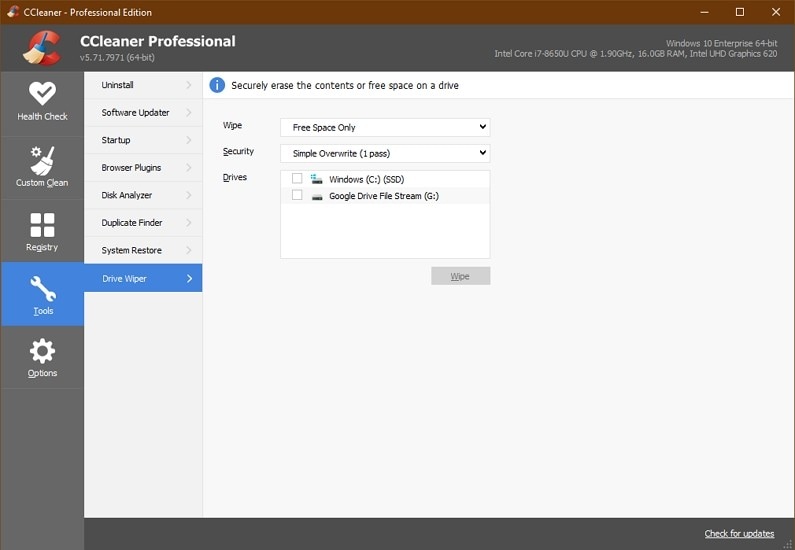
O CCleaner é amplamente conhecido como uma ferramenta de limpeza de registros e lixo eletrônico, com uma grande base de usuários formada por entusiastas que buscam manter seus computadores limpos e otimizados. Apesar de ser conhecido por seus recursos de melhoria de desempenho, liberação de espaço e atualizações, o CCleaner também se destaca na limpeza de discos rígidos. Sua ferramenta Drive Wiper permite limpar tanto o espaço livre quanto toda a unidade de disco, com opções de escolha entre 1 e 35 sobrescritos, garantindo uma excelente segurança.
Outros programas também estão disponíveis para a limpeza de discos rígidos, mas os três mencionados acima definitivamente se destacam como algumas das melhores opções, proporcionando uma solução rápida e gratuita para a remoção de arquivos e um novo começo.
Dica Bônus: Como Recuperar Dados de um Disco Rígido Antes de Limpar
Caso tenha um disco rígido antigo que precise limpar, mas deseje recuperar alguns dados dele antes, pode utilizar uma ferramenta de recuperação de dados dedicada, como o Wondershare Recoverit. Esse programa é capaz de ajudá-lo a recuperar documentos, fotos, vídeos, arquivos de áudio e mais de 1.000 outros tipos de arquivos perdidos do seu disco rígido antigo de forma rápida e eficaz.
- Recupera dados de mais de 2.000 mídias de armazenamento, incluindo HDDs, SSDs, unidades USB, cartões SD, etc.
- Possibilita a recuperação de dados perdidos devido a formatação, corrupção de disco, ataque de vírus e muito mais.
- Compatível com uma variedade de sistemas de arquivos populares, incluindo NTFS, FAT, HFS+ e APFS, entre outros.

Também é bastante simples. Aqui estão os passos fáceis para recuperar dados de um disco rígido antigo usando o Wondershare Recoverit:
- Abra o Wondershare Recoverit e escolha Discos Rígidos e Locais no menu do lado esquerdo.

- Selecione o disco rígido do qual deseja recuperar os dados. O software iniciará uma varredura completa da unidade.

- Assim que os arquivos forem encontrados, você poderá visualizá-los antes de recuperá-los. Se encontrar os arquivos desejados, clique em Recuperar para salvá-los no seu PC.

Considerações Finais
Embora excluir arquivos da maneira tradicional geralmente funcione, empresas que lidam com informações confidenciais e usuários que desejam vender seus computadores antigos podem se beneficiar da limpeza de discos rígidos. Isso garante que os arquivos excluídos se tornem consideravelmente mais difíceis de recuperar.
A limpeza de um disco rígido é um procedimento relativamente simples, e os usuários têm a opção de escolher entre as ferramentas integradas do Windows ou aplicativos de terceiros de gerenciamento de disco, como o Disk Wipe ou o CCleaner. Isso simplifica a tarefa, exigindo apenas alguns cliques.



