29/11/2022 • Arquivado para: Recuperação de HD • Soluções comprovadas
A criptografia de disco adiciona outra camada de proteção para proteger todos os seus dados offline. Antes, você precisava de um software de terceiros para fazer isso, mas a Microsoft facilitou a tarefa ao incluir o BitLocker como padrão desde o Windows 7. Desde então, ele é um recurso integrado. Embora muitos usuários possam achar ele um pouco irritante, especialmente quando esquecem o PIN ou a senha do BitLocker. Bem, não se preocupe mais, pois este guia descreverá as várias maneiras de desabilitar o BitLocker no Windows 10.
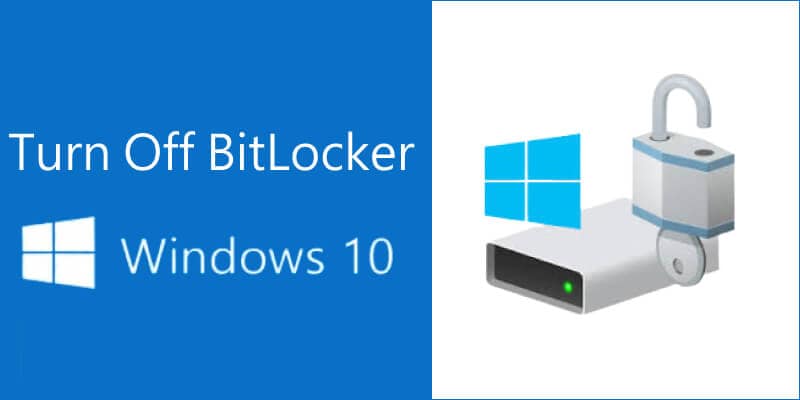
Dica: O Bitlocker é um recurso de criptografia que protege seus dados caso seu disco físico ou computador seja roubado ou atacado por vírus. Portanto, recomendamos ativar o BitLocker.
Neste artigo, você vai aprender:
Método 1: Desative a criptografia do BitLocker no Windows 10 através do painel de controle
É a maneira mais amigável de desativar o BitLocker do Windows 10. Você não precisa de nenhuma linha de comando ou software de terceiros, pois o BitLocker faz parte das configurações do sistema. Para remover a criptografia do BitLocker usando o Painel de Controle:
- Abra o Painel de Controle no menu Iniciar e vá para Sistema e Segurança. Você deve ver a opção Gerenciar BitLocker no menu. Como alternativa, você pode pesquisar Gerenciar BitLocker na barra de pesquisa.
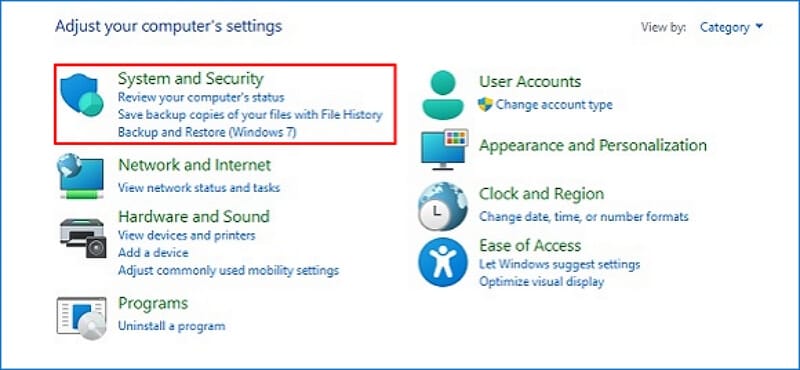
- Abra a guia e você verá as unidades com o BitLocker ativo. Ao lado dessas unidades está a opção de suspender o BitLocker ou desativá-lo completamente.
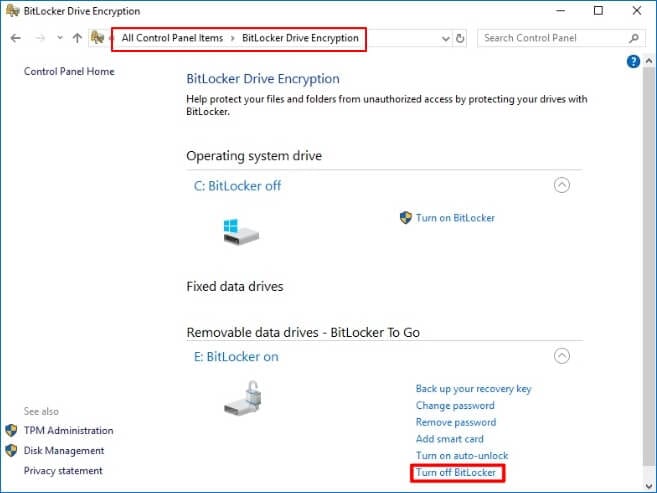
- Escolha a opção apropriada e confirme suas alterações.
Observação: Você deve observar que esse método exige que você tenha seu PIN ou senha do BitLocker em mãos. Se não for esse o caso, é melhor usar outras maneiras descritas neste guia.
Método 2: Desative o BitLocker no Windows 10 através das configurações
O Windows 10 tem um aplicativo de Configurações que ajuda você a monitorar a configuração do sistema de forma mais abrangente. Por exemplo, para remover o BitLocker do Windows 10 usando as Configurações:
- Abra as Configurações no Menu Iniciar ou localize as configurações no menu de Pesquisa. Você também pode usar um atalho pressionando as teclas Windows + I juntas.
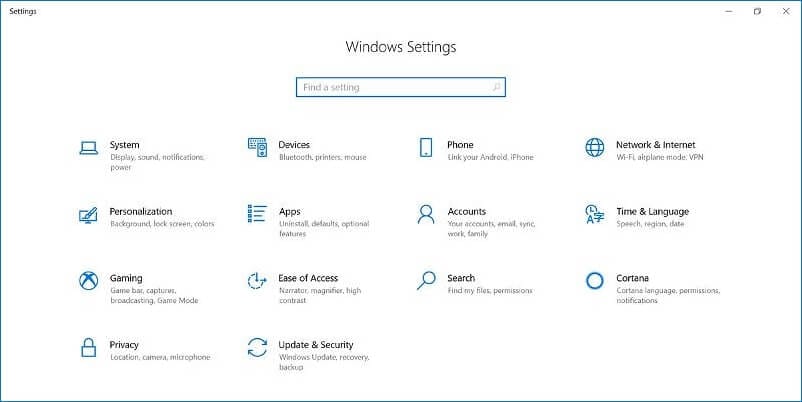
- Vá para a guia Sistema.
- Escolha a opção Sobre no painel do lado esquerdo da janela emergente.
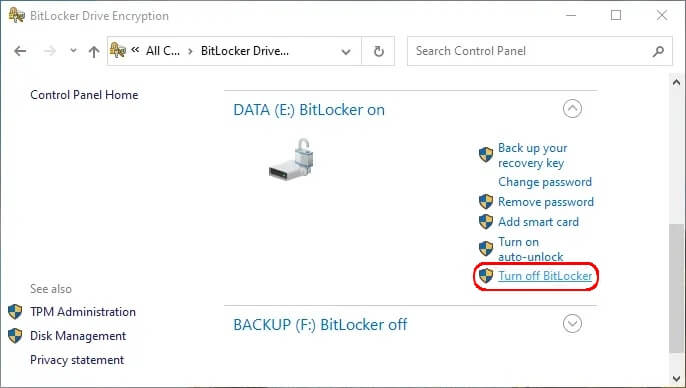
- Navegue até a Criptografia do dispositivo na tela principal. Selecione a opção 'Desativar' para os dispositivos apropriados.
- Confirme suas alterações.
Assim como desativar o BitLocker no Painel de Controle, você precisa da senha ou PIN do BitLocker para desabilitar a criptografia por meio das Configurações do Windows.
Método 3: Desative a criptografia do BitLocker no Windows 10 através do Editor de Política de Grupo Local
O Editor de Política de Grupo Local permite que o administrador controle o acesso e as permissões de vários usuários e aplicativos no computador. Ele também pode desativar serviço do BitLocker no Windows 10 se você usar o método a seguir.
- Abra o aplicativo Executar no menu Iniciar ou procure por ele na Barra de tarefas.
- Digite "gpedit.msc" na caixa de diálogo e clique em OK.
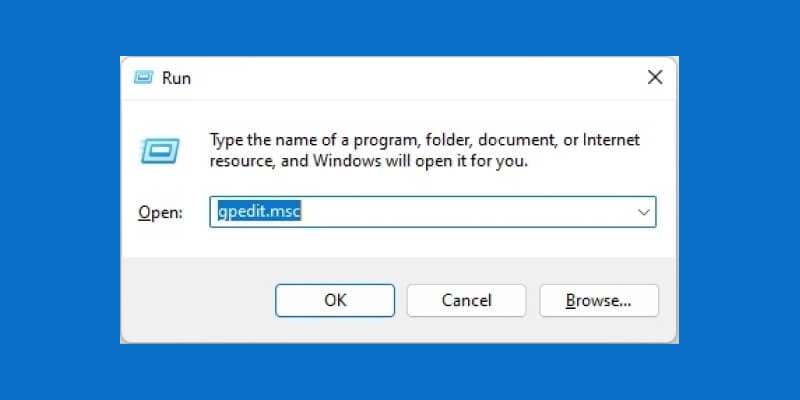
- Na janela emergente, vá para a guia Configuração do Computador e abra Modelos Administrativos.
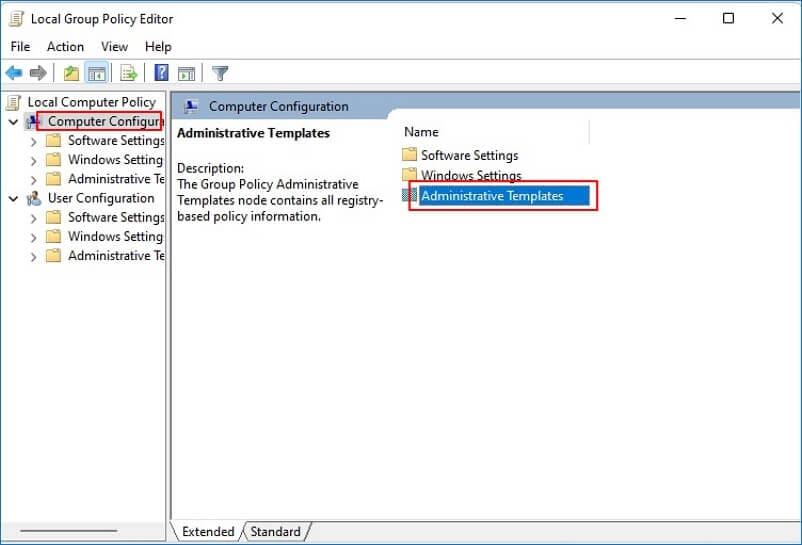
- Clique duas vezes na pasta de Componentes do Windows.
- Navegue pelo menu até encontrar a opção Criptografia de Unidade BitLocker. É melhor usar a visualização Padrão neste ponto.
- Escolha a pasta de Unidades de dados fixos na caixa de diálogo.
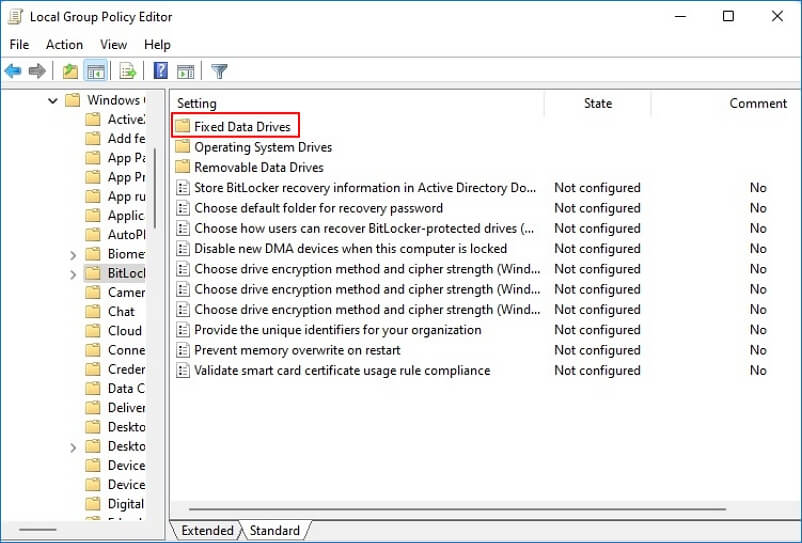
- No menu emergente, selecione 'Negar acesso de gravação a unidades fixas não protegidas pelo BitLocker'.
- Logo abaixo da última opção, selecione a opção Desativado. Em seguida, clique em Aplicar e depois OK para confirmar suas alterações.
Se você executar o editor de política de grupo como administrador, talvez não seja necessário inserir a senha ou o PIN do BitLocker. A melhor parte é que as mesmas configurações se aplicam a todas as unidades e usuários do sistema.
Método 4: Remova o BitLocker do Windows 10 através do PowerShell
O Windows PowerShell permite mais controle sobre os aplicativos do seu sistema do que seu navegador normal. Imagine ele como um Prompt de Comando Lite. Os comandos são mais diretos, embora sejam necessários mais alguns passos para concluir qualquer tarefa e seja um pouco mais lento. Para remover o BitLocker do Windows 10 em qualquer unidade do seu computador:
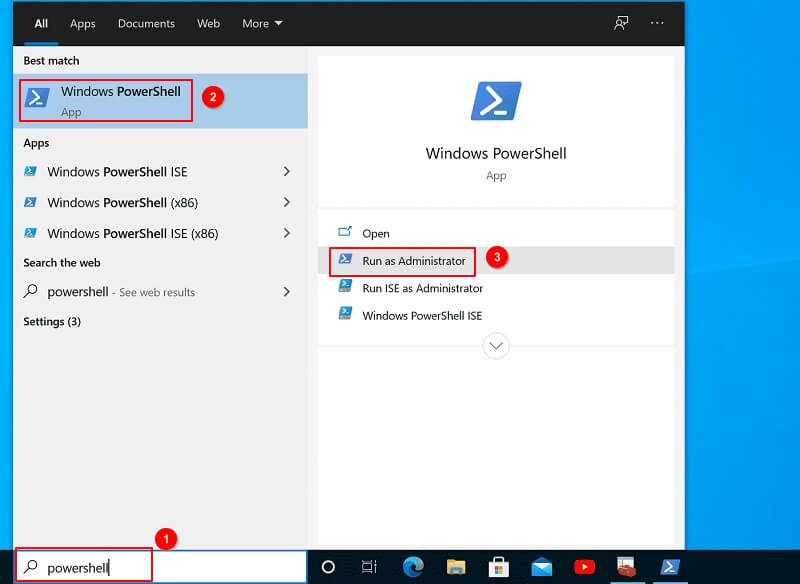
- Abra o Windows Powershell pressionando as teclas Windows + S juntas. Você também pode localizar o aplicativo na Barra de Pesquisa. Certifique-se de executar como administrador.
- Para desabilitar o BitLocker para uma unidade específica, digite o seguinte comando e pressione Enter: Disable-BitLocker -MountPoint "X:". Substitua a letra 'X' pela unidade específica que você deseja remover a descriptografia do BitLocker.
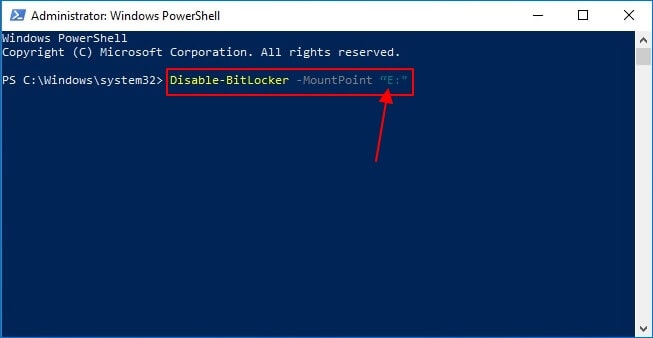
- Para desabilitar o BitLocker para todas as unidades de uma vez, use os seguintes comandos:
$BLV = Get-BitLockerVolume
Disable-BitLocker -MountPoint $BLV
Este comando atribui a localização de todas as unidades com criptografia do BitLocker à variável 'BLV'. Você pode usar qualquer outra variável conforme sua preferência.
Você deve saber que esse processo demora um pouco para ser concluído. Quando em andamento, é imperativo não interromper o sistema ou abrir arquivos das unidades em processo.
Método 5: Desative o BitLocker no Windows 10 através do prompt de comando
Como a maioria das outras tarefas em seu computador, o prompt de comando reduz um processo demorado usando apenas algumas linhas de código. Siga os passos abaixo para remover a criptografia do BitLocker em seu computador Windows 10 por meio do CMD:
- Abra a janela do prompt de comando do Menu do Windows. Certifique-se de abrir no modo Administrador.
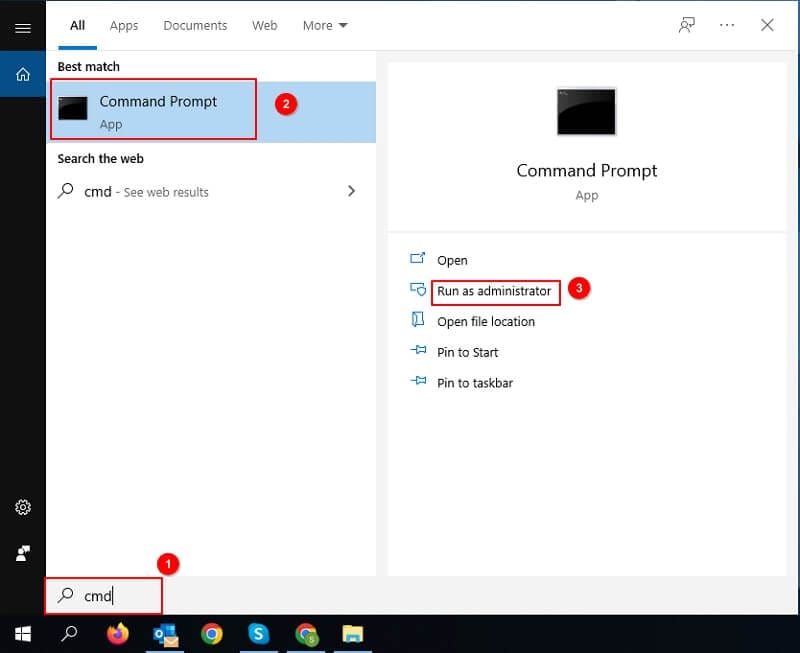
- Digite o seguinte comando para verificar o status da criptografia: manage-bde -status.
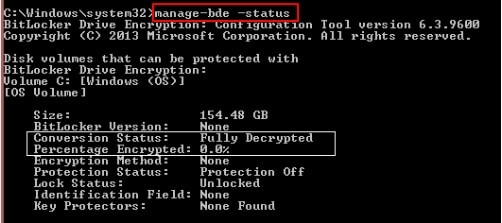
- Observe o processo que ocorre a seguir. Primeiro, ele deve verificar todas as unidades em que a criptografia do BitLocker está ativa. Você também verá uma mensagem de Porcentagem criptografada. Vai levar algum tempo para chegar a 100%.
- Quando o processo for concluído, use o seguinte comando para remover a descriptografia do BitLocker:
manage-bde -off X:. Substitua a letra 'X' pela letra de unidade apropriada.
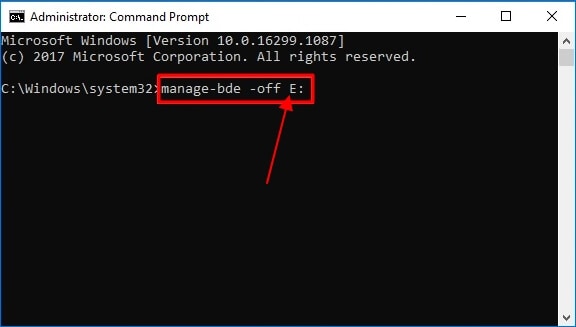
- Aguarde alguns minutos e use o comando "manage-bde -status" para verificar novamente o status.
Se tudo correr bem, você deverá receber uma criptografia de 0% ao verificar o status das unidades. Se houver unidades que ainda tenham criptografia do BitLocker, repita o processo com a letra da unidade relevante.
Método 6: Desative o serviço do BitLocker
O BitLocker é como qualquer outro serviço do sistema Windows. Ele é executado em segundo plano assim que você inicializa seu sistema. Portanto, você pode desabilitar a criptografia na janela de tarefas em segundo plano. Para fazer isto, siga o procedimento mencionado abaixo.
- Abra a janela de diálogo Executar do menu Windows ou pressionando as teclas Windows + R juntas.
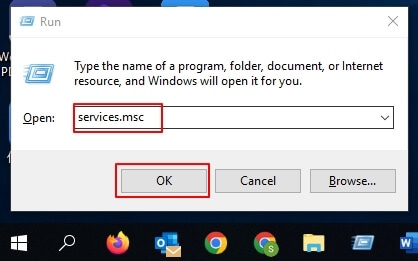
- Na janela emergente, digite "services.msc" e clique em OK para exibir uma lista de todos os serviços ativos em seu computador.
- Navegue pela lista de serviços até encontrar o serviço de criptografia de unidade de disco BitLocker. Clique duas vezes nele.
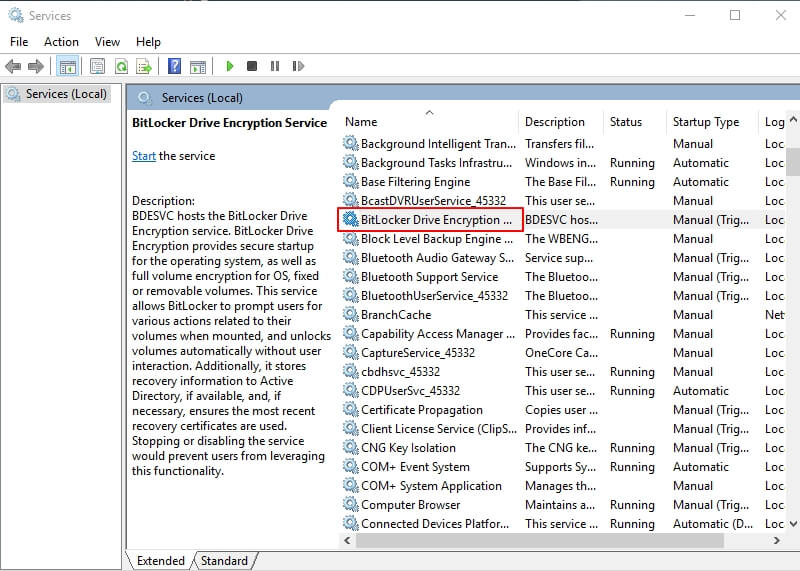
- Consulte a seção Tipo de inicialização do serviço e alterne para Desativado.
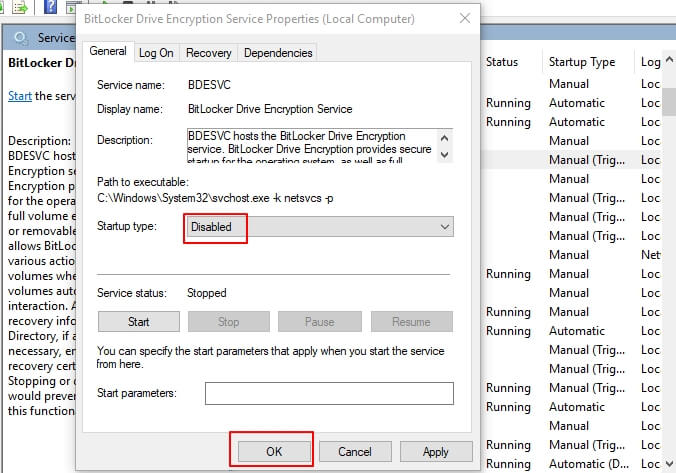
- Selecione Aplicar e, em seguida, OK para salvar as alterações.
O serviço de criptografia do BitLocker será encerrado após isso. Você pode confirmar acessando a seção Processos do Gerenciador de Tarefas. Para abrir, pressione Alt + Ctrl + Delete no teclado e selecione Gerenciador de Tarefas na tela.
Método 7: Formate o disco rígido criptografado
A formatação de um disco rígido deve ser o último recurso em qualquer caso. Isto apaga todos os dados e restaura o disco rígido para as configurações de fábrica. Funciona se você quer se livrar de um vírus ou malware desagradável. No entanto, o mesmo método também auxilia a remover a descriptografia do BitLocker.
Você pode seguir algumas dicas úteis para formatar uma unidade criptografada do BitLocker.
Método 8: Desbloqueie o BitLocker para desativar as unidades externas criptografadas do BitLocker
O BitLocker to Go mantém os protocolos de criptografia de uma unidade mesmo quando ela seja removida do computador. É um excelente recurso que permite usar a criptografia do BitLocker em pen drives e discos rígidos removíveis. Você pode desbloquear os dispositivos com o BitLocker to Go pelos métodos a seguir.
Se você sabe a senha/PIN
Uma janela emergente informará que está criptografado ao abrir a unidade. Use a senha ou PIN do BitLocker para desbloquear para a sessão. Você pode optar por deixar desbloqueado sempre que acessar a partir do sistema.
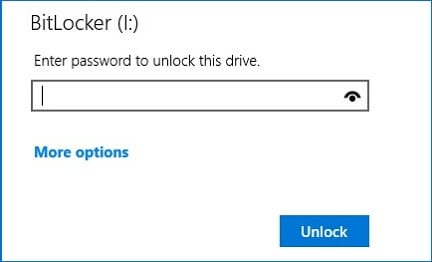
Se você não sabe a senha/PIN
O BitLocker cria algumas chaves de recuperação caso você esqueça sua senha de criptografia. Geralmente está na unidade do seu sistema operacional e você pode localizar pesquisando por 'Chave de Recuperação do BitLocker' na barra de pesquisa do seu sistema. Você também pode acessar por meio de sua Conta da Microsoft na seção de Dispositivos.
Copie e cole a chave na caixa Digitar a chave de recuperação na seção Mais Opções. Clique em Desbloquear e você poderá acessar sua unidade.
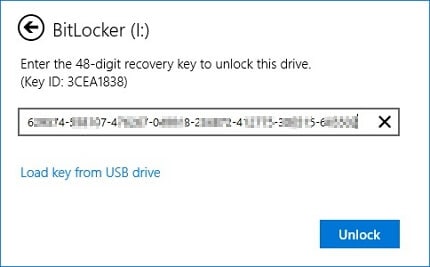
Para desabilitar o BitLocker no Windows 10 da unidade, clique com o botão direito do mouse e selecione a opção Gerenciar BitLocker. Em seguida, clique em Desativar o BitLocker na janela aberta e confirme sua escolha.
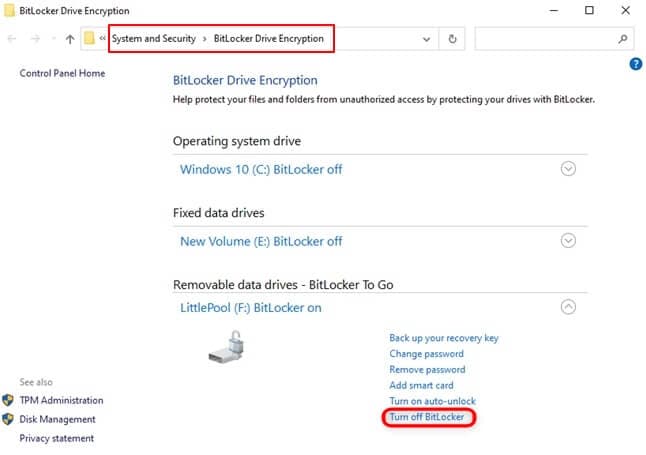
Conclusão:
O BitLocker é um processo simples e seguro para criptografar seus discos rígidos. Ainda assim, ele não tem compatibilidade com versões anteriores do Windows e muitas vezes pode ser irritante quando você quer apenas navegar pelos arquivos em seu sistema. Esperamos que este guia permita que você respire um pouco mais aliviado, embora recomendemos deixar o BitLocker ativo em suas unidades, principalmente aquelas em que você possui dados importantes.
Soluções para Disco Rígido
- Recuperar Disco Rígido
- Recuperar HD Raw
- Recuperar Disco Não Iniciado
- Recuperar Disco Externo | Seagate
- Recuperar Disco Rígido Corrompido
- Recuperar Arquivos de HD Formatado
- Melhores Softwares para Recuperar HD
- Converter Unidade RAW para NTFS
- Reparar Disco Rígido
- Corrigir Erro de E/S
- Resolver Problemas do Disco Rígido
- Corrigir Disco Rígido Externo Não Alocado
- Resolver Problema de Ddisco Desconhecido
- Formatar Disco Rígido
- Dicas para Disco Rígido








Luís Santos
chief Editor