10/03/2021 • Arquivado para: Recuperação de HD • Soluções comprovadas
Os problemas de armazenamento são muito comuns e, na maioria dos casos, a notificação de "pouco espaço no disco do computador" é preocupante. O espaço está se esgotando devido a arquivos redundantes, ataques de vírus e outros fatores.
Para liberar espaço no disco rígido e melhorar a eficiência. Você pode seguir o post para aprender a reduzir o espaço ocupado, remover os alertas irritantes de "pouco espaço em disco" e como utilizar melhor o espaço em disco.
Parte 1: Quando aparecerá o aviso de pouco espaço em disco?
Normalmente, o Windows e o Mac OS precisam de certo espaço livre para operação. Assim que o disco estiver sem espaço, uma janela pop-up de aviso aparecerá e o lembrará de que o disco está cheio. E a unidade C está cheia na maioria dos casos porque os usuários tendem a armazenar programas de grande volume no disco.
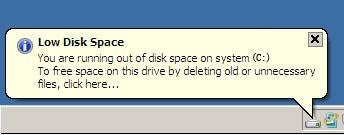
O aviso de pouco espaço em disco aparecerá nas seguintes condições:
- Quando houver apenas 200 MB de espaço restante no disco rígido, o sistema lembrará: Você está ficando sem espaço no disco local. Para liberar espaço nesta unidade excluindo arquivos antigos ou desnecessários, clique aqui.
- Se restarem apenas 50 MB a 80 MB, aparecerá a mensagem: Você está com muito pouco espaço em disco no disco local. Para liberar espaço nesta unidade excluindo arquivos antigos ou desnecessários, clique aqui.
E o que você faria depois de receber o aviso irritante de "pouco espaço em disco"? Eu acho que você quer que ele desapareça permanentemente. Em seguida, você pode aprender a desativar a janela pop-up de "pouco espaço em disco".
Parte 2: Como desativar o aviso de pouco espaço em disco?
Exatamente, existe uma maneira de desabilitar o prompt de pouco espaço em disco. Através do "Registro do Windows", você pode gerenciá-lo.
Mas tenha em mente! isso apenas descartará o alerta e não liberará espaço em disco. Ocorrerão problemas se você não liberar espaço em disco.
Aqui, mostrarei como desativar esse alerta passo a passo.
Etapa 1 Abra o "Regedit"
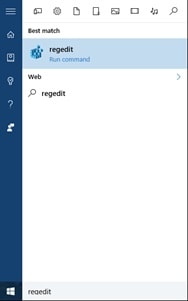
Você pode encontrar esta opção pressionando a tecla Windows e digitando "Regedit", assim que encontrá-la, abra a ferramenta.
Etapa 2 Vá para a pasta "Explorer"
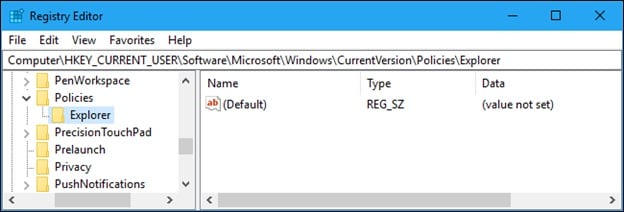
Assim que a ferramenta for aberta, você encontrará as pastas de registro; para acessar o Explorer, você deve abrir as pastas nesta ordem:
- HKEY_CURRENT_USER
- SOFTWARE
- Microsoft
- Windows
- CurrentVersion
- Policies
- Explorer
Etapa 3 Crie um DWORD (32 bits) com o nome "NoLowDiscSpaceChecks"
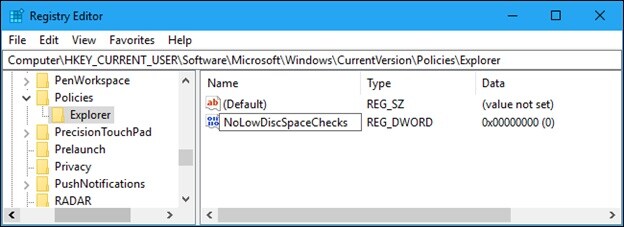
Assim que estiver dentro da pasta Explorer, clique com o botão direito em uma área em branco para abrir as opções suspensas, clique aqui em "Novo" e selecione "DWORD (32-bit) Value", agora denomine "NoLowDiscSpaceChecks".
Etapa 4 Defina o valor para 1
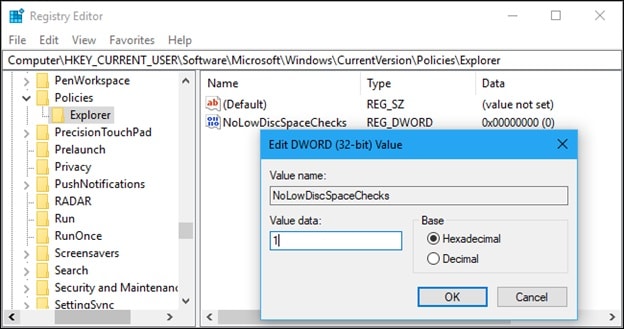
Dê um duplo clique na DWORD que você criou e defina os "Value data:" para 1 (Hexadecimal) e clique em "Ok". Se desejar reverter essa alteração posteriormente, volte para a pasta onde criou este valor e exclua-o.
Ótimo! agora o alerta não o incomodará mais. Mas a raiz do problema permanece sem solução. O que você pode fazer para liberar espaço no disco rígido e promover a eficiência da unidade? Geralmente, existem dois métodos. Um é liberar o espaço, enquanto o outro requer que você adicione mais espaço.
Parte 3: Limpe o seu disco!
Primeiro, siga as quatro etapas para esvaziar os arquivos residuais ou temporários!
Etapa 1 Abra o Cleanmgr.
Pressione "Windows+R", escreva "cleanmgr" e clique em "OK".
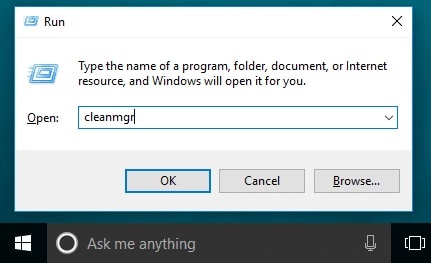
Etapa 2 Escolha uma unidade.
Na janela "Seleção de unidade" você pode escolher um disco específico para liberar seu espaço.
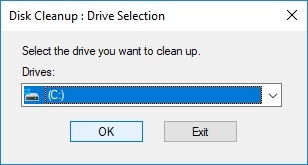
Etapa 3 Configure as características de limpeza.
Aqui você pode selecionar os itens que deseja excluir, entre os quais está a lixeira, portanto, você deve ter cuidado se não quiser excluir os itens dela, uma vez concluída a configuração dos recursos, clique em "OK".
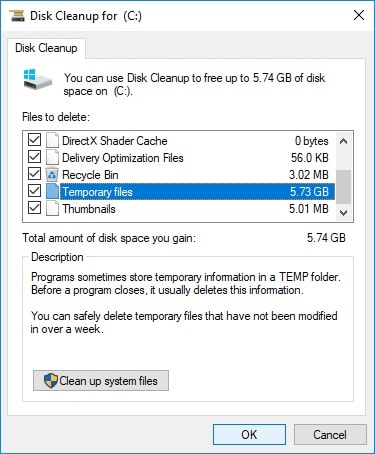
Etapa 4 Confirme o processo.
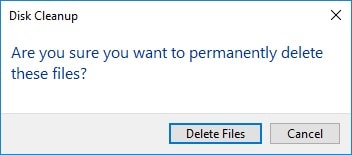
Uma janela pop-up aparecerá, solicitando sua confirmação para excluir os arquivos. Clique em "Excluir arquivos". Depois que as etapas anteriores forem concluídas, uma janela o notificará sobre o status do andamento.
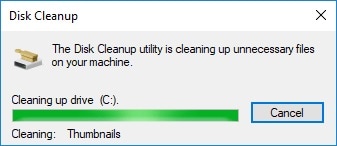
Agora a limpeza foi concluída, se a maior parte do espaço em disco estiver livre. Você tem sorte de resolver o problema. Caso contrário, continue seguindo as quatro soluções abaixo para liberar profundamente o espaço da unidade ou aumentar bastante o espaço em disco.
Parte 4: Quatro Soluções | Como corrigir o problema de pouco espaço em disco?
1 Desinstale programas que você não usa
Às vezes você baixa programas para realizar apenas uma tarefa e pode praticamente esquecê-los, em geral eles não precisam de muito espaço no disco rígido, mas nem sempre. Existem também momentos em que programas secundários são instalados sem notificação e o acúmulo deles pode ocupar muito espaço de armazenamento, portanto, será necessário desinstalar todos eles.
Existem várias maneiras de realizar este processo, a primeira delas é diretamente no menu do Windows. Na lista expandida, você pode pesquisar todos os programas que deseja desinstalar; assim que encontrar um programa de que não precisa mais, clique com o botão direito sobre ele e selecione "Desinstalar".
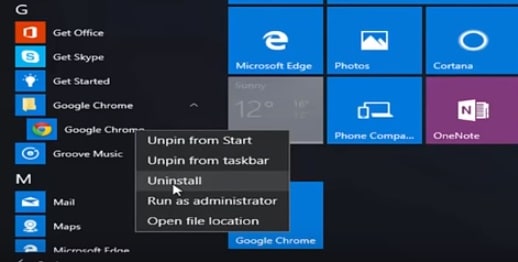
Você também pode desinstalar programas acessando a ferramenta "Configurações", nela você deve procurar a opção "Aplicativos e Recursos", aqui você pode ver listados todos os programas instalados no seu computador, uma vez aqui, selecione o programa que deseja desinstalar e uma pequena caixa com a opção "Desinstalar" será exibida; esta opção pode ser muito útil porque você pode notar todos os programas que podem ser irrelevantes para você.
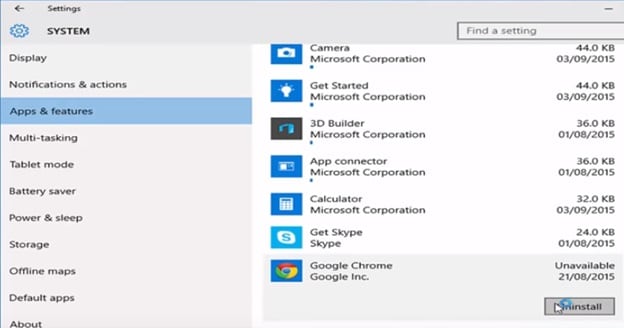
2 Aumente seu armazenamento com outras mídias de armazenamento
Você pode usar vários tipos de armazenamento que irão ajudá-lo a gerenciar de forma eficiente suas informações, existem pen drives e cartões SD com grande capacidade de armazenamento, ou caso precise de uma quantidade ainda maior de armazenamento, pode usar um disco rígido, seja interno ou externo. Isso vai depender do seu computador. No caso de laptops, você deve usar discos externos, já que a grande maioria dos modelos de laptop não tem espaço suficiente para adicionar um novo disco interno.
Esta opção é recomendada somente quando você precisa de mais espaço, é aconselhável verificar se todos os seus arquivos e programas que você tem em seu disco rígido atual são totalmente necessários. Como já mencionado, existem inúmeras opções para armazenar uma maior quantidade de informações; você pode verificar os preços já que existem dispositivos muito baratos nos quais você pode armazenar apenas uma quantidade de informações necessária e outros que são mais caros, mas com certeza demorará muito para ocupar todo o seu espaço.
3 Gerencie adequadamente o armazenamento criando partições
A criação de uma partição pode ajudá-lo a gerenciar melhor o armazenamento e, portanto, nunca exceder o limite de espaço que o Windows requer para funcionar corretamente. Esta opção é bastante prática e irá beneficiar enormemente o desempenho do seu PC ou laptop, pois você não correrá o risco de ele não funcionar de forma otimizada devido ao "excesso" de armazenamento de dados, e continuará a executar as tarefas desejáveis mesmo que outras partições estejam cheias. Lembre-se de que essa opção não evitará o alerta de pouco espaço em disco disponível.
Para criar partições, você deve seguir alguns passos muito simples que serão descritos a seguir.
Etapa 1 Abra "Administrador de discos". Você pode abrir esta opção clicando com o botão direito do mouse no ícone "Meu Computador" na área de trabalho e selecionando "Gerenciar" ou pressionando a tecla Windows + R e digitando o comando "dksmgmt.MSC".
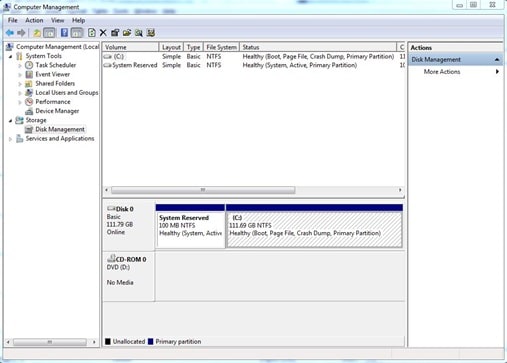
Etapa 2 Selecione o disco que deseja particionar. Para fazer isso, basta clicar com o botão direito do mouse na partição e escolher "Diminuir Volume".
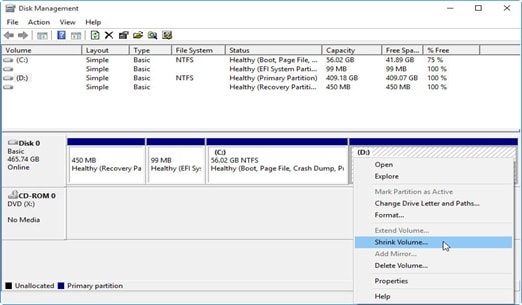
Etapa 3 Nesta janela, você pode modificar o espaço que deseja atribuir. Uma vez feito isso, clique em "Diminuir".
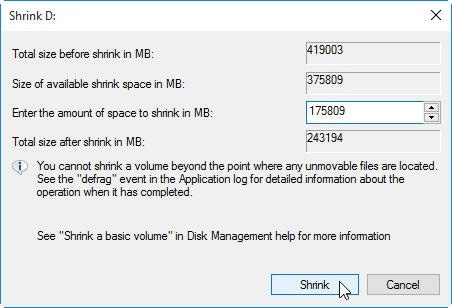
Etapa 4 Depois de separar o espaço, você notará que ele está "Não alocado". Para usar este espaço, clique com o botão direito neste espaço não alocado e escolha "Novo Volume Único". Agora siga as instruções da ferramenta para dar um formato ao espaço não alocado para que você possa usá-lo.
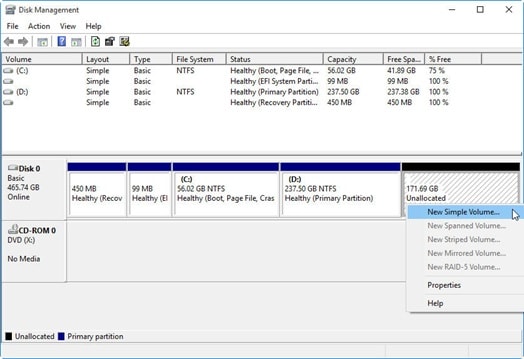
4 Faça uma varredura em seu computador para limpar vírus
Existe a possibilidade de que o problema de armazenamento esteja relacionado à intervenção de um vírus, isso pode gerar todos os tipos de falhas e problemas, inclusive aqueles relacionados ao armazenamento. Para resolver este problema, você deve usar a função de limpeza de vírus, todos os antivírus e até mesmo o Windows Defender podem realizar este processo com apenas alguns cliques e em poucos minutos.
Mas, por que um vírus "simples" pode causar problemas no seu armazenamento? Muitos vírus são ativados por meio de programas (malware) que, embora não ocupem muito espaço no momento do download, podem gerar muitos arquivos no momento da instalação que podem ocupar muito espaço.
A seguir, mostrarei como fazer.
Etapa 1 Abra o menu Iniciar e selecione "Configurações".
Etapa 2 Navegue até "Atualização e segurança" e, em seguida, vá para "Segurança do Windows".
Etapa 3 Clique em "Proteção contra vírus e ameaças".
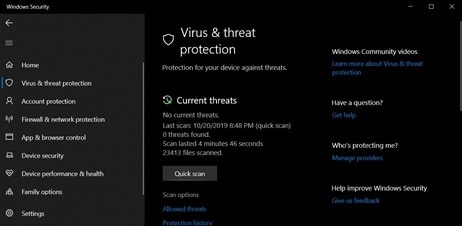
Etapa 4 Em "Tópicos atuais", selecione "Opções de varredura".
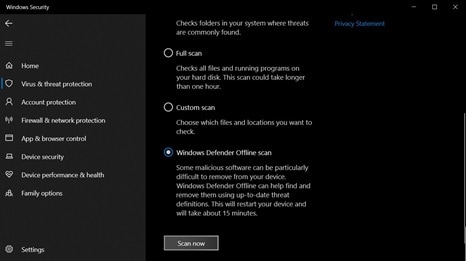
Etapa 5 Na página seguinte, selecione "Varredura offline do Windows Defender".

Etapa 6 Selecione "Escanear agora" e o Windows solicitará que você salve qualquer trabalho antes de reiniciar o computador.
- Você se tornou um usuário experiente em resolver o problema de pouco espaço em disco. O que pode te incomodar é que nós limpamos seus arquivos, alguns arquivos importantes podem ser apagados acidentalmente. Não se preocupe! continue lendo para pedir ajuda ao especialista em recuperação de dados!
Parte 5: Como recuperar arquivos excluídos?
Trata-se do Wondershare Recoverit, este software está focado na recuperação de informação e pode recuperar todo tipo de arquivo, reestruturando-os para corrigir eventuais falhas que tenham e manter a integridade total sem qualquer alteração ou erro de compatibilidade.
Etapa 1 Selecione uma unidade
Inicie o Recoverit e pesquise "Hard Disk Drives". Sua unidade aparecerá lá. Selecione a unidade e clique em "Start".

Etapa 2: Escaneie sua unidade
O Recoverit iniciará uma varredura na unidade. Ele tem recursos excelentes que agilizarão os processos de varredura e recuperação. Por exemplo, você pode simplesmente marcar os tipos de arquivo que deseja recuperar em vez de selecionar todos.

Etapa 3 Pré-visualize e recupere os dados da unidade
Ao ser concluída, a varredura vai revelar uma longa lista dos arquivos encontrados pelo software. Para recuperar, basta selecionar todos os arquivos ou apenas alguns e clicar em "Recuperar". Os arquivos serão todos recuperados e salvos em qualquer pasta de sua escolha.

Você viu como é simples usar o Recoverit? Basta iniciar o software, dar alguns cliques e seus arquivos perdidos estarão disponíveis novamente!
Considerações Finais
Com o guia, você aprendeu quando o alerta de "pouco espaço em disco do computador" aparecerá, como desativar o alerta e o que fazer quando o disco rígido ficar sem espaço. Um usuário inteligente deve limpar constantemente o computador para garantir um alto desempenho.
Durante o processo de limpeza, se você acidentalmente excluir qualquer arquivo importante, o Wondershare Recoverit estará sempre pronto para ajudá-lo. Faça o download com um clique.
Soluções para Disco Rígido
- Recuperar Disco Rígido
- Recuperar HD Raw
- Recuperar Disco Não Iniciado
- Recuperar Disco Externo | Seagate
- Recuperar Disco Rígido Corrompido
- Recuperar Arquivos de HD Formatado
- Melhores Softwares para Recuperar HD
- Converter Unidade RAW para NTFS
- Reparar Disco Rígido
- Corrigir Erro de E/S
- Resolver Problemas do Disco Rígido
- Corrigir Disco Rígido Externo Não Alocado
- Resolver Problema de Ddisco Desconhecido
- Formatar Disco Rígido
- Dicas para Disco Rígido








Luís Santos
chief Editor